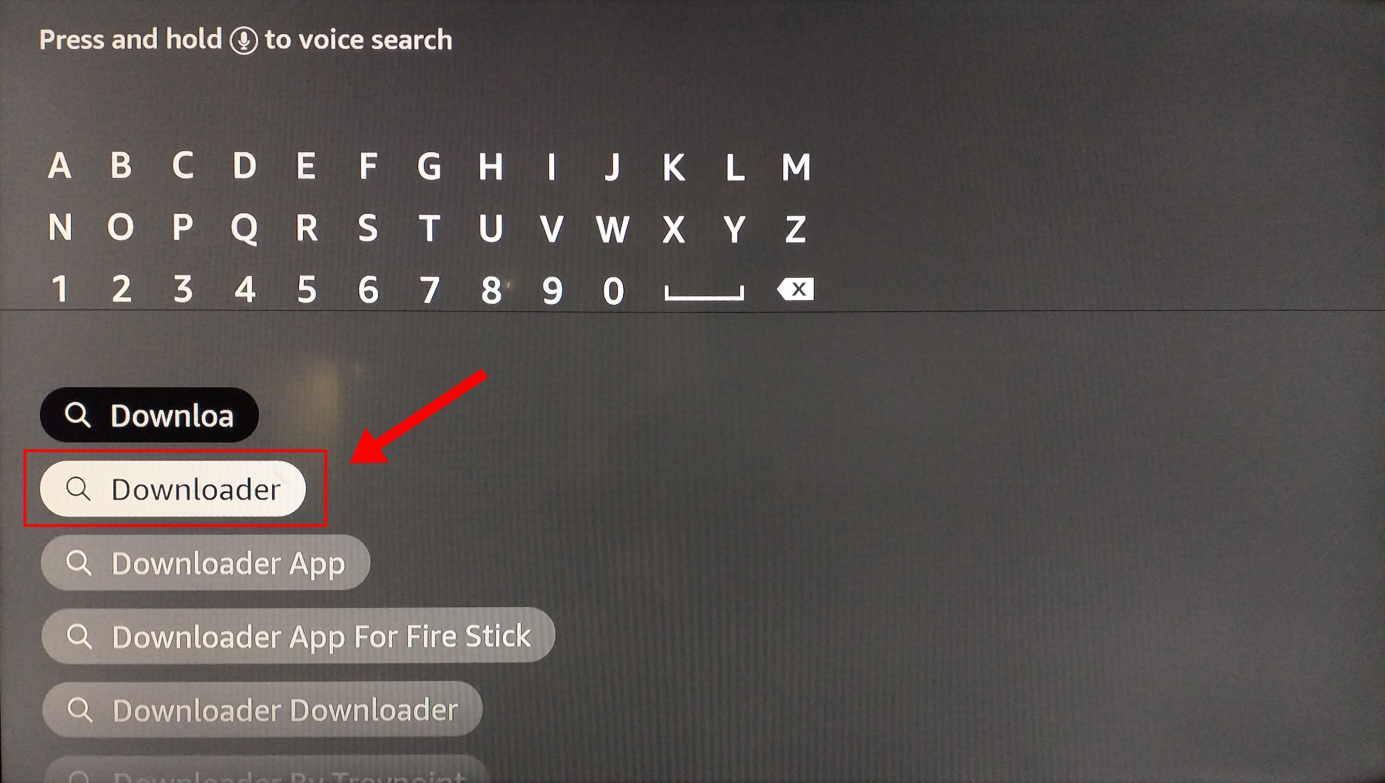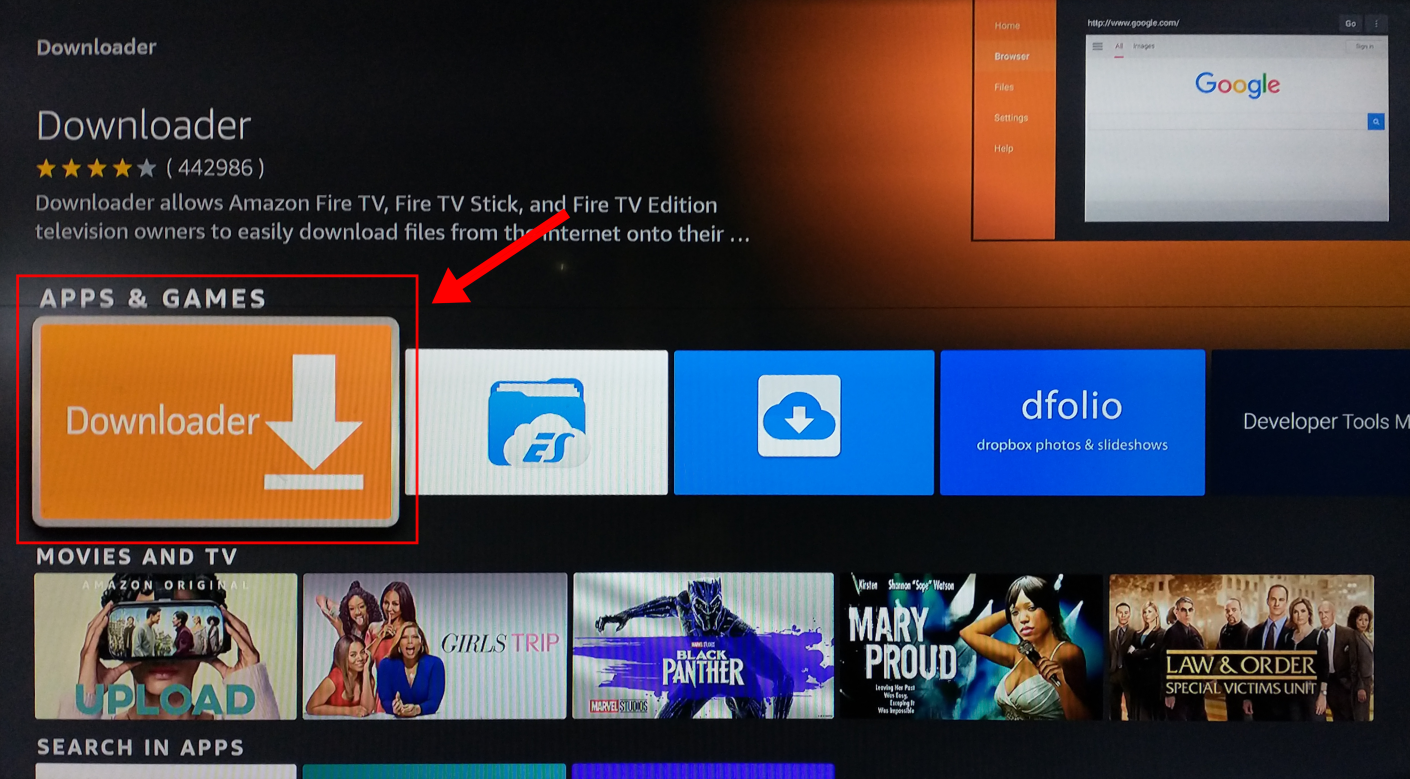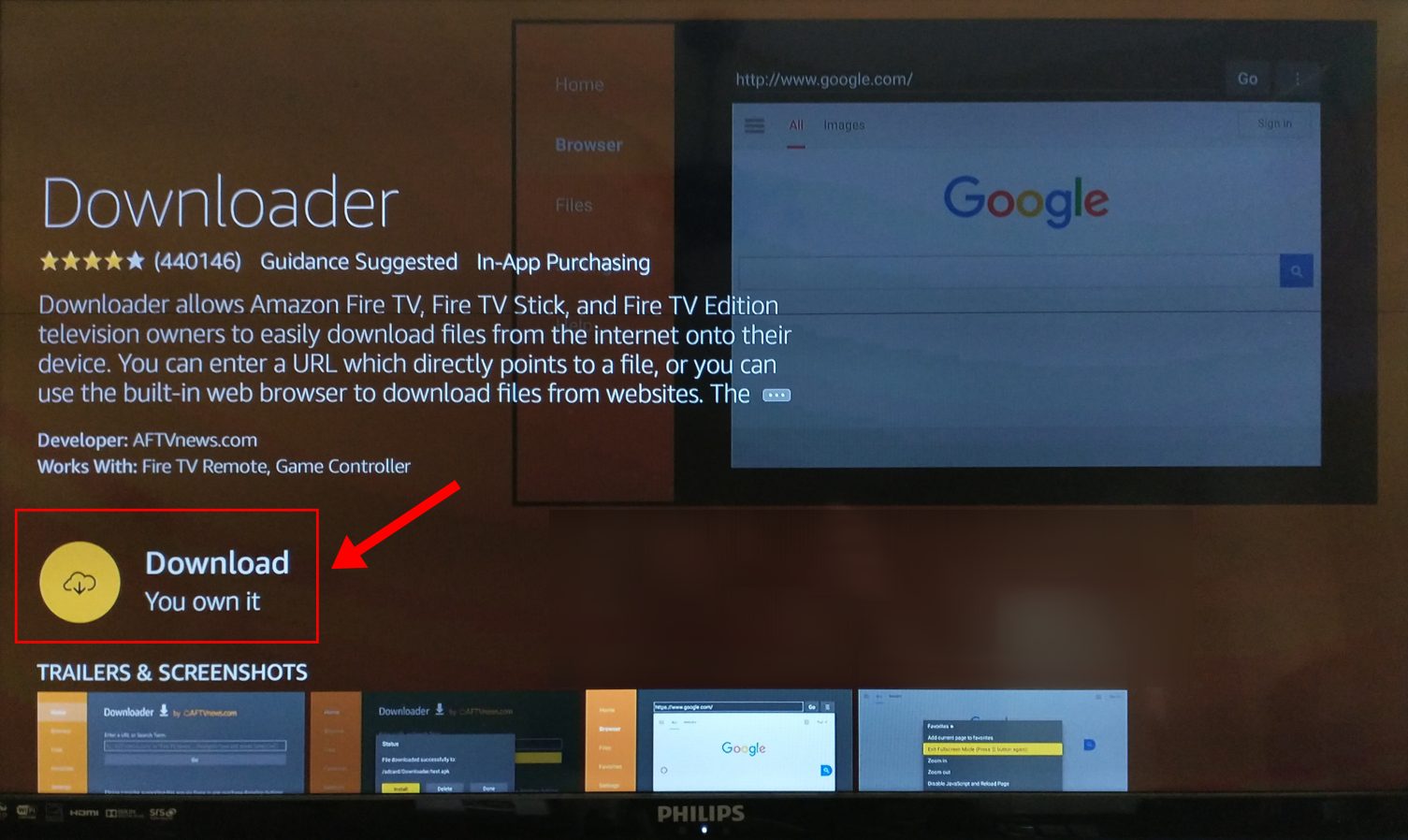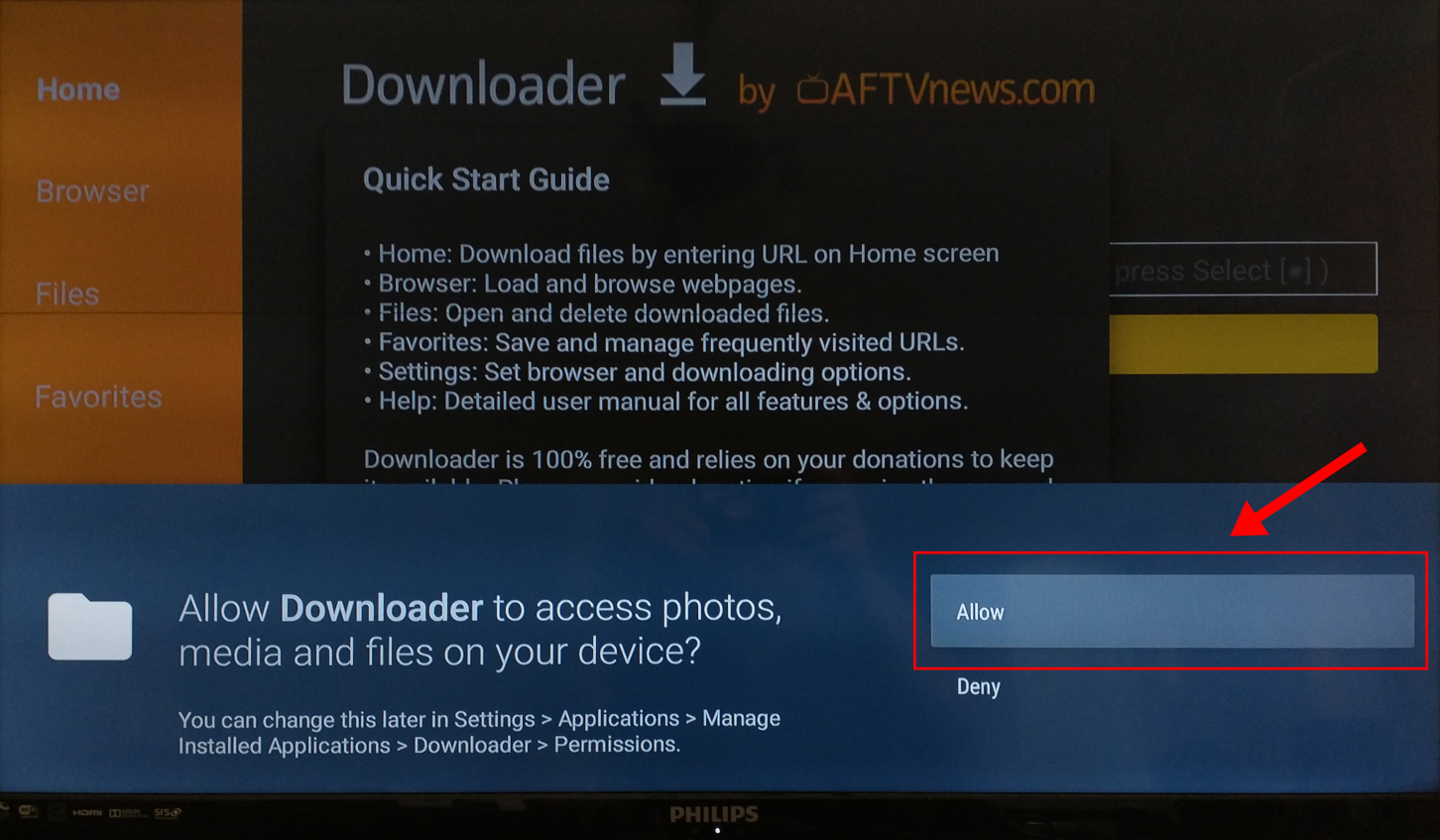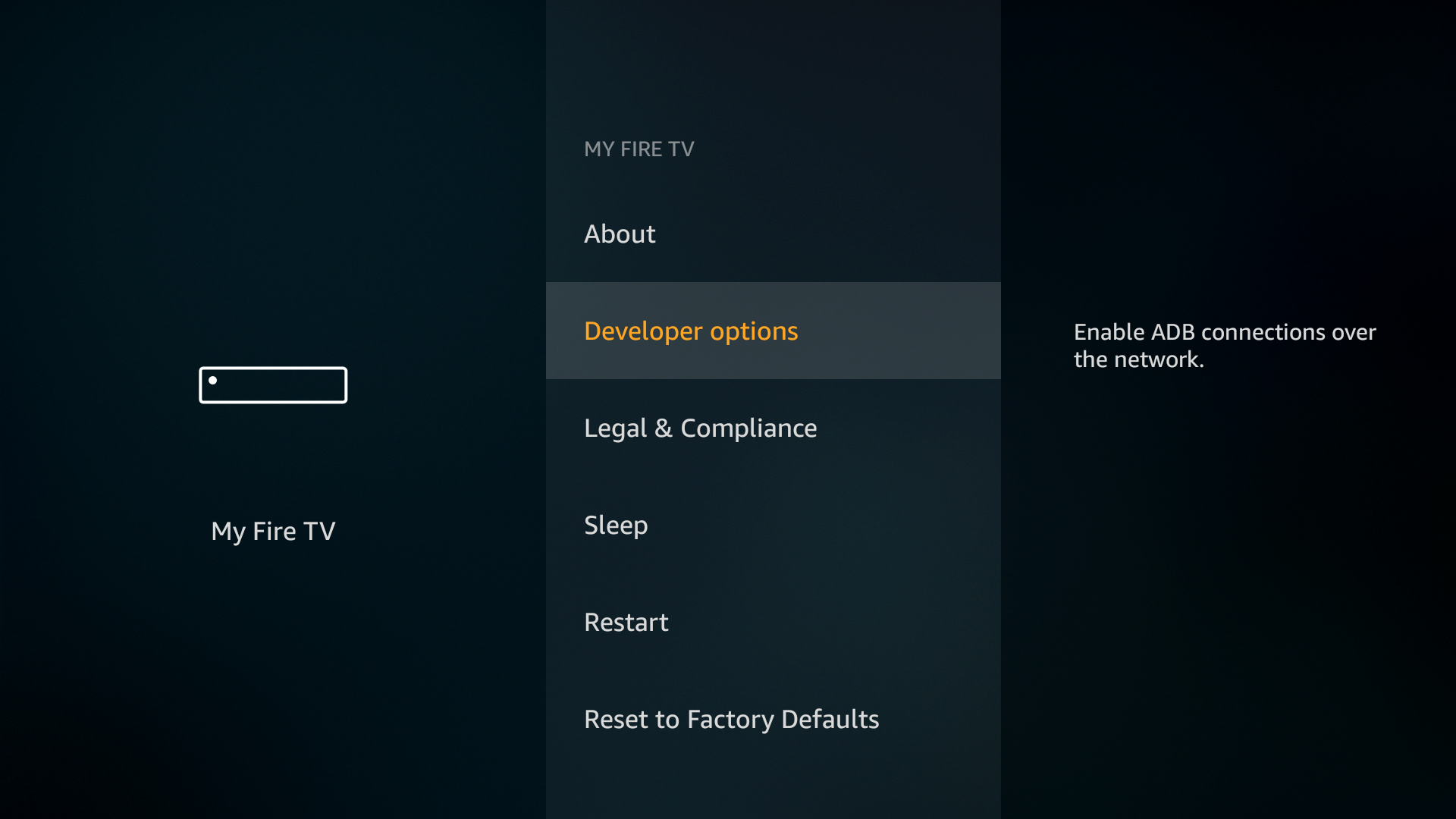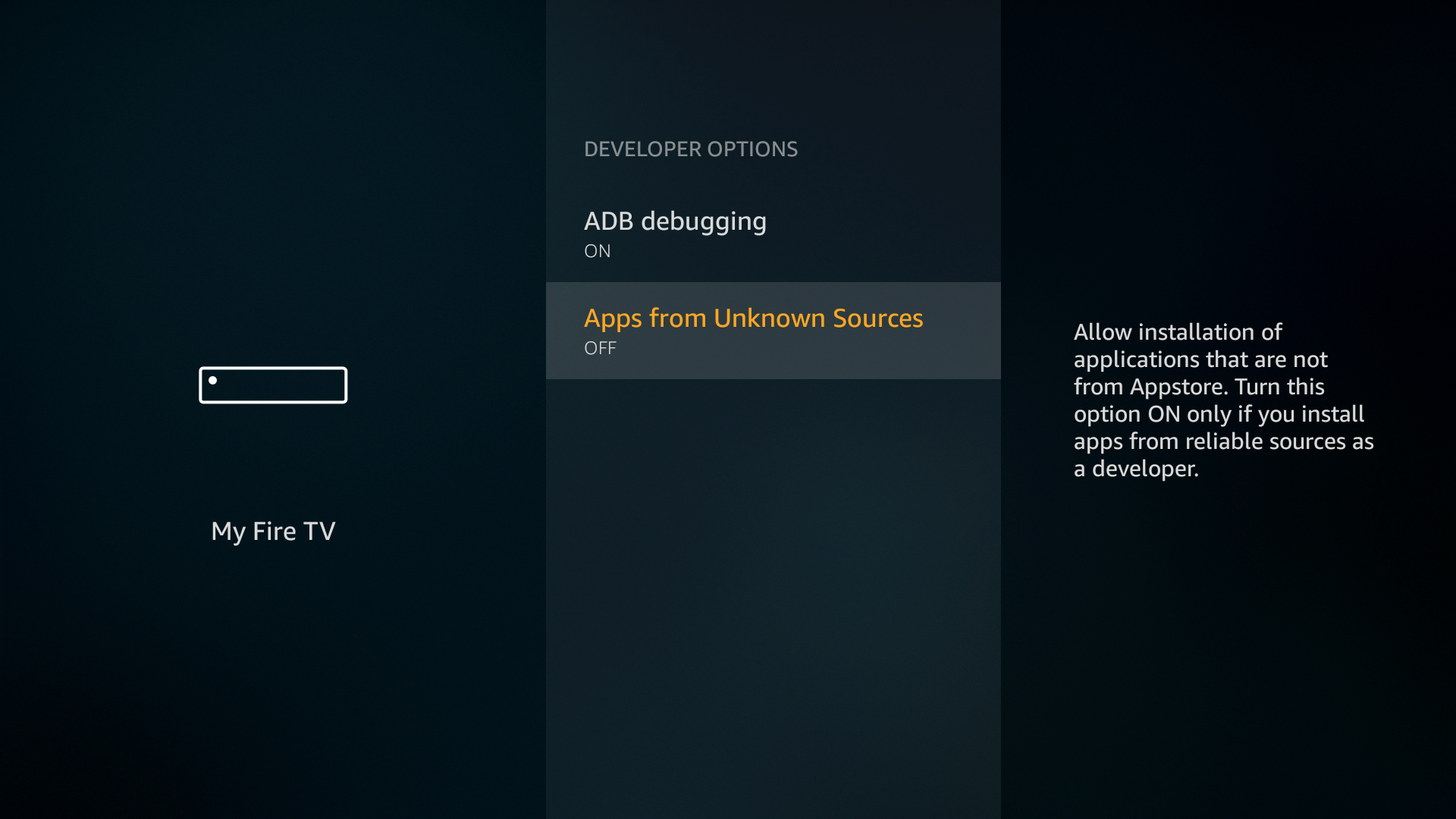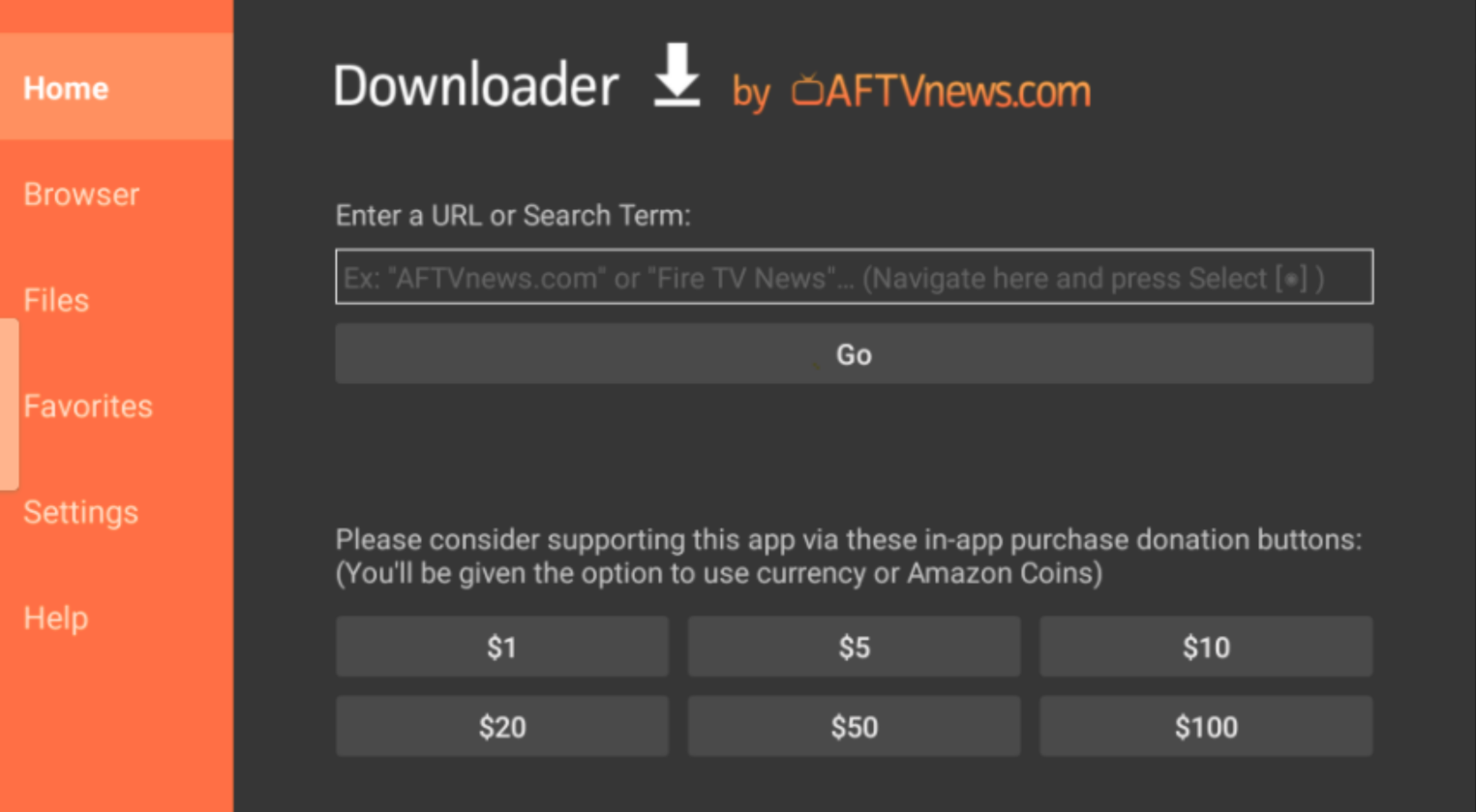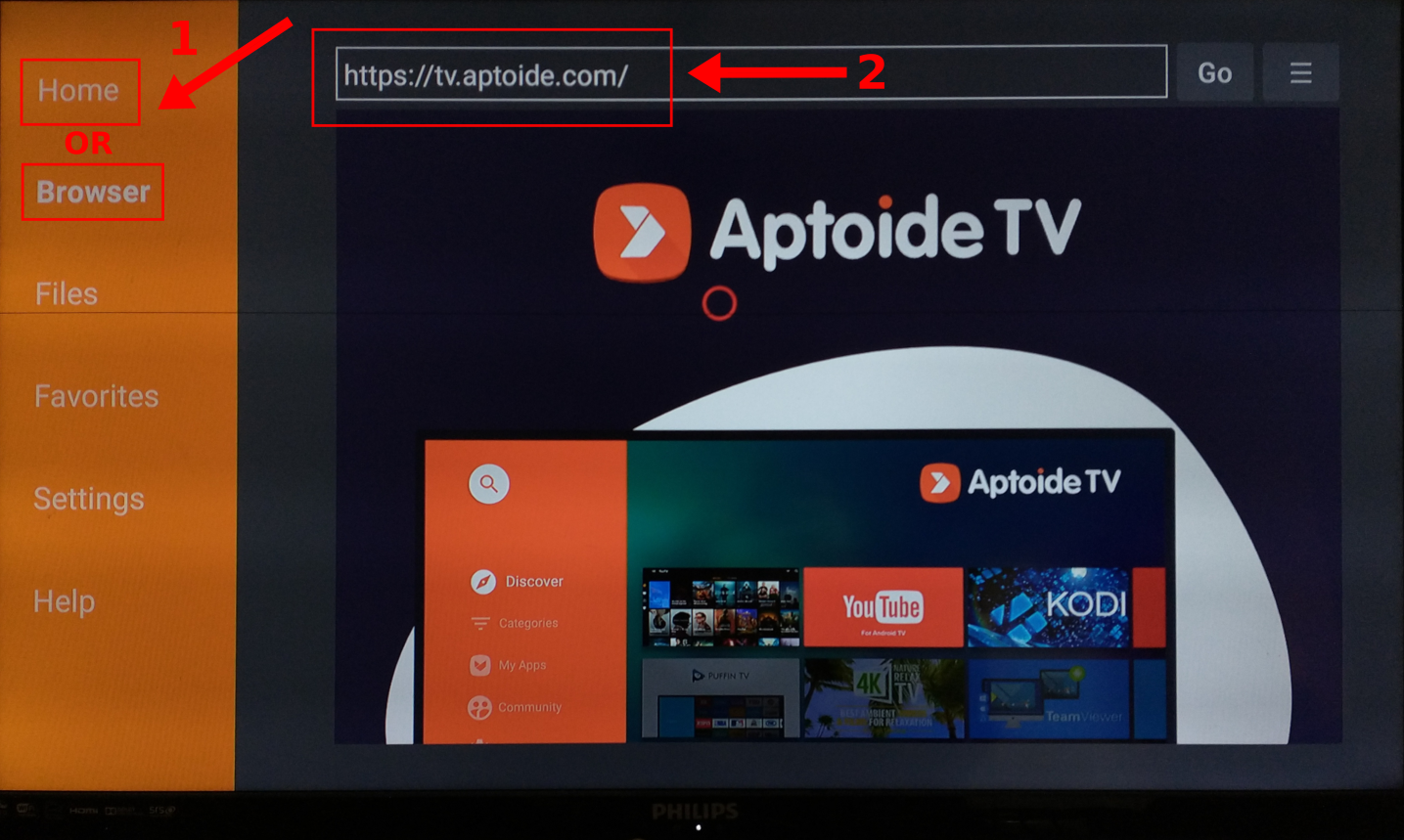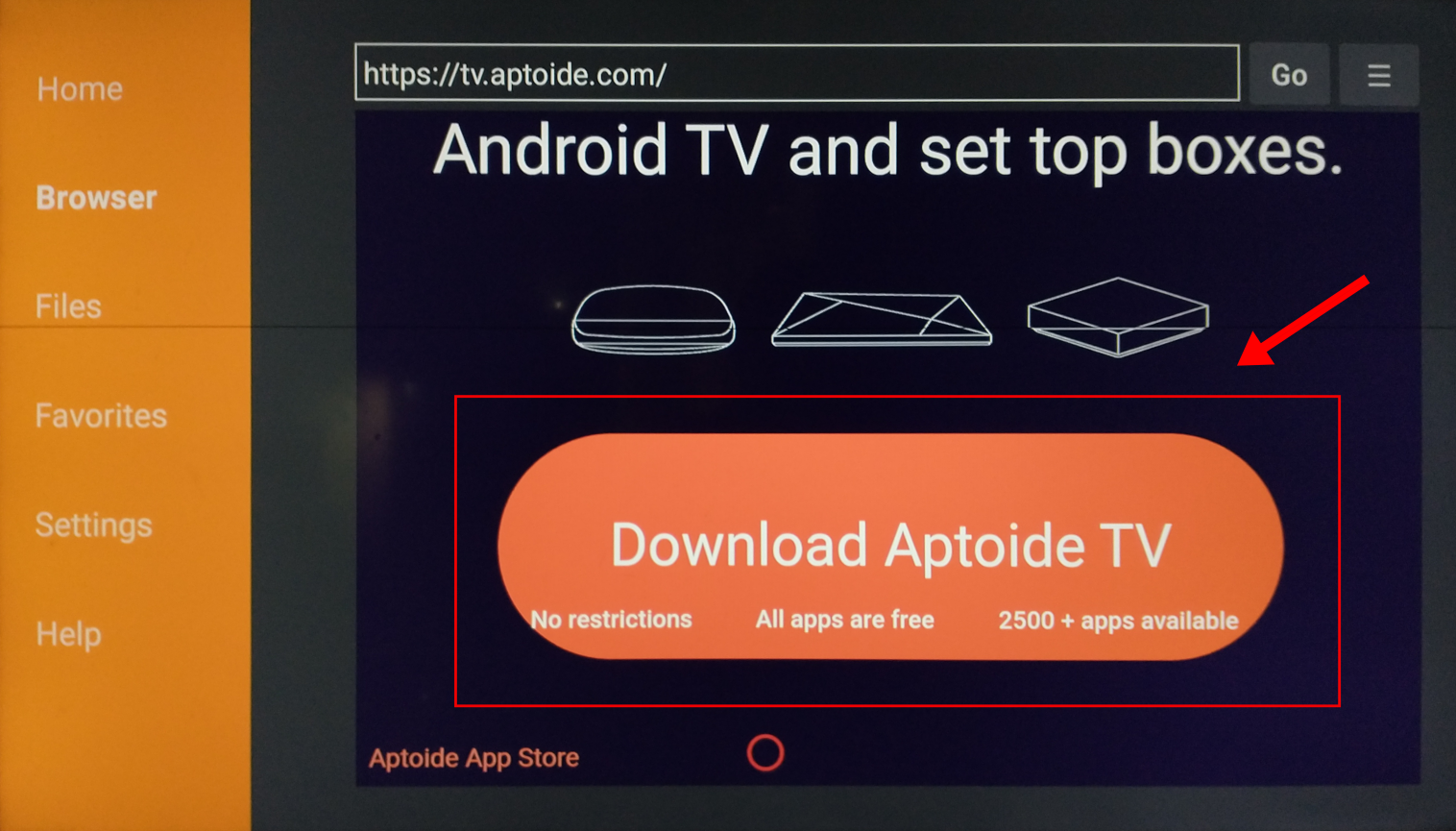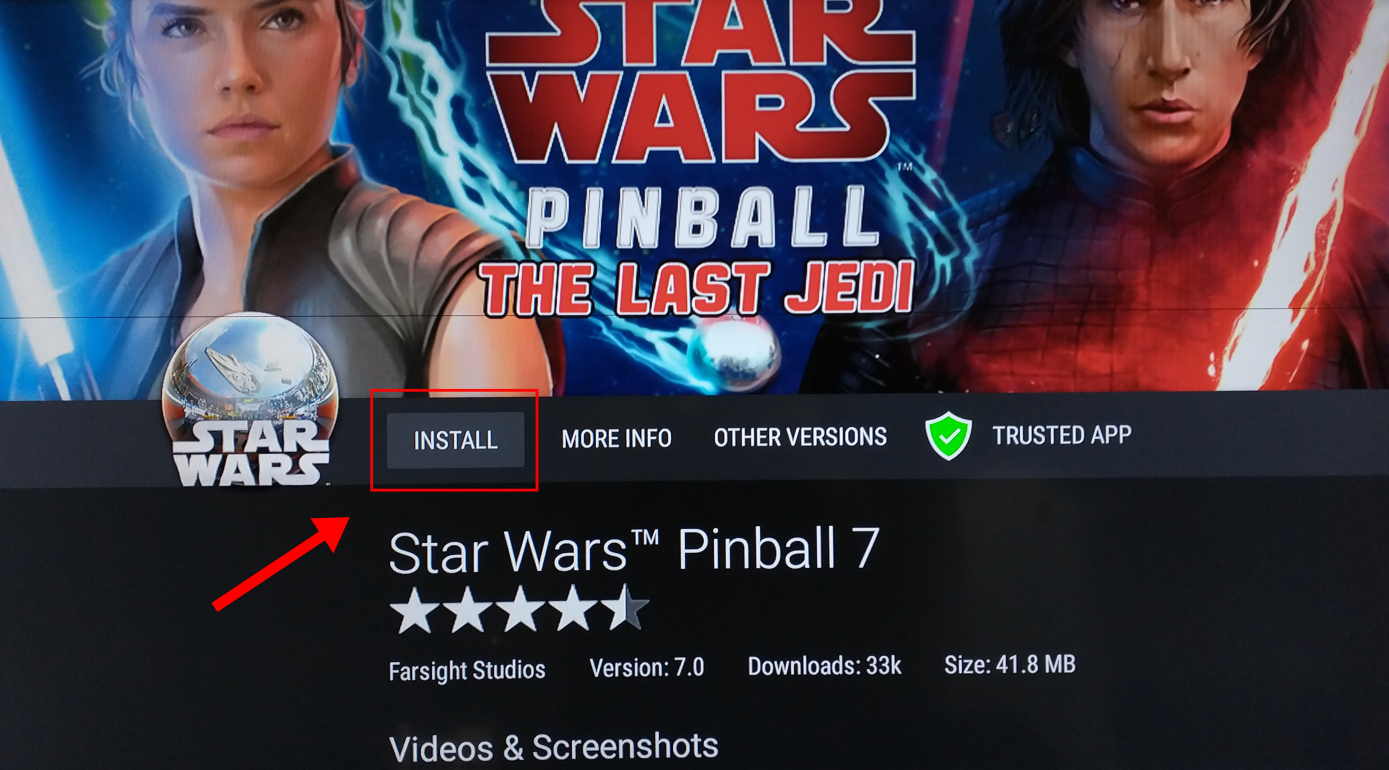Originally written on June 1, 2020. ![]() Updated Nov. 27, 2022, by Steve Larner, to reflect Fire TV device changes to Developer options access and device navigation/functionality.
Updated Nov. 27, 2022, by Steve Larner, to reflect Fire TV device changes to Developer options access and device navigation/functionality.
So, you bought an Amazon Fire TV Stick and set it up, and you are probably wondering what else you can do with it. If you’ve come across this article, the chances are you have realized that the Amazon Fire TV Stick is somewhat limited in its functionality, even if it is convenient. Suppose you want to expand your choices for what it can do. Installing the Google Play Store onto the device used to be a great solution. However, Google has taken steps to stop the Play Store from running on Amazon Fire TV devices indefinitely. What used to work does not now.
Google applied updates in 2021 that halted all functionality on Amazon Fire TV devices. Although both Google and Amazon work together to provide other functionality to some degree, the war will never be over. Therefore, a great Fire TV alternative to the Play Store is Aptoide, an Android-based service that offers thousands of usable Android apps.
There are many ways to customize a Firestick, and adding Aptoide to your device is no different.
Be warned: installing Aptoide on your Amazon Fire TV Stick does pose security risks since you allow third-party installations. However, even the Play Store is not 100% safe these days. Here’s how to install the Google Play alternative Aptoide on an Amazon Fire Stick.
1. Install Downloader on Your Fire TV, Fire TV Stick or Fire TV Cube
You need an app that downloads other apps. A third-party application is necessary if you want to download Android apps using Aptoid as an alternative to the Play Store. Downloader is the most common choice because it is readily available on the Amazon Appstore (spelled correctly) and includes a built-in installer/file browser. This is the first requirement (installing Downloader and not activating developer options yet). Turning on the “Install apps from unknown sources” setting requires you to select the app that can install other applications, which becomes the Downloader app. Therefore, Downloader should be installed first. Here’s how to do it.
- From the “Home” screen, highlight the “magnifying glass” (the “Find” option) in the top-left section.
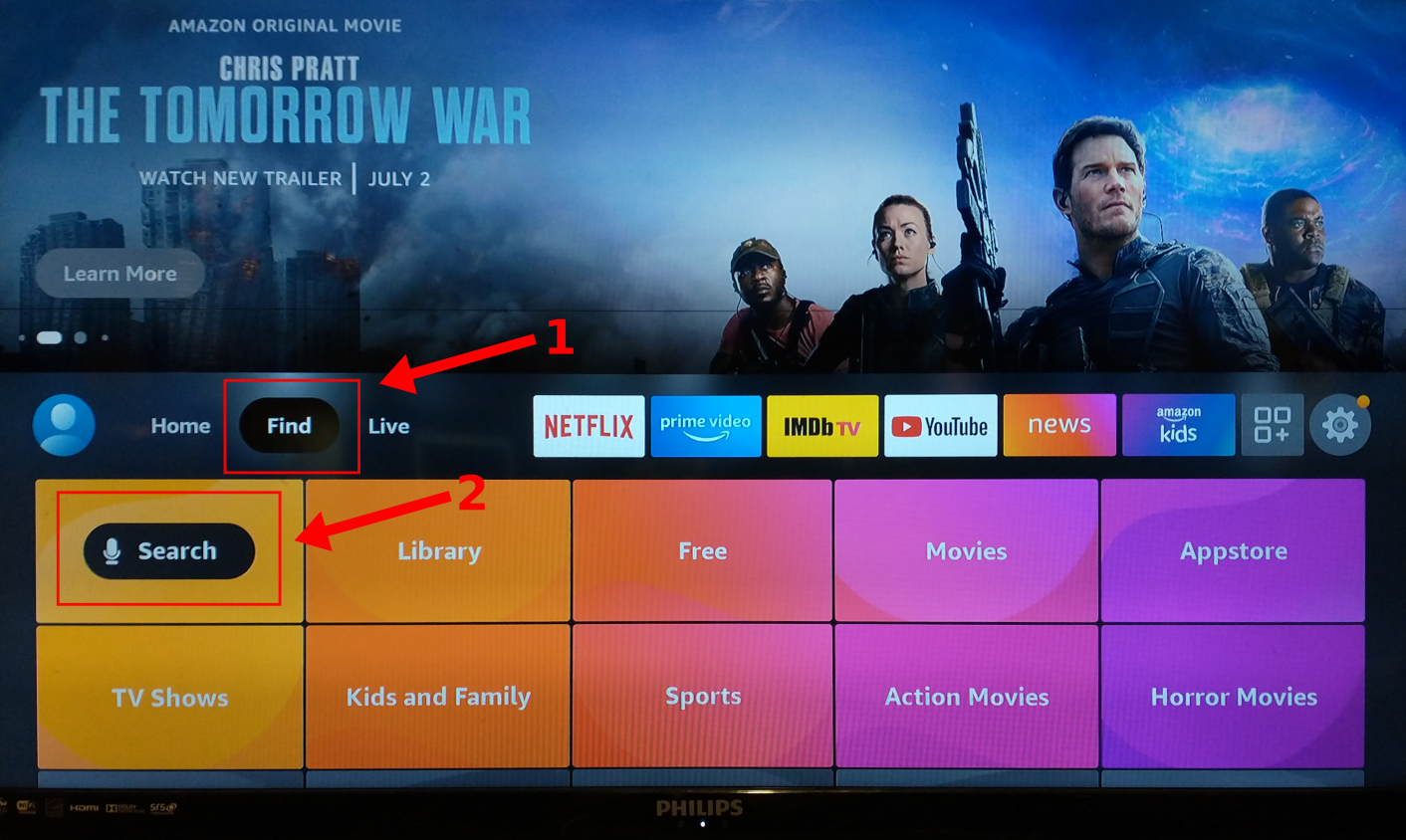
- Press the down cursor on your remote to highlight the “search box” below it, then press the select button to open the search function.
- Type “downl” to search for the Downloader app. Press the down button to select the app from the results.

- Choose “Downloader” from the built-in Amazon App Store search results.

- Click on “Download” from the Downloader store page.

- Once installed and launched, select “Allow” to let the app access photos, media, and files on your Fire Stick device.

2. Turn on Developer Options on Your Fire TV, Fire TV Stick, or Fire TV Cube
Now that you have Downloader installed from the Amazon Appstore, you need to authorize the applications you’ll download to make this work. Updates, as of June 2021, removed the “Developer options” menu from the “Settings -> Device” menu and hid it in a way similar to Google Android. Follow these steps to turn on developer options.
For Amazon Fire TVs, activate developer options by doing the following:
- Go to “Settings > Device & Software > About“ on your Amazon Fire OS TV.
- Highlight the first option, probably labeled “Your TV.”
- Repeatedly press the “Select” button (the center button inside the navigation buttons) on the remote seven times. You’ll see a countdown representing how many more presses until you become a developer.
- The screen displays “No need, you are already a developer” at the bottom once you’ve pressed the “Select” button the required times.
- Press the remote’s “Back” button once. Select “Developer options” that now appears.

- Select “Apps from Unknown Sources” or “Install unknown apps” and “ADB Debugging,” and set them to “ON.”

For a Fire TV Stick or Fire TV Cube, do the following:
- Highlight the “Settings” icon on the far-right towards the top.
- Press the “down” button and select “My Fire TV“ on your Fire TV Stick, Fire TV Stick 4K, or Fire TV Cube.
- Choose “About.”
- Highlight the “first option” in the “Abot” screen which is your device’s name, such as Fire TV Stick 4K.
- Repeatedly press the “Select” button (the center button inside the navigation buttons) on the remote seven times; you’ll see a countdown representing the number of times needed until you become a developer.
- The screen displays “No need, you are already a developer” at the bottom once you’ve pressed the “Select” button the required times.
- Press the remote’s “Back” button once. The “Developer options” menu now appears.
- Select “Developer options.”
- Select “Apps from Unknown Sources,” then choose and turn on “Downloader” to allow it to install third-party installations. You can also permit other apps, such as a browser or Aptoide.
- Optional: Select “ADB Debugging” in the “Developer options” menu and set it to “ON” if you install apps over the network or from other networked devices like your Android phone or a Windows laptop. This step is not recommended unless needed because anyone can install apps or malware/spyware on your device.
4. Install Aptoide on Your Fire TV, Fire TV Stick, or Fire TV Cube
Since Google Play Store is no longer functional on a Fire TV Stick, you can install Aptoide (as previously mentioned) to obtain similar app store functionality. Because you installed the “Downloader” app from the Amazon Appstore and allowed third-party installations from Downloader, you can now install Aptoide on your Fire TV device. You just need to authorize Aptoide to download and install apps like you did for Downloader (See step 9 above.) Here’s how to install Aptoide on your Fire TV device.
- Press the “Home” button to open the “Home” page and hightlight the “More” icon towards the top (to the left of the “Settings” icon.)
- Presss the “down” button to browse your library, then highlight “Downloader.”
- Select “Downloader” from your Amazon Fire TV device library to launch it.

- In the URL/Search Term box of Downloader, use the Fire TV remote to type “https://tv.aptoide.com” exactly as shown but without quotes, then select “Go”. This URL is different than the main website. The home page appears.

- Scroll down the Aptoide page and select “Download Aptoide TV.”

- Choose “Install” in the Android “Status” popup window.
- Select “Install” in the Android “Aptoide” window that appears. Note that the window will be blank―ignore it.
- Select “Open” in the Android “Aptoide” window to launch the app.
- Choose “Allow” to let Aptoide access your photos, media, and files.
- Aptoide launches and is ready to download/install apps from the Aptoide Store.
5. Install Aptoide Apps (Google Play Alternative) on Your Fire TV Device
Now that Aptoide is installed on your Fire TV device, you can use it to install Android apps.
- Launch the “Aptoide” app store and browse/search for apps.
- Select the app you want to install from the list.
- Choose “Install.”

- Enjoy your Google Play Store/Aptoide app on your Fire TV Stick.

As you’ve seen, the Google Play Store is currently unavailable on the Amazon Firestick, so you’ll have to download an alternate app store, where Aptoide comes in handy. Although you won’t be able to install and play all of the same games and apps that you could with the Google Play Store, Aptoide is a great alternative that still works with Fire TV devices. Besdies, it has many more apps that Google doens’t offer or removed. Lastly, don’t forget that you can also use Downloader to access other websites like “apkpure.com” and “apkmirror.com,” but there’s a little more risk going that route than using an installed app store.
Feel free to share your thoughts and experiences below.
Disclaimer: Some pages on this site may include an affiliate link. This does not effect our editorial in any way.