If your Vizio TV suddenly doesn’t turn on, it can be very frustrating. Buying a new TV can be expensive, and getting it repaired can be costly and time-consuming.
Don’t worry, though. If your Vizio fails to power on, there’s no reason to panic. There are a couple of possible reasons why the scenario occurs, and in most cases, it’s not due to a broken TV. Usually, it just takes a few minutes and some troubleshooting to get your TV back up and running.
What to Do if Your Vizio TV Won’t Turn On
Before we jump into troubleshooting your TV’s problem, we need to determine if it’s getting power or not.
- It’s simple, check the standby light on your TV to see if it’s on or not. If you see the red indicator light, then that means your TV is in Standby mode. If you see then the blue indicator light and there’s still a black screen, then that means your TV is on but might be on a different input screen or could have an issue with the backlight. If you don’t see a light at all, then that means your TV isn’t receiving power for some reason.

Troubleshooting a Vizio TV that has the Standby Light On
Here are some potential reasons why your Vizio TV won’t turn on even though the standby light is on.
Check the Remote
If you can’t turn on your Vizio TV using a remote, there might not be anything wrong with the TV at all. Instead, the issue might be with the remote.
- One of the most common issues is that the batteries are dying or they’re already dead. To see if this is the case, try replacing the batteries and turning the TV on again.
- If there’s still nothing happening, remove the batteries from the remote and press and hold the Power button on your remote for 15 seconds. After pressing the Power button for 15 seconds, reinsert the batteries and try turning the TV on.
Troubleshooting a Vizio TV that has the Standby Light Off
If your TV’s standby light isn’t on, the red light in the corner that’s on even when the TV isn’t, then you most likely have an issue with a lack of power.
Check the Vizio TV’s Power Source
To start, checking the power is the next logical step.
- The first thing you’ll want to do is see if pressing the Menu button yields any results. Sometimes, the TV is on but displays a blank screen. Both the remote and the TV include a Menu button. Try pressing both buttons (not simultaneously) to see if the menu pops up.
- If the menu test fails, the TV may indeed be off, and the power source might be an issue. Ensure that your TV is fully plugged into a power outlet before trying to turn it on again.

Check the Condition of the Power Cord
The thing that can often prevent your TV from turning on is a loose or damaged cord. A loose power cord sometimes causes problems for even the most technically savvy among us.
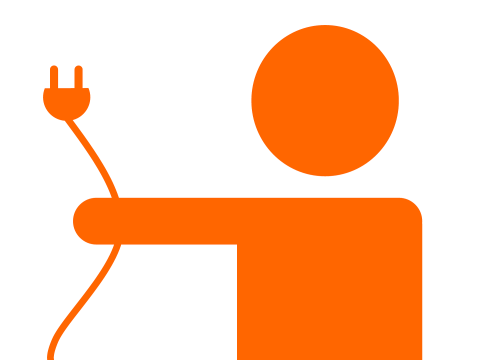
- To ensure that the cord fits well, check its connection to both the power outlet and the TV, making sure both connections are plugged in. Even a slightly loose power cord connection can interrupt the flow of electricity to your TV, and it’s not always apparent that your TV is unplugged from its power source. See if the cord is correctly plugged into the outlet. A good idea would be to unplug it and then plug it back in to ensure it is secure. Another thing you can try is to plug the cord into another outlet.
- After you’ve checked the power outlet in the wall, ensure the cord securely connects to the back of the TV. A loose power wire connection happens more often than you might think, especially if you have children or pets that run around the TV or you have a long run to the power strip. Longer runs mean tighter cords that can loosen when rotating the TV or when moving it around. You can always unplug the power cord from the TV and plug it back in to ensure it is fully inserted and secure.
If checking the remote for functionality, testing the TV’s power source (outlet), and inspecting the TV’s power cord doesn’t solve the problem, there are a few more things you can try to resolve the issue.
Power Cycle Your Vizio TV
If you suspect that you might be having power-related issues, the first solution to try is power cycling your Vizio TV. The process involves using the power button on your TV. Do Vizio TVs have buttons? In short, all buttons are found on the back and vary based on the model or version.
The process of power cycling your Vizio TV is straightforward and goes like this:
- Unplug the cord of your TV from the outlet and leave it disconnected.

- Locate the power button on the back of your Vizio TV. The buttons blend in well, so you’ll need to look closely.

- Press and hold the button on your TV for about 10 seconds to drain any reserve energy.

- Try turning on your TV again.

The preceding steps are likely to work in many cases. If none of the procedures work the first time, try again, making sure to hold the power button down for at least 10 seconds each time. Often, this will be enough to fix your TV so that you can get back to relaxing.
Call Vizio Customer Support
If none of the above tips work for you, it might be time to give Vizio customer support a call. They may provide steps for your particular Vizio TV model.
Calling tech support may fix the problem, but there might be some other issues with your TV that you can’t fix yourself.
The Vizio customer support team may be able to help you solve the problem by working with you over the phone or by telling you how to send in your TV for repair.
Replace Internal Components
If you understand electronics and how they work, you can troubleshoot the boards to identify potential power problems.
A Vizio TV that won’t turn on is often caused by a failing power supply board. The most common parts to fail on a power supply board are capacitors, transistors, and diodes.
If the Vizio TV does have proper power outputs, but it appears not to turn on, then the likely culprit is a bad T-Con board. In short, the Timed Controller Board is responsible for relaying signals to the LCD or LED screen. There’s more to it, but that’s the gist.
If you have never disassembled a Vizio TV, or any other TV for that matter, it is best to let a certified repair technician handle the repairs for you. Disassembly is very precise and detailed, and it’s a risk to your safety! One wrong move and you could damage the TV or yourself, especially with all those tight and brittle wire connections and high-power circuits.
Note: Servicing your Vizio TV is done at your own risk. Box20 and Alphr.com are not responsible for any actions or outcomes pursued by the user. Your actions can lead to electrical damage and possibly electrical shock!
Vizio TVs and the Power of Troubleshooting
Knowing what something isn’t doing, a TV not turning on in this case, is important in determining what the problem is. From there, you identify the reasons why the problem would arise. As you probably already know, start with the solutions and then go to the more advanced ones.
Do you have any other troubleshooting tips or suggestions? Please share them with us in the comments!
Disclaimer: Some pages on this site may include an affiliate link. This does not effect our editorial in any way.

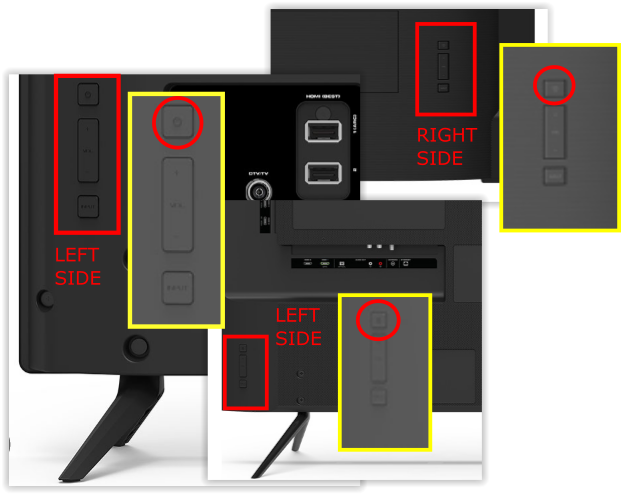
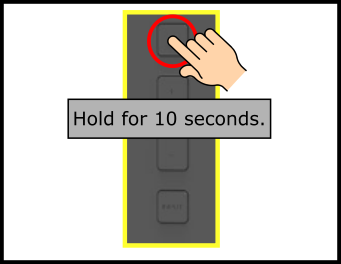
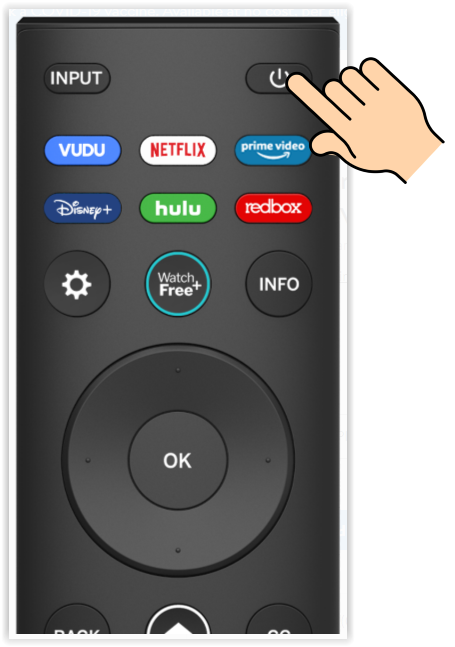



![How to Manage Subtitles for CBS All Access [All Major Devices]](https://www.alphr.com/wp-content/uploads/2020/06/How-to-Manage-Subtitles-for-CBS-All-Access-All-Major-Devices-302x190.jpg)
![How to Manage Subtitles for Amazon Prime Video [All Major Devices]](https://www.alphr.com/wp-content/uploads/2020/06/How-to-Manage-Subtitles-for-Amazon-Prime-Video-All-Major-Devices-302x190.jpg)