Statistics and analytics are significant components of YouTube. The platform keeps track of several accomplishments, including the videos with the most views within the first 24 hours of posting. Even though YouTube is a platform with original producers worldwide, the music industry appears to be in charge. Additionally, some movie trailers reached exceedingly high viewing figures in that span, but their rewatching value plummets, making them less attractive.
Continue reading to find out which music videos got the most views on YouTube in 24 hours.
The Top 10 Most Viewed YouTube Videos in 24 Hours
#10. “Lovesick Girls” (Blackpink)
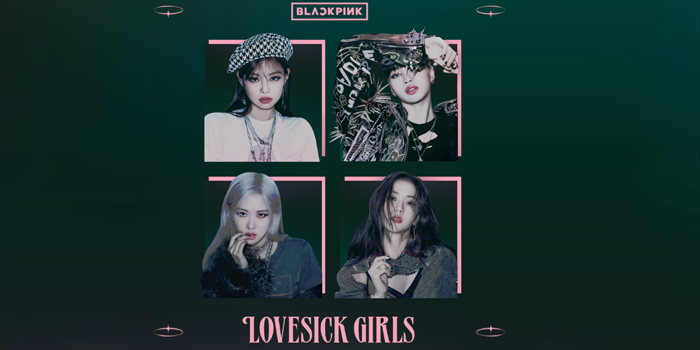
In October 2020, the song “Lovesick Girls” was published by Blackpink’s record company, YG, and made its appearance. After 24 hours, 61.4 million people had viewed the video. It was the third track from the band’s 2020 album, “The Album,” to be published. It debuted on the Gaon charts in South Korea at number two. Additionally, it hit number two on the Billboard Global 200 and number 59 on the US Hot 100. It was the album’s second-best song.
#9. “Me!” (Taylor Swift ft. Brendon Urie)

In April 2019, Taylor Swift and Panic! at the Disco lead singer Brendon Urie jointly released the song “Me!” This was after Taylor Swift joined her new record label, Republic Records. “Me!” had gathered 62.5 million views on YouTube after 24 hours. It also debuted at number 100 on the US Billboard Hot 100. It jumped to second place the following week, setting a new record for the most considerable weekly rise.
8. “Life Goes On” (BTS)

BTS, a K-pop band, requires no introduction. The group expanded its reach to the United States in 2017 and has since enjoyed success there. They have even made an appearance on The Ellen Show. November 2020 saw the release of “Life Goes On.” After the first day of its release, it received 71.6 million views.
7. “Permission to Dance” (BTS)

BTS made this dance tune available on July 9, 2021, as the second single for their debut English album, “BUTTER.” The Bangtan guys tried their best to temporarily ease the world’s anxiety and distress during the COVID pandemic with their uplifting, energizing, and inspiring lyrics and music video, encouraging people to set their problems aside and enjoy the moment by dancing to the lively music. In the first 24 hours after its release, the video received 71.3 million views. With “Permission to Dance,” BTS has become the second artist after Michael Jackson to score five No. 1 Billboard singles within ten months and two weeks.
6. “Lalisa” (Lisa)

Lisa Manoban, a Thai rapper and leading performer for Blackpink, released “Lalisa” on September 10, 2021, the lead single for her debut album with the same name. The song became the most viewed in a single day on YouTube, with 73.6 million views in the first 24 hours of its release. It showcases Lisa’s uplifting, magnetic, and compelling rap and dance act over a fusion of EDM and hip-hop with Thai influences. Lalisa eventually reached number 84 on the Billboard Hot 100 in the United States.
5. “Boy With Luv” (BTS ft. Halsey)

When BTS and Halsey collaborated on the song “Boy With Luv” in April 2019, they set new YouTube records. The song gave them their first breakthrough on a chart dominated by K-pop. The first day after its release, “Boy With Luv” got 74.6 million views. The song received a platinum certification from the RIAA in June of that year. BTS released “Boy With Luv” in Japanese in July. The song also won 21 music awards in South Korea, surpassing 2000, which was beaten by Dynamite as the most awarded single.
4 . “Ice Cream” (Blackpink and Selena Gomez)

Selena Gomez has advanced significantly since her Disney days. Although she recently stated that she wanted to stop recording music, her followers are hopeful she will reconsider. One of her songs, “Ice Cream,” a collab with K-Pop group Blackpink, received 79 million views in the first 24 hours. “Ice Cream” was the second single from Blackpink’s sophomore album, “The Album.” The song is entirely in English except for Lisa’s Korean rap sections. With ice cream themes, peppy pop, and catchy phrases, the video has a joyful and lighthearted vibe to it. With a 13th-place finish, Ice Cream became Blackpink’s first song to reach the top 20 of the US Billboard Hot 100.
3. “How You Like That” (Blackpink)

Regarding releasing successful singles, Blackpink is undoubtedly one of the leading groups. “How You Like That” was published in June 2020. In the 24 hours after its release, the song received 86.3 million views. It was the first track from their second album. It received millions of views and became the first video to surpass 100, 200, and 500 million views in record time. The song is about overcoming adversity. “How You Like That” quickly became a hit worldwide with its pulsing pop tunes, swaggering sentiments, and fantastic performance. It peaked on the Billboard Hot 100 in Malaysia, Singapore, Malaysia, Singapore, and South Korea.
2. “Dynamite” (BTS)

The K-pop group BTS broke all previous records in August 2020 and became the group with the most watched video within 24 hours. “Dynamite” attracted 101.1 million YouTube views in just 24 hours thanks to its authentically nostalgic ambiance from the 1970s, funk, soul, and infectious hooks. David Stewart produced the song, which was published under Big Entertainment and Sony. BTS set a new record with Dynamite by being the first K-pop act to top the Billboard Hot 100. The Bangtan Boys were also the first K-pop group in history to gain a Grammy nomination, receiving it for Best Pop Duo Performance at the Grammy Awards in 2021.
1. “Butter” (BTS)

BTS recently surpassed its record. One day after its debut, “Butter” beat “Dynamite” regarding views. Because of its 108 million views in 24 hours, K-Pop has taken over the top spot in the YouTube “Most Viewed” ranking. Government financing and assistance are significantly responsible for K- Pop’s success. It only goes to show how far creatives can get with some help. “Butter,” with its cheerful pop, contagious hooks, and summer breeze-like atmosphere, perfectly captures the BTS’s pleasant, lighthearted, and unmistakable charm. The single hit the charts in six nations, including the United States, South Korea, Japan, and Singapore.
Topping the Charts
The fact that K-pop groups dominate YouTube video views is not surprising. They gained a fandom unmatched by other performers and became a global phenomenon. Their collaborations with American celebrities helped them become well-known and win fans from all over the country.
What do you think about these videos? Which one do you like the most? Comment and let us know!
Disclaimer: Some pages on this site may include an affiliate link. This does not effect our editorial in any way.







