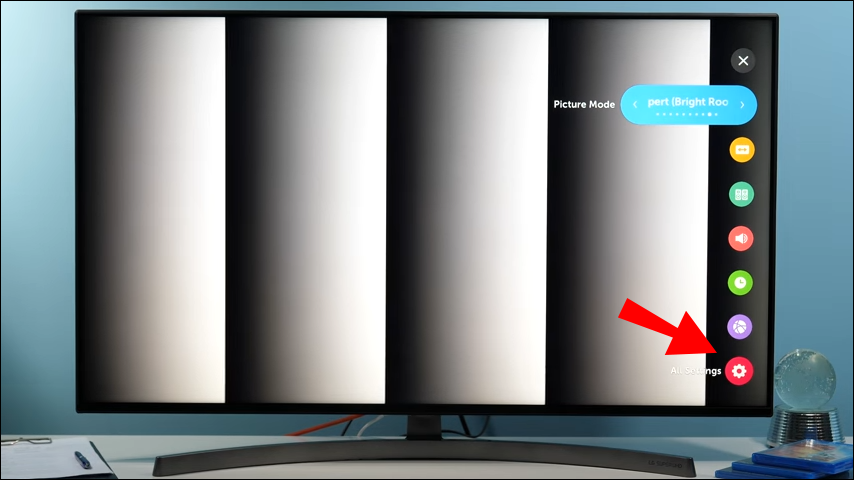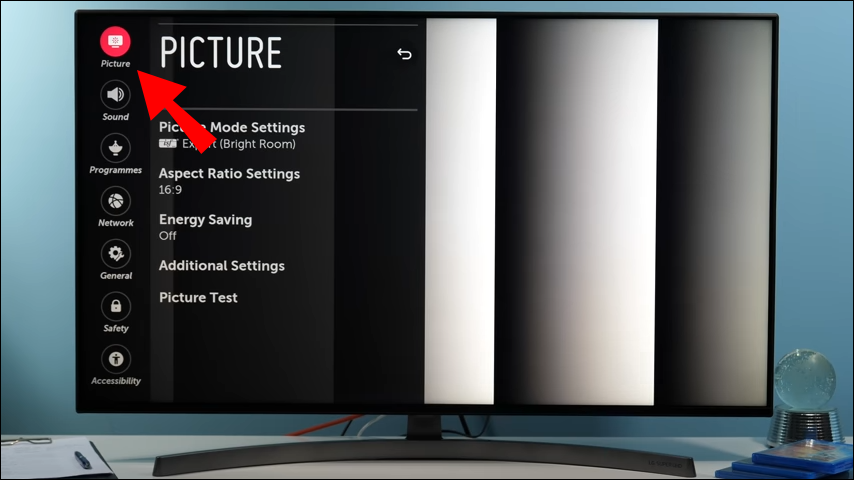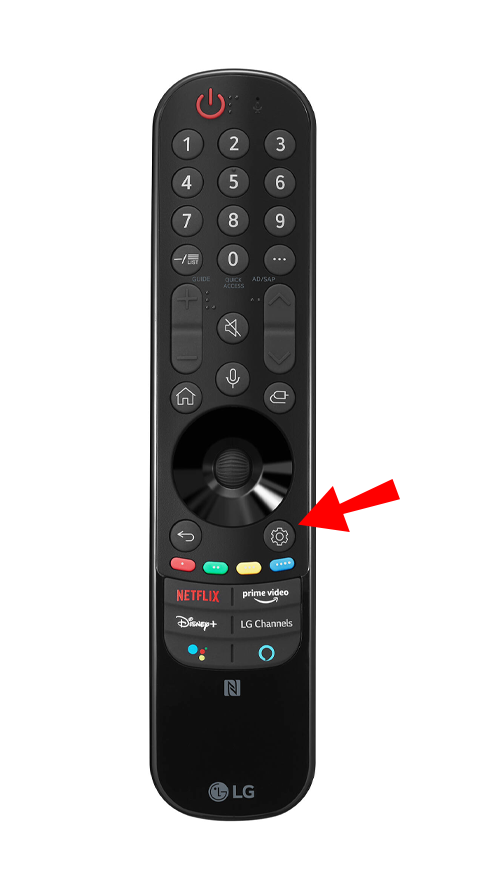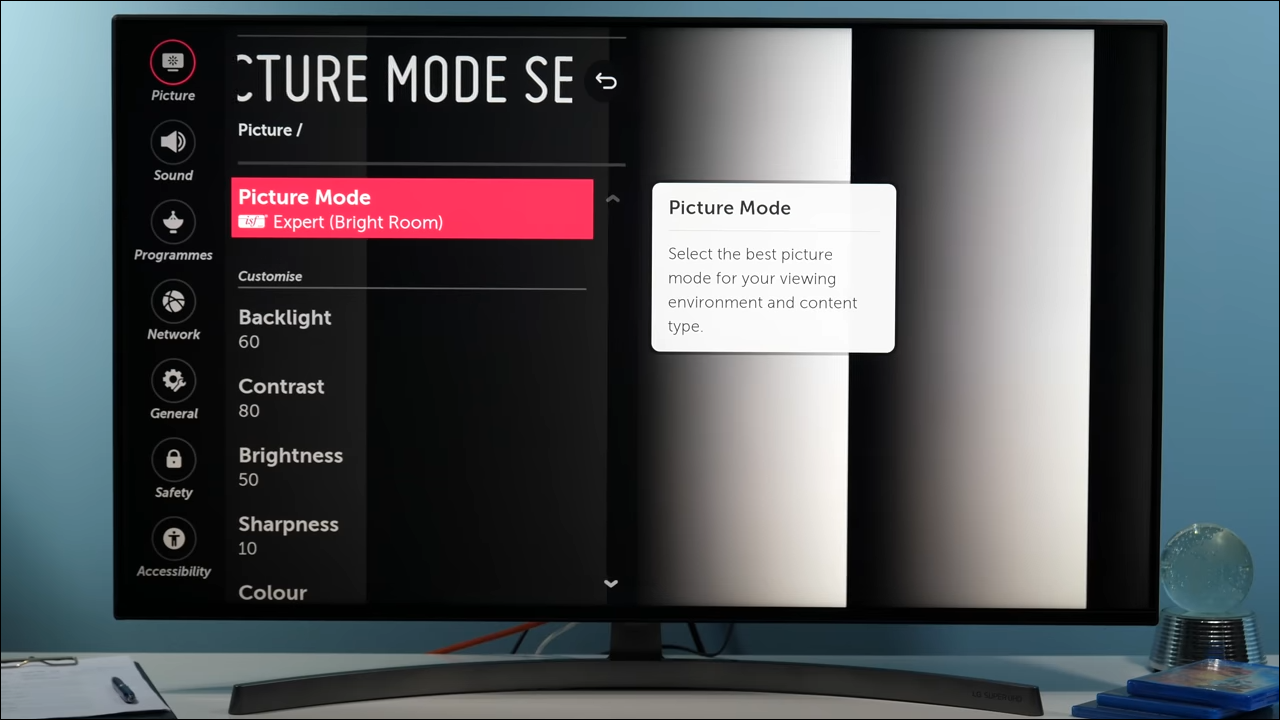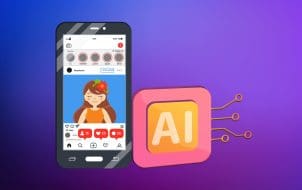If you are one of the lucky people to own an LG TV, you may think that your screen brightness is not as bright as it used to be. Or maybe you just bought a new model, but the screen appears to be too dark. Whatever the situation, a TV that’s not bright enough can be difficult to watch. Low brightness levels decrease the viewer’s depth perception and contrast, leading to blurry or unfocused images.
Whether you are watching in a dark room or just want to make your picture crisper, this article will give you some tips on how to increase the brightness of your LG TV.
How to Turn Up the Brightness of an LG Smart TV
LG Smart TVs have a reputation for producing quality images and providing a user-friendly settings interface that helps you to tweak just about anything you want. Most importantly, they come with several intelligent features that simplify their usage. For example, you can control your TV just by using your voice.
One of the best things about LG Smart TVs is that they have features designed to help you save energy.
By default, your TV automatically scans the immediate environment for ambient light and then adjusts the screen brightness accordingly. As the amount of ambient light increases, your TV’s brightness goes down, thereby helping you to save energy.
The problem with this feature is that your TV’s brightness levels will keep on changing all day long. It can sometimes make your screen too dark and ruin your viewing experience.
On the upside, you can easily turn off your TV’s energy-saving mode and lock in a consistent brightness level that reflects your preference and taste.
Here’s how to go about it:
- Open the Settings section of your TV.
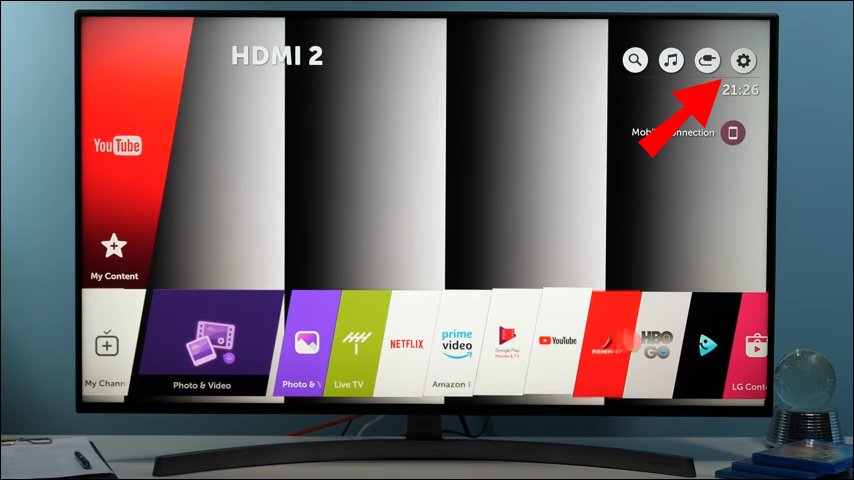
- Click on All Settings.

- Select Picture.

- Click on Energy Saving. At this point, you should see a pop-up submenu on your right displaying all the energy-saving settings available.
- Select Off and then click on Close. This will turn off your TV’s Energy Saving feature and reset its brightness to a standard, constant level.

How to Turn Up Brightness on a Traditional LG LED/LCD TV
Traditional LED/LCD TV models may not possess any intelligent features, but they do have an easy-to-use settings section that can be accessed with just a few clicks on your remote.
Here’s how to turn up your LG TV’s brightness if it’s an LED/LCD model:
- Press the Settings button on your remote. At this point, you should see a list of icons on the left side of your screen.

- Use the down arrow to scroll down and select All Settings.

- Click on Picture.

- Select the Picture Mode option. This should open a new screen where you can adjust all individual picture settings, including sharpness, color, contrast, and brightness.

- Move the slider button next to Brightness toward the right to turn up your TV’s brightness.
It All Boils Down to Settings
In the world of TV, LG could be compared to Old Faithful, having delivered more than 50 years of quality service to millions of people worldwide. The company has carved out a reputation for producing high-end TV models that allow users to customize every detail, including screen brightness.
LG understands that a TV with the right brightness is enjoyable to watch. A TV that’s too bright will most likely make your eyes hurt, while a TV that is too dark can make you strain and even cause headaches.
If you don’t like your TV’s current brightness level, chances are that it has something to do with your settings. All you need to do is pick up your remote and adjust the brightness as you please.
At the end of the day, the perfect TV is one that you can watch without fatigue. The right brightness levels will make any program or movie more enjoyable, no matter where you sit while you watch TV.
Do you own an LG TV? How do you adjust the brightness level on your set?
Let us know in the comments section below.
Disclaimer: Some pages on this site may include an affiliate link. This does not effect our editorial in any way.