If you’re short on ideas for your next binge-worthy TV show, dozens of TV show recommendation search engines are available on the web. Keep reading to discover must-see TV shows and movies with the best TV show recommendation engines of 2023.
The Best TV Show Recommendation Engines
In no particular order, here are eight of the best websites that recommend the top TV shows to watch based on your web searches.
Metacritic

Metacritic is an excellent website for determining whether a particular movie or TV show is worth your time, and it also includes items like games, music, and news.
It is ideal if you’re unaware of the TV shows receiving the best reviews. Just navigate to the Metacritic.com website, tap on the Movies or TV Shows menu option at the top, and then browse away to check out a list of the top-rated TV shows or movies.
Since many shows have high recommendations, they are highly likely to be available on your favorite streaming platform, but you’ll see which platform streams the video in the top-right corner.
Moreover, Metacritic.com offers a neat feature that lets you track the latest TV shows added to standard streaming services. To find out, hover over the “TV” tab at the top of the website and beneath “Streaming” to select the streaming platform.
Decider

As its name suggests, Decider will help you choose what TV show or movie to watch from its easy-to-use interface.
Go to the decider.com site and choose the “Watch to watch” option.
You can filter shows by streaming provider, genre, and mood.
Vulture’s Streaming Guide

Vulture is an entertainment site with a dedicated section for streaming, and most of that section is dedicated to TV shows. It reports on all the biggest and best streaming services like Hulu, Netflix, Amazon Prime Video, HBO Max, and Disney+.
To get started, go to the Vulture Streamliner website (not Vulture.com directly) and browse each streaming provider’s top shows. It’s that easy! Quick links are also near the top for jumping to specific provider sections.
If you navigate to the “The Best of the Rest” section, you’ll find the best shows to stream on each service.
You can also scroll to the bottom of the page and choose “TV,” “MOVIES,” “COMEDY,” “MUSIC,” or “BOOKS” for more in-depth, topic-specific information. Clicking the “WHAT TO STREAM” link returns you to the Vulture Streamliner homepage.
This is perfect if you’re a beginner looking for the most popular and critically acclaimed shows via your streaming service. If you’re relatively new to binge-watching, you’ll likely find some gems on Vulture Streamliner.
Flixable
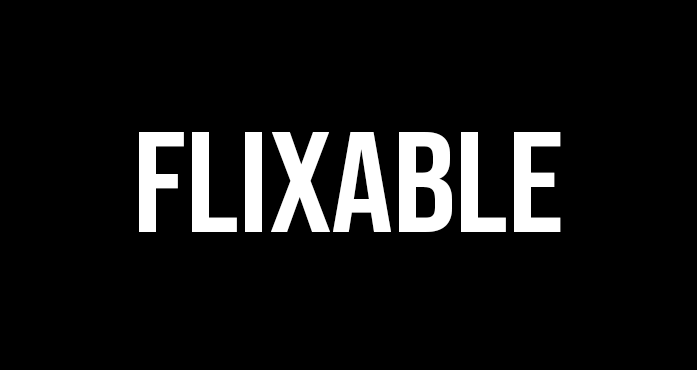
Flixable started as a recommendation site for Netflix but now includes many other popular streaming services. It offers an easy-to-use interface and won’t bombard you with questions about your preferences.
Just visit the Flixable website, where you can choose what to watch by filtering the options by genre, rating, release year, and language.
In addition, you can find out about the shows and movies leaving Netflix, so you can try to fit in those of interest before they disappear. Flixable also offers the option to sign up to create a personal list of TV shows and movies.
CableTV’s What to Watch

CableTV.com’s What to Watch website has a recommendation list to help you discover the best shows for the week. It covers the must-see shows across streaming services plus cable TV. It lists some of the most exciting upcoming television debuts and season premieres.
To help make your selection easier, all recommendations come with a description, including the trailer, the season length, and where to watch it. The CableTV’s “What to Watch” option is dedicated to unlocking recommendations per streaming platform.
Subreddit: r/IfYouLikeBlank
While artificial intelligence continues to be perfected, nothing beats asking a human for tips.
You can ask people for recommendations by joining the “IfYouLikeBlank” community via Reddit.
This subreddit was created to provide recommendations based on what you like. Once you’ve joined, you can search to see whether someone has already asked your question, which is likely. Otherwise, feel free to ask for recommendations and include the [TV] tag to let the community know what you want. The good thing about using this method is that you can be more specific.
If you aren’t familiar with the Reddit platform, here’s how to join the “r/IfYouLikeBlank” community:
- Go to Reddit.com, then click on “Sign Up.”

- In the search at the top, enter “r/IfYouLikeBlank” without quotes.

- Select the community from the listed options, and then you should be taken to the subreddit.

- Click on “Join” to start following.

Reelgood

Reelgood helps prevent the frustration of discovering something you want to watch and finding out it’s unavailable on your favorite streaming service. Reelgood asks you to select the streaming service you are subscribed to before recommending relevant shows.
You can browse through hit TV shows on the selected streaming apps and discover the new shows added to them. To get started, just navigate to the Reelgood website. You can choose from the “TV Shows,” “Movies,” or “New, coming, Leaving” links at the top.
When hovering over a series or movie title, you’ll see the IMDb rating.
If available, click on a show or movie of interest to see a trailer and possibly the first episode if it’s a TV Series.
The Reelgood platform connects to Trakt.TV to record the shows you have watched and liked across different platforms.
From the Reelgood website, you can browse by genre. Or, for a fun way of finding TV shows, use the tool at the bottom of the homepage called “Roulette.” Enter your favorite streaming service and an IMDb and Reelgood rating, then hit “Spin” for viewing suggestions.
Taste.io

Taste.io is a different type of TV show recommender, combining AI and humans to gather suggestions. Head to the Taste.io website, then register and take a quiz to rate specific TV shows and movies. Taste.io will use your ratings to recommend TV series you should watch.
Taste.io also shows ratings and reviews by other users to improve the experience. It’s an ideal website if you’re looking for a more personalized search engine instead of simply finding out the most popular shows.
Based on opinion and not fact, it’s a fun way to discover what to watch. It’s fun to answer and exciting to see what comes up in the results.
Have You Found Something Thrilling to Watch?
In closing, there is nothing more exciting than starting a TV series to binge-watch. But what do you do once you’ve seen it all and watched everything your friends and family have suggested?
Luckily, several websites are designed to find your next must-see TV show or movie. Although they try to recommend entertainment you might like based on your searches, nothing beats asking another human. To find the most suitable recommendations, consider joining a subreddit or combining human suggestions with an AI search engine like Taste.io.
FAQs: What to Watch Streaming Recommendations
Is there any apps instead of websites that recommend TV shows?
Here are some popular apps that you can access from your Android or iOS device to find recommended movies and shows:
• Spotflik Android
• MUBI Android
Disclaimer: Some pages on this site may include an affiliate link. This does not effect our editorial in any way.










