YouTube offers viewers several accessibility features to enhance their watching experience. Two of these are subtitles and closed captions. With recent advances in AI learning technology, more and more videos offer you the option to subtitle your videos.
This accessibility has also carried over to YouTube TV, with the streaming platform offering subtitles in a variety of languages, formatted to your liking. This article will guide you through activating YouTube TV subtitles, no matter the platform.
Enabling and Disabling Subtitles by Platform
As a streaming service, YouTube TV is legally required to offer viewers access to closed captions. This provides easy accessibility to viewers with hearing impairments. Both these and subtitles can also come in handy when watching shows in a noisy place. Knowing how to enable them is a must.
Thankfully, YouTube TV’s subtitles and closed captions are never too far out of reach on any viewing device. The player makes turning them on and off really simple. If you need to change your subtitle or caption language, though, you’ll have to follow a few more steps. Here’s a breakdown on how to do both for all major platforms.
Web Browser
When watching via a web browser, YouTube TV works quite closely to your normal YouTube experience. If you’re an avid watcher, this should be a breeze:
- While watching, click the CC icon in the bottom-right corner of your screen to enable and disable closed captions or subtitles.
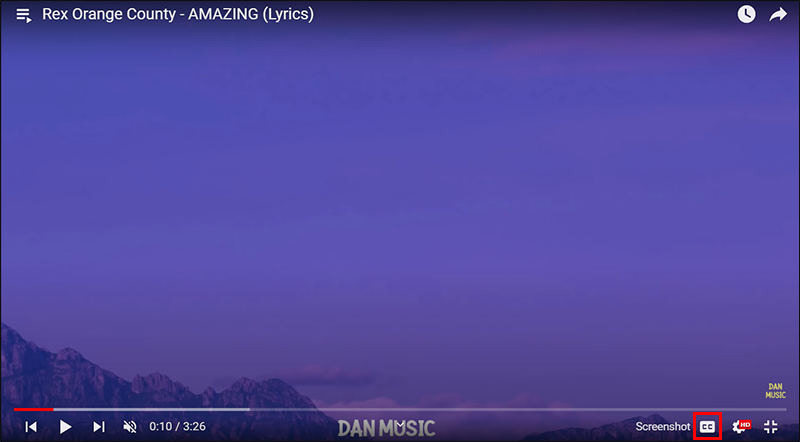
- To change the language, click the Settings icon next to CC icon.

- In the popup menu, select Subtitles/CC.

- You can choose a language from the options provided, or turn the whole feature off.

Mobile App
To prevent clutter on smaller screens, the YouTube TV app will hide menu options while videos are playing. To toggle subtitles, here’s what to do:
- While watching a stream, tap the screen to reveal the interface.

- Tap the CC icon to toggle captions on or off.

- To change your language, tap the More button (Android) or the Settings icon (Apple). They’re both located in the top-right corner of the screen.

- In the menu that pops up, select Captions and choose your language.

TV
Different streaming devices and smart TVs will provide slightly different access methods for turning your subtitles on and off. The general outline will remain the same, though. So, if you’re sitting on the couch, grab your trusty remote and follow these steps:
- Press a directional button on your remote to call up the interface.
- Using your remote’s directional buttons, navigate through the icons until you reach CC. Select it with your OK button. This will turn captions and subtitles on or off.

- To change your language, access the Settings icon and select either Captions or Subtitles/CC, depending on your device.

- Select your language or turn the entire feature off.

Different smart TVs also offer quicker ways to these settings via special keys on their remotes. Here are a few examples:
- The Star button for Roku TV.
- The Menu button for Vizio TV.
- The Settings button on your LG TV.
Enable Subtitles by Default
If you’re a regular user of subtitles or closed captions, why not enable them across all videos from your account settings? Changing your universal settings will ensure that you can enjoy captions not just for YouTube TV, but for all videos on the YouTube platform. You can make this change easily via your browser or the app.
To change your caption settings:
- Open YouTube and click your Profile Avatar in the top-right corner of the screen.

- From the drop-down menu, choose Settings, then Playback and performance.

- In the Subtitles and closed captions section, you’ll see the option to show captions and also to include auto-generated captions. The latter is up to you but definitely check Always show captions.

- You should now have captions for all your videos across YouTube.
Change Up Your Subtitles
YouTube TV also gives you the chance to customize the size and appearance of your captions and subtitles. Just like the standard platform, you can enhance your accessibility options further via Settings, when watching any video.
In your subtitle or caption menu (depending on your platform), select “Options” and you’ll see several settings. Here’s a quick breakdown:
- Font family: Here you can change your font. Serif fonts contain tapers and appear more elegant, while sans serif fonts are simpler and easier to read from far away. You can also choose between wider letter spacing (monospaced) or more tightly clustered (proportional).
- Font color: Choose your font color. Try avoiding bright colors on light videos.
- Font size: Increase your subtitles for readability.
- Background Color: Choose the color of the background directly behind the captions. It’s a good idea to contrast this with your font color.
- Background Opacity: Change the transparency of this background.
- Window Color: Change the color of the entire subtitle window. This is the entire area that the subtitles can appear on.
- Window Opacity: Controls whether the captions are surrounded by a dark textbox. By default, it’s 0%, i.e. fully transparent.
- Character Edge Style: If visibility is a problem, you can try adding various edge settings to your font, like a drop shadow.
- Font Opacity: The transparency of all lettering.
- Reset: Reset all settings back to default and start again.
The Limitations of Subtitles and Captions
YouTube TV’s captioning options reflect the amazing advancements of technology in recent years. While older closed captioning relied on someone writing up closed captions in real-time (manual stenography), or subtitles being created by the production companies (post-production captioning), many companies are now turning to the power of AI to generate captions for videos. Auto generate is one such option offered by YouTube TV and, while the results are sometimes a little janky, they’re in a better space than in years before.
While YouTube TV offers users the ability to enable captions and subtitles, not every video will offer an extensive range of languages, or even the ability to change settings. What’s more, subtitles are often poorly adapted to capturing multiple voices on screen at once.
Live TV is notoriously shaky when it comes to captioning choices, and what is offered can’t be adjusted by the viewer. Pre-recorded shows, movies, or series usually have a decent selection of captions and languages, but live sports or news might not. You get what you’re given, unfortunately. Fortunately, the advances in AI should make Live TV captioning more common in the years to come.
Don’t Sub Out Your Subtitles
YouTube TV has made cable streaming easy and convenient across multiple platforms. Its subtitle feature is no exception to this rule. While captions may be limited by different videos and types of TV, the streaming platform will always make it easy for you to enable, disable, and customize them whenever you can. So, it’s time to get back to the sofa. Your shows are waiting.
How often do you put subtitles and what do you use them for? Let us know in the comment section below.
Disclaimer: Some pages on this site may include an affiliate link. This does not effect our editorial in any way.












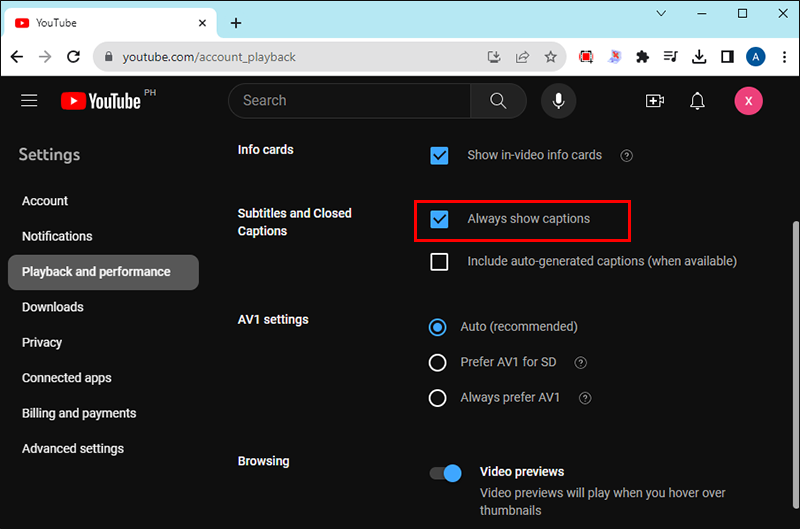


![How to Manage Subtitles for CBS All Access [All Major Devices]](https://www.alphr.com/wp-content/uploads/2020/06/How-to-Manage-Subtitles-for-CBS-All-Access-All-Major-Devices.jpg)
![How to Manage Subtitles for Amazon Prime Video [All Major Devices]](https://www.alphr.com/wp-content/uploads/2020/06/How-to-Manage-Subtitles-for-Amazon-Prime-Video-All-Major-Devices.jpg)


