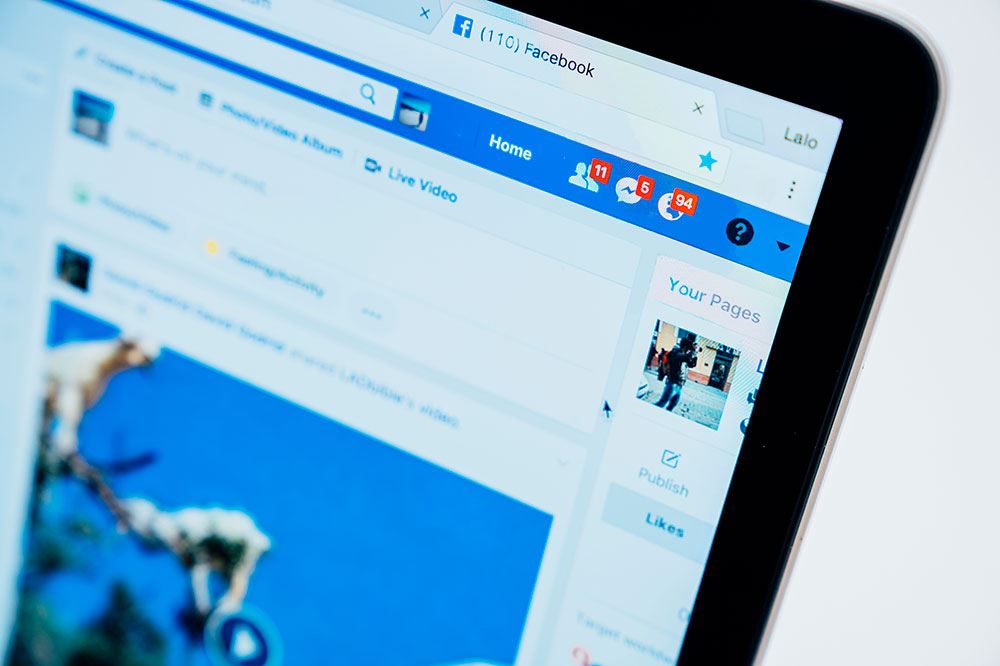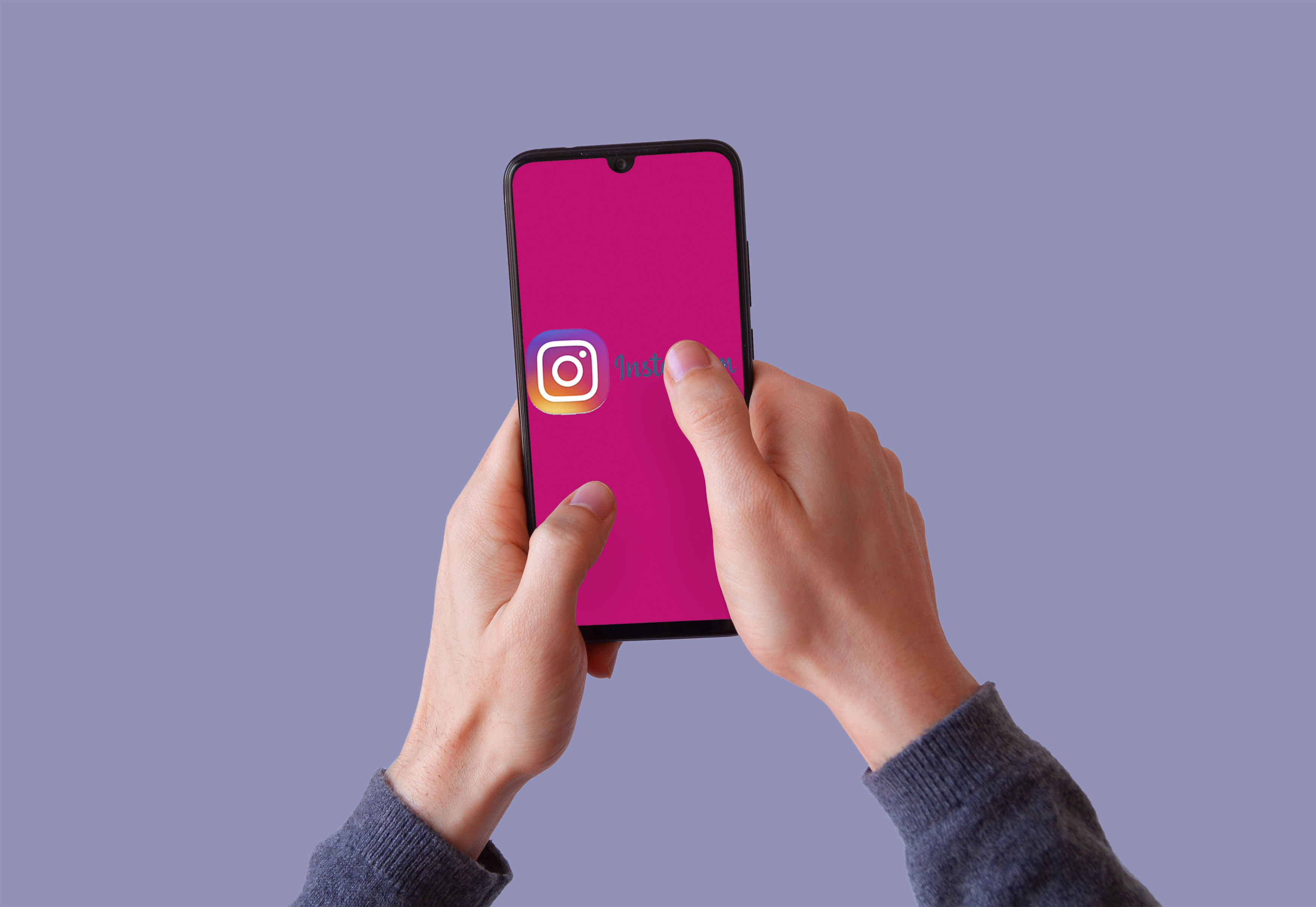Do you sometimes read a text message and wonder, “What does this mean?” If so, we’re here to answer the question. Specifically, what does LMS stand, for and how do you use it in a text message?
Boomers, Gen X, Millennials, Gen Z, and Gen Alpha… The generation gap can lead to misunderstandings. If you feel like you need a guide for using these new words and acronyms, you’re in the right place. Let’s dive into the meaning of LMS and see how it can be used and all the possible meanings it might have.
Like My Status

In today’s world, the impact of the internet and social media on interactions is undeniable. Most of the contact teenagers and young adults have today is through messages on various platforms like Messenger, IG, Viber, WhatsApp, and others. The dynamic of our lives and conversations has also changed. We can see those changes most clearly in the language through slang, abbreviations, acronyms, and new words.
None more so than LMS.
Meaning
The primary use of LMS in the world of social media comes from the beginnings of Facebook. LMS stands for “Like My Status.” This has passed on to other social media and is used by people who want to increase the visibility of their content by asking others to like their posts. In a similar context, on visual platforms, like Instagram, this can also mean Like My Selfie.
Example
Let’s take a look at how it can be used in a conversation:
“I made this stuffed animal for sale. Please LMS!”
“LMS if you want to read more about handmade toys!”
Use
You can use this not only for writing a status on social media but also when texting your friends and acquaintances to ask for LMS to increase your reach. This is great when you want to improve your visibility especially if you’re selling items or services through social media.
In some cases, you might sound conceited when you’re asking others to like your content. For that reason, use with care.
Love My Self

Meaning
With the “self-love” movement on the rise, this has become one of the other common uses for the LMS acronym.
Example
“You broke up, but he’s still calling you? Will you answer?”
“I don’t think so. I LMS too much to go through that again.”
Use
This is most commonly used to let someone know that you’ll put yourself first in certain situations and not let others walk all over you. You can use it most commonly with people you’re close to.
LMS in this context can also be taken narcissistically, or like someone has an extreme sense of self-worth.
Let Me See

Meaning
This abbreviated form is self-explanatory. If you want to see a picture, or a video, or to confirm what someone’s been talking about, you would send LMS in a text. It might mean someone wants to see what you’re up to, but it can have other meanings too. For example, if someone needs to double-check your work or progress, they might use LMS. Alternatively, a parent checking up on what you’ve been doing might do the same.
Example
“I just bought a new dress!”
“Really? LMS!”
“I found a four-leaf clover in our backyard.”
“I find that hard to believe. LMS!”
Use
Depending on who you’re talking to, it can have different implications. If you’re speaking to a family member or a friend, it’s an acceptable causal form of communication. But if you’re talking with someone you’re less close to, it might come across as a demand or a request to know if someone is telling the truth.
Leave Me Some

Meaning
This meaning of the LMS acronym is commonly used in text messages. When we want to ask someone to leave something for us or share it with us.
Example
“I’m so sorry I won’t be able to make it to your birthday party. Please LMS cake!”
“We’re going to see a movie tomorrow? I have an extra ticket. “
“Sounds great! LMS a ticket!”
Use
Even though it doesn’t necessarily sound like the correct use of language, if not abbreviated, this is commonly used in texting when asking someone to save something for us like food, a ticket, or a seat.
Last Man Standing

Meaning
This phrase can be used in the sports or competitive setting, where there will be only one winner left at the end. It’s believed that this phase originally referred to boxing matches where the winner would be the last man standing upright.
This phrase can also be used for a person who survived physical or emotional hardship and managed to overcome it. For the younger generations, however, LMS can stand for first-person shooter games or battle royale games in which you have to survive, until you’re the last man standing.
Example
“I love playing LMS games.”
“After completing the internship, he was the one they gave a full-time position to. In the end, he was the LMS.”
Use
When it comes to texting, LMS is the most commonly used for gaming. You could use this acronym when talking casually with someone about the selection process for a job or reality show. It’s also used to describe the last person standing in a sports competition (usually refers to fighting sports). Watch out when using this acronym or expression. It’s a bit heteronormative because it uses the word “man,” and that can be considered offensive in some situations.
Little Man Syndrome

Meaning
This refers to the type of behavior that is typical for the shorter man who is angry at the world and tries to over-compensate for it in an obnoxious manner. It usually describes a person who is full of complexes and demonstrates that frustration through unconstructive interactions with others.
Example
“Why is he always picking a fight with everyone?”
“He has a serious case of LMS.”
“He’s always throwing mean comments at me.”
“That’s because he feels threatened and suffers from an LMS.”
Usage
This term is used when you want to describe a person who’s eager to prove they’re better than others because they feel insecure or threatened. Usually, it’s suitable in situations when someone makes angry comments or tries to pick a fight for no apparent reason or overreacts because someone else did better than them.
LMS If You Are Ready for This Slang
Navigating new slang, with all the abbreviations and acronyms, might feel overwhelming at times. Language is generally a fluid thing, especially with the rise of technology and the internet. The bottom line is, that every generation has their way of communicating, preferred vocabulary, slang, and phrases. However, even if you find lots of new things in text you don’t understand, or hear them used around you, it doesn’t hurt to learn about their meaning and use.
Have you heard of all LMS meanings from our list? Which of them are common to you, and which ones have you never come across? Let us know in the comments section below.
Disclaimer: Some pages on this site may include an affiliate link. This does not effect our editorial in any way.