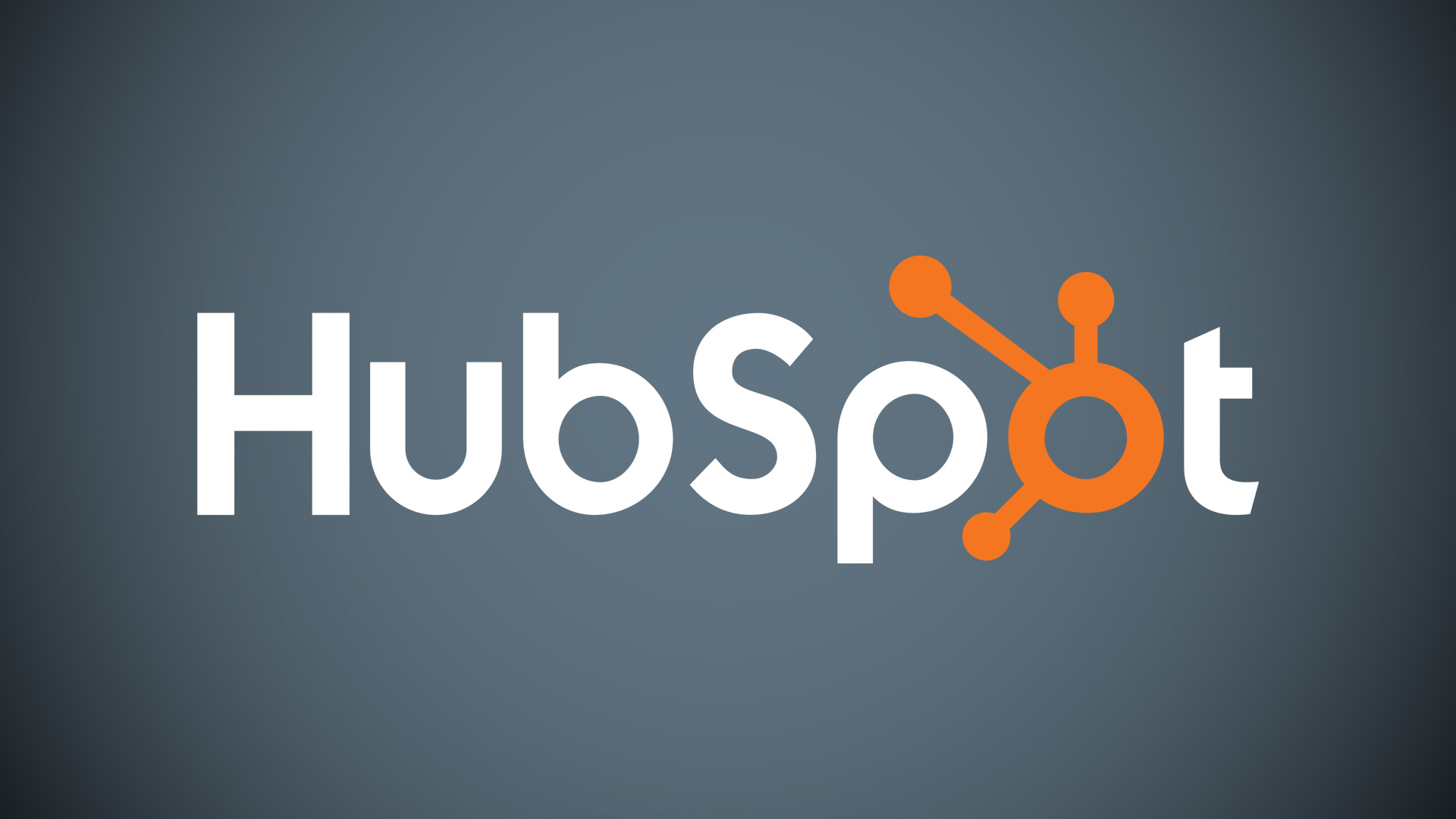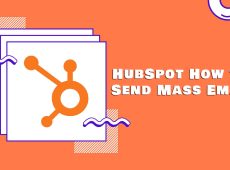If you want to streamline your HubSpot experience, you’ll need to manage and segment your contacts, companies, deals, or custom objects in a more organized and efficient way. Fortunately, HubSpot lets you create lists according to different criteria, which helps when sending targeted emails, building customized workflows, and generating reports.
Simply put, HubSpot’s lists are a game-changer for efficiently managing your data. This article will explain everything you need to know.
HubSpot How to Create a List
The lists in HubSpot offer a focused approach to organizing data across contacts, companies, deals, and custom objects. Familiarizing yourself with the process is crucial whether you’re looking to send personalized emails, create custom workflows, or generate comprehensive reports.
Here’s how to make a list in HubSpot:
- Open your HubSpot account and go to the Contacts menu.

- From the dropdown menu, click on Lists.

- In the upper right area, press Create list.

- On the right-side panel, fill in list details such as list name (required), description, and whether it is an Active or Static List.

- To proceed, click Next.

- If you need to establish some criteria, press the Add filter button on the left panel.

- Choose Contact Properties or Contact Activities.

- You can now decide on a certain property or activity to set the conditions.
- If more filters are required, click on Add Filter and use the filter to arrange them in groups.

- After creating criteria, click Save List. Your list’s name will display a final count of records meeting these criteria.

Types of Lists in HubSpot
There are two types of lists you can create in HubSpot – active lists and static lists. The difference lies in how they are updated over time.
Active Lists
Active lists can be updated automatically based on the set criteria. For instance, by setting criteria that will determine if records should be added or removed. Such cases are common when sending marketing emails to a dynamic group of contacts or segmenting contacts based on properties that change frequently.
Static Lists
Static lists remain static and aren’t updated over time. This means that they only contain the records that matched the criteria when the list was first saved. For that reason, static lists are used in situations where you need a list for a one-time communication, want to manually add a record to a workflow, or create a group who have nothing in common.
To ensure contacts are managed efficiently, know when to use active or static lists. Active lists automatically update themselves whereas static lists allow hands-on membership control.
Navigating to the Lists Tool
With the lists tool, you can create segments based on different criteria like contacts, companies, deals, or custom objects. In this window, you can build both active and static lists for grouping records used for targeted emails, workflow reports, etc.
Setting List Criteria
The lists tool lets you add contacts, companies, deals, and objects to a list based on certain criteria. You can have a maximum of 250 different filters in the list’s criteria.
To set up your criteria, do the following:
- Click on the left panel’s Add filter button.

- Pick a category such as Contact properties or Contact activities.

- Choose a specific property or activity for filtering.

- Set the criteria on that property or activity like selecting specific checkbox values, entering text, picking date, etc.

In the same category, filters use AND logic – all conditions in this filter group must hold for the record to be included.
To create another filter group, select “+ Add filter group.” Between groups OR logic is employed. Note that only one of the two groups will be needed for records to fit into this category.
With AND and OR logic, you can use complex criteria and fine-tune your list contents.
Cloning and Deleting Filters
Users of HubSpot can clone or delete a filter group to manage its criteria.
Cloning
Follow the steps below to clone or duplicate a filter group:
- In the filter group, go to the Actions drop-down menu then select Clone.

- This will copy everything in the filter group so that you can edit it further.
- The cloned version will appear beneath the original filter. You can now modify it by adding, editing, or removing filters.

When you need a new filter which is just like one that already exists, cloning is useful because it frees you from having to create another entire group.
Deleting
To permanently delete a filter group, do the following:
- In the top-right of your chosen filter group, click the Actions dropdown then choose Delete.

- Confirm by clicking Delete group on the pop-up box that appears.

- This will erase all information about this filter group including its criteria.
Deleting any unwanted filters makes your list criteria simpler and cleaner than ever before.
FAQs
What is the main purpose of HubSpot lists?
The main aim of HubSpot lists is to enable you to segment your contacts, companies, deals, or custom objects in a more organized way. This way, you can list group contacts based on various criteria for ease of sending targeted emails, making customized workflows, and generating reports among others.
How do active lists differ from static lists in HubSpot?
Active lists update automatically based on the set criteria when creating the list. If any number of records meet these criteria, they’ll be added or removed from the list. On the other hand, static lists only incorporate records that met the criteria at the time of saving without updating automatically. Active lists are ideal for contacts that keep changing while static lists are best for one-time communication or groups with no common denominator.
How can I access the lists tool in HubSpot?
You can access the lists tool in HubSpot via the Contacts menu and by selecting Lists. This is where you get to see all your lists, create new ones, as well as manage them.
What kind of criteria can be set in HubSpot for lists?
Many types of criteria can be used to create a list on HubSpot, including contact properties, contact activities, and custom properties, among others. You have a provision to add up to 250 different filters to your list conditions.
Why should you create active lists in HubSpot?
Active lists are good for sending marketing emails to a dynamic group of contacts, segmenting contacts based on properties that change frequently, and managing contacts that meet specific, ongoing criteria.
Harnessing the Power of HubSpot Lists
HubSpot’s list tool is a powerful feature that helps streamline an organization’s working practices. With active and static lists, your emails, workflows, and reports can be targeted with ease. This way, you can arrange your data to suit your needs by using a variety of filters and controlling the logic behind these filters.
Do you use the lists feature on HubSpot? How has it helped you improve data management and focused marketing? Let us know in the comments section below.
Disclaimer: Some pages on this site may include an affiliate link. This does not effect our editorial in any way.