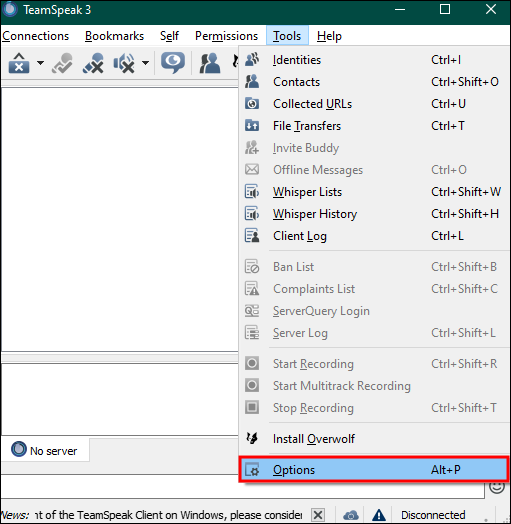Whether you enjoy online multiplayer battle royale and FPS games like Apex Legends or MMORPG games like World of Warcraft, you may have used TeamSpeak (TS) at one point or another. This excellent VoIP service allows you to have effective and anonymous voice communication with other players who are playing an online game at the same time as you.
But if you’ve always wanted to play music while playing, TeamSpeak can make it happen. In this article, you’ll see various methods and detailed explanations on how to start adding your own music playlist to your gaming experience.
Setting Up TeamSpeak
TeamSpeak doesn’t have native features that allow you to play music directly. However, there are multiple ways in which you can play music via TeamSpeak. They all require additional setup and some form of plugin that will enable playing music. Before you begin, make sure you download the latest version of TeamSpeak for your operating system.
Play Music via the TS3 Soundboard Plugin
If you want the simplest way to play music from your PC directly in TeamSpeak, you’ll need to set up the TS3 Soundboard Plugin. This is also required to play music from other sources like YouTube, Spotify, and Tidal. To enable the plugin, follow these simple instructions:
- Go to the plugin website and download the latest version for your OS (Windows, Mac, or Linux).
- Open and install the downloaded file for the TeamSpeak plugin.

- Confirm Yes to install it and again Yes to activate the plugin.
After the TeamSpeak has restarted, you should see a pop-up window that says “Playlist.” If you don’t see the pop-up, go to Tools from the main bar, then choose Options. From here, select Addons in the sidebar and enable Soundboard.
- In TeamSpeak, go to Plugins in the top menu, then click on Soundboard and select Show Playlist.

- Click on the plus (+) sign in the lower part of the pop-up window and select the songs you wish to add from your PC.

- Select Open.
Adding Music via MusicBot on TeamSpeak
If you wish to play music on TeamSpeak from a website, music player on your PC, or through services like Spotify or Tidal, you have to use the TS3 Soundboard Plugin and Virtual Audio Cable (VAC). Make sure you download the Virtual Audio Cable for your OS before starting the setup process. VAC will allow you to set audio input and output devices and establish virtual cables to serve as pathways.
Here’s how to set up TeamSpeak so your MusicBot can play music through other services:
- Open the TeamSpeak and go to Tools and Identities.

- Click on Add to add a new profile, rename it, and click OK.

- Go to Bookmark and choose Add Bookmark to add the label name, address, and username. (Usernames will be the same as profile names.)

- Select the new profile that you made from the Identity, Capture, and Playback dropdown menus, select Apply and click OK.
- Navigate to Bookmarks again, and right-click on the new username, select Connect in a New Tab.

- Click on Settings and choose Options.

- In the pop-up, select Playback from the left sidebar and click on the plus (+) sign.

- Name your profile, pick the default options, and set Voice Volume Adjustment and Sound Pack Volume to quiet.

From here, it’s time to designate your playback device:
- In the “Playback Device” section, select Line 1 VAC and click Apply.
- Navigate to Capture in the sidebar of the pop-up window and create a new profile by clicking on the plus (+) sign.

- Name your profile and select default options.

- Click on Voice Activation Detection and set it to the lowest setting.

Now it’s time to specify where your music will originate from:
Spotify
- Go to Equalify.
- Navigate to Settings and then to Device.
- Select Line One VAC (the same one you set up in TS previously).
Tidal
- Select Settings and click Streaming.
- Choose Line one VAC output.
YouTube
You can play your favorite YouTube playlist via TeamSpeak in multiple ways. The method mostly depends on the bot that you are using. One of the simpler methods is to use the in-client command !link and paste the URL to your playlist next to it.
Additional Tips for Adding Music to TeamSpeak
Before you play music through TeamSpeak, there are some things you need to factor in.
Server Permissions
If you’re not running your own server, you need to ensure that you have the necessary permissions to use external software or bots on your TeamSpeak server. Server administrators might need to grant specific permissions for bot integration.
Quality and Bandwidth
You need to factor in the quality and volume of the music played. High-quality audio files or excessive volume might affect communication or strain bandwidth.
Respect Guidelines
Always adhere to server rules and guidelines regarding the use of music bots or external applications. Respect others’ preferences and avoid disrupting conversations. Other people might not enjoy listening to music in the background or during conversations with others.
Inquire Before Playing
You might think playing music for everyone will elevate the team spirit. However, other members of your group might not share the same music taste or might already have their music running in the background.
FAQs
Can I play the radio on TeamSpeak?
You can do it, but you’ll have to use MusicBot to do so. Some radio stations offer in-depth tutorials on how to play their radio station through TeamSpeak. Sometimes, it’s through the most popular plugins like TS3; others require their own bots or plugins.
Can I add multiple TS3 MusicBots to my TeamSpeak?
Yes, you can. You can add up to six bots with one private license. They can connect to one TeamSpeak and one Discord server at the same time.
Can I play music directly through TeamSpeak without external software or bots?
TeamSpeak doesn’t have native support for playing music within the application. To add music, you’ll need to use external software like Virtual Audio Cable or a music bot.
Do I need administrative permissions on the TeamSpeak server to integrate a music bot?
Yes, integrating a bot often requires administrative permissions on the TeamSpeak server. You may need permission to install software, change settings, or manage server configurations.
Will playing music on TeamSpeak affect voice chat quality or cause lag?
Playing music itself might not significantly affect voice chat quality or cause lag, but high-quality audio files or excessive volume could strain bandwidth, potentially impacting voice communication quality.
Always test the setup beforehand to find the right balance between music enjoyment and maintaining clear communication during conversations on TeamSpeak.
Enjoy Sharing Tunes With Your Team
Whether you’re using TeamSpeak for business or gaming, sharing music might improve the atmosphere and start up a conversation between teammates. Even though TS doesn’t have native music capabilities, opting for a VAC or MusicBot can help you play your favorites. The right balance of music and communication can bring a new dimension to the overall TS experience.
Did you or your team members try any of the methods described? Have you encountered any issues in the process? Share your experience in the comments section.
Disclaimer: Some pages on this site may include an affiliate link. This does not effect our editorial in any way.