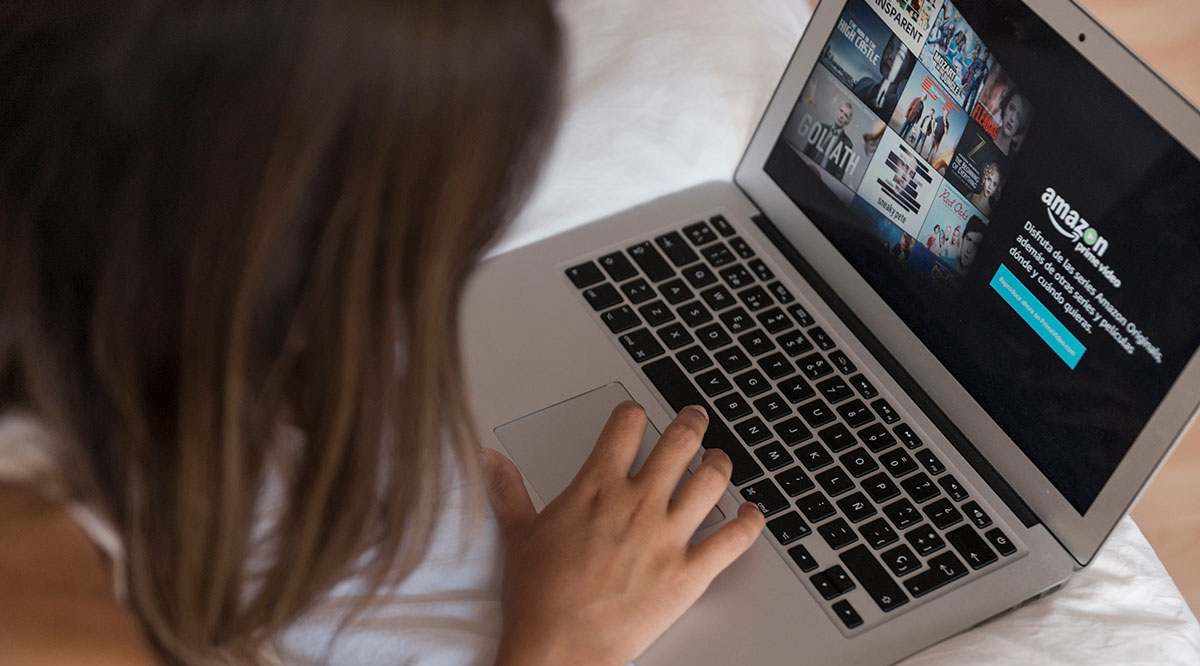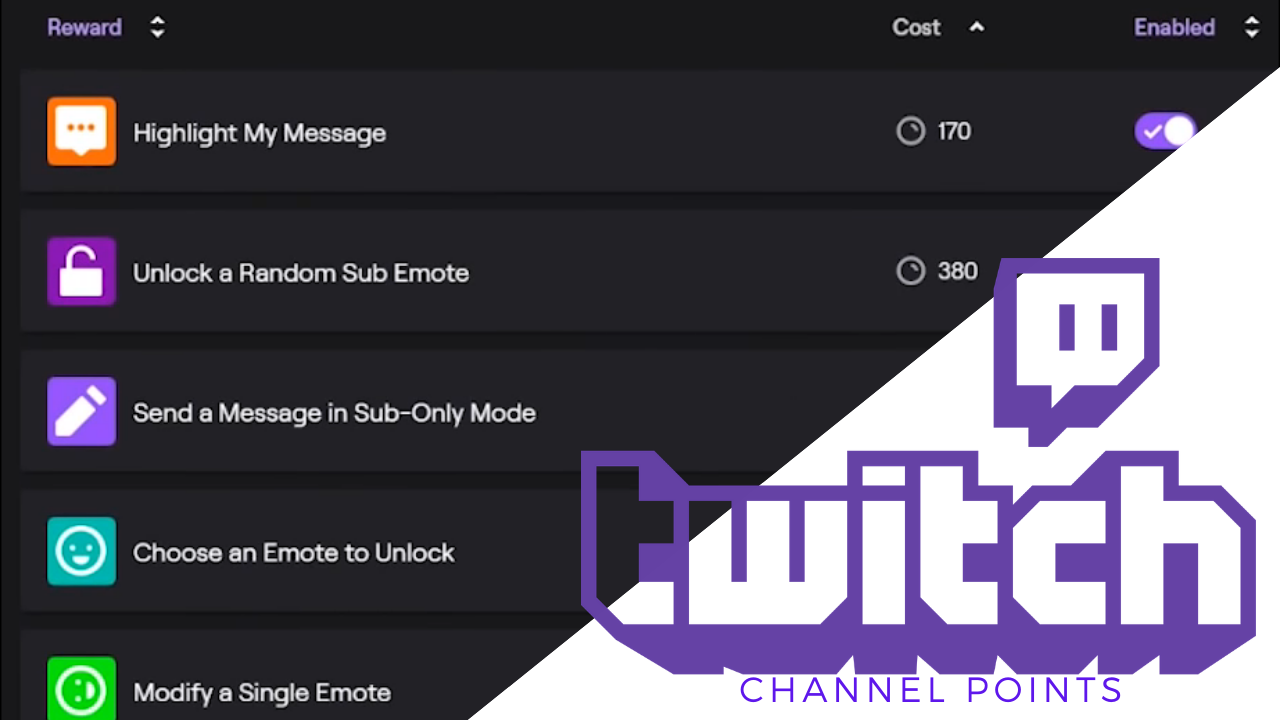Deleting a YouTube channel might sound counterintuitive, given that YouTube offers creators unlimited opportunities to share content and earn through the process. However, sometimes, the content you’re creating might not meet your desired goals, and you need to rebrand or shift your focus.
In this case, you might want to delete your existing YouTube channel to start afresh and ensure there’s no conflict with the new channel you create.
What Happens When You Delete Your YouTube Channel?
Deleting your YouTube account has several irreversible effects. First, all videos associated with your channel will no longer be accessible to anyone, including you. Also, all likes, comments, and views on your videos will disappear.
If you had shared the video links with your audience, clicking them will give a Video unavailable error. Finally, all subscribers to your account will be removed, and your channel name will be dissociated from your Google account.
As such, you should do the following before deleting your YouTube account:
- Save the content you want to access: If you have videos, comments, and viewership statistics such as watch time and audience demographics you want to keep, you should back them up. This may mean downloading your favorite YouTube videos or using Google Takeout to export your account data.
- Inform your subscribers: Make a video informing your audience about your intentions to delete your channel. Doing so will help them connect with you on your other platforms and subscribe to your new channel if you intend to create one.
How to Delete a YouTube Channel
There are various methods of deleting a YouTube channel. You can use a PC or smartphone, depending on what’s accessible to you.
From the Web
Here are steps for deleting a YouTube channel using a PC:
- On the YouTube home page, navigate to the top right corner and click on your Profile icon.
- Select Settings from the drop-down menu.
- On the settings page, navigate to the left-side panel and choose Advanced settings.

- Click the Delete channel in the main window. This prompts you to enter your account’s password to verify your identity.
- Press Next to continue to the next page.

- Select I want to permanently delete my content. This will bring a drop-down menu explaining what will happen when you delete your YouTube channel.
- Check the first box to confirm losing all the content listed and the second box to cancel subscriptions associated with your account.

- Click Delete my content in the bottom right corner.

- A pop-up window appears asking you to confirm your channel’s name. Type it and click Delete my content.

- Give the process time to complete, and go to YouTube to confirm if the process was successful.
From Your Phone
You can delete your YouTube channel using the mobile app as follows:
- Open the YouTube app on your phone.
- Hit your Profile icon in the top right corner and select Manage your Google account beneath your email in the drop-down menu.
- In the horizontal menu bar on the new page, select Data and privacy.
- Scroll and choose Data from apps and services you use.

- Tap the arrow next to Content saved from Google services and select Delete a service. On the next page, choose Delete a service again.

- Your device will ask you to enter your fingerprint, screen lock, or log in. Do it and tap Continue.
- On the new page, you’ll find a list of all Google services linked to your account. Go to YouTube, and you should see the number of videos you’ve uploaded to your channel beneath it. Press the Delete button from here.

- Select I want to permanently delete my content. Check all the boxes in the drop-down menu to confirm that you understand what will happen when you proceed.

- Select Delete my content at the bottom of the screen. A pop-up window will appear, asking you to confirm if you want to delete your content permanently. Enter your email and hit Delete my content.

By Deleting Your Google Account
Since Google owns YouTube, it integrates it into its other products, such as Google Drive, Google Photos, and Gmail. This makes accessing multiple services from a single set of credentials easy.
If you delete your Google account, you delete all Google services associated with the account, including the YouTube channel. Before using this method, it’s crucial to ensure you’ve backed up useful data since you won’t be able to recover it afterward. So, make sure to download all files from your Google Drive.
- Open your Google Chrome browser and ensure you’re logged into the account you want to delete.
- Tap your profile icon in the top right corner and select Manage your Google account.
- On the left side pane, choose Data and privacy.

- Select More options on the main screen.
- Hit the Delete your Google Account button and follow the on-screen instructions. When the process is complete, you’ll no longer have access to your YouTube channel associated with this account, plus all other Google services.

Deleting Your YouTube Channel Is Easy
Though you might not need to delete your YouTube channel regularly, knowing how to do it might be necessary when you want to change your content. However, before deleting your channel, you should ensure you’re comfortable losing all your content because the process is irreversible.
FAQs
Can I move my content from one channel to another before deleting the channel?
Unfortunately, YouTube doesn’t offer a way to move content from one channel to another. You can download your videos before deleting the account and re-upload them on your other channel. However, you won’t retain the views, comments, and likes.
Do I lose my content copyright claims after deleting my YouTube channel?
If you’re the original creator of your content, you don’t lose your copyright claims. If someone uses your content without your permission, you can sue them or report them to YouTube.
Is it possible to recover a deleted YouTube channel?
For a YouTube brand account, you will have the option to restore it after it is deleted. But for an individual account, there is no straightforward way of getting it back, and your best bet would be to reach out to YouTube support on social media.
How to hide a YouTube channel?
To hide a YouTube channel, sign in to YouTube Studio, click Settings on the left bar, select the Channel Advanced Settings option, then at the bottom, click Remove YouTube Content and select the option for I want to hide my content, then Hide my channel.
Disclaimer: Some pages on this site may include an affiliate link. This does not effect our editorial in any way.