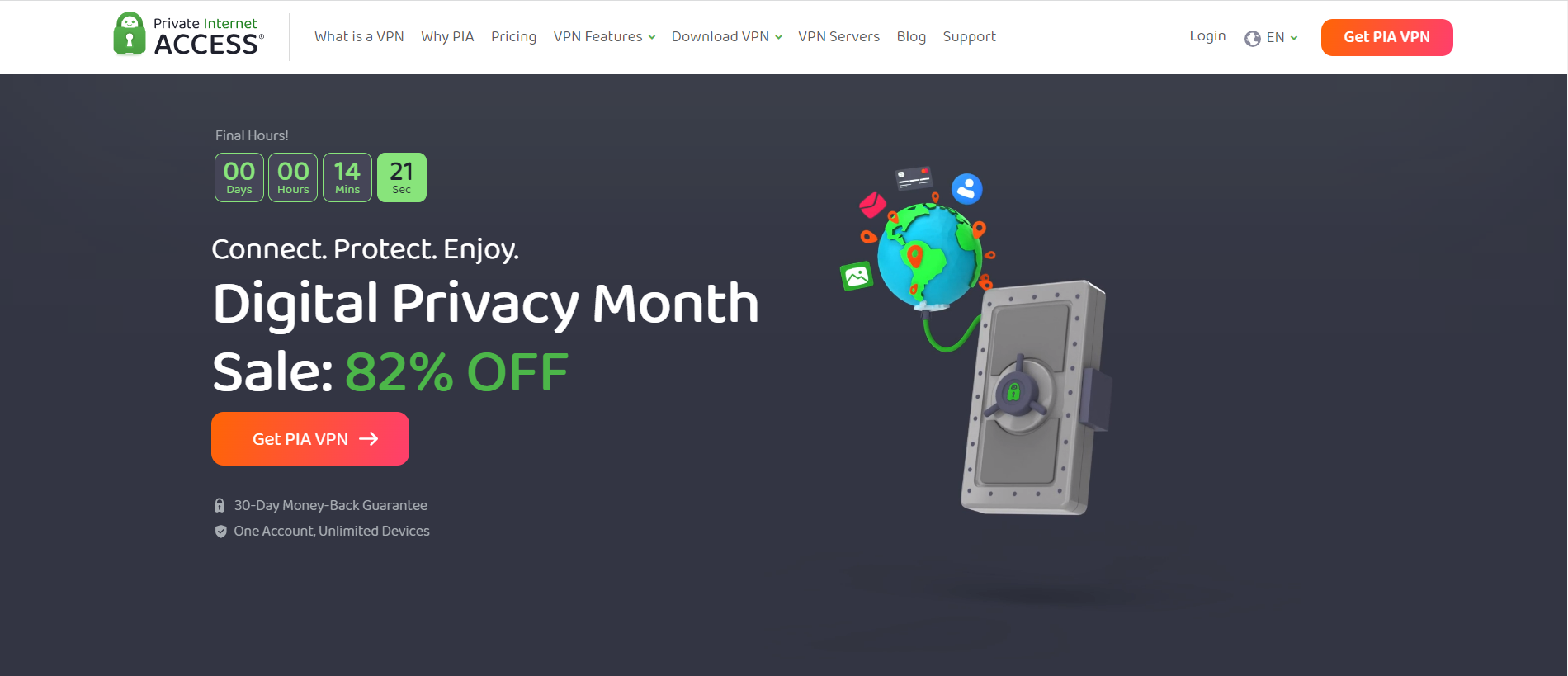OpenAI’s chatbot implementation – ChatGPT is the most successful Large Language Model (LLM) implementation. However, it used GPT 3.5, which is lacking in some areas. But OpenAI’s improved language model GPT 4 is now a part of ChatGPT, which can accept text and image inputs.
ChatGPT is free, but you must subscribe to the paid tier (ChatGPT Plus) to use the GPT-4-powered version. Don’t worry! There are still ample alternatives to access GPT-4 for free; check them out below.
How to Access GPT-4 For Free
1. Copilot (Formerly Bing Chat)
Copilot by Microsoft integrates GPT-4 into its search engine Bing. It is free to use and platform-independent, so no subscription is required. You can use Copilot in Microsoft Edge (or any web browser), the official Bing app for Android and iOS, or directly from the Windows 11 taskbar. You must sign in with a Microsoft Account or create one to use Copilot. Otherwise, you can only do three searches in one session.
After signing in, you can use the Copilot powered by GPT-4 to ask queries. It supports three conversation styles: Creative, Balanced, and Precise. Each mode tries to answer differently and even links the sources from where it fetched the information.

The basic mode can handle a 4000-character input, while the Notebook feature can manage a bigger 18000-character input. You can copy, export, share the results, and ask more follow-up questions. But the fun doesn’t end here.
Since Copilot uses GPT-4, you can use images or screenshots as input and ask it to describe and summarize images. It also supports voice input. You can create AI images powered by the DALL-E3, which are produced in 1024 * 1024 resolution. This process can take a while to complete though.

Copilot supports plugins, too. You can add up to three plugins in each session to improve the accuracy of the responses. But you only get 30 responses per session, which isn’t a massive tradeoff. There’s also a Pro version of Copilot with priority model access and AI integration into Office apps.
2. Merlin
Merlin is a web browser extension powered by multiple LLM models, including GPT-4. It integrates into your browser and extends the AI assistant in a sidebar or a full-size window based on your preference.
You can launch Merlin with the Ctrl + M keyboard shortcut (you can change the key) and start chatting. The chatbot accepts text and image inputs and can include the latest web results if you like. Using Merlin, you can summarize documents, webpages, and YouTube videos and generate code snippets.

Install the Merlin extension from the Chrome Web Store and sign up with your email account. In the free tier, you get 51 queries every day. But if you use the GPT-4 version, one search consumes 30 queries. The limit was 10 earlier, but now you need to accumulate queries to perform multiple GPT-4 searches.
Merlin automatically generates an AI response when you search on Google and doesn’t eat into your available queries. It presents a summary in a small portion of the browser, and you can easily disable it.

3. Perplexity AI
Perplexity AI has two models: Quick Search and Copilot. The latter uses GPT-4 and offers five credits daily to free users, but you must sign up for a free Perplexity AI account to use it.
The quick search feature doesn’t require you to create an account but doesn’t use GPT-4. However, it fetches and compiles the latest results from the web and mentions its sources in hyperlinks. You can modify the text input in Perplexity AI and copy, share, and import multiple keywords.

If you don’t like the response, you can use the Rewrite feature to generate a different response. Perplexity AI’s Copilot features understand both text and image/file inputs. So, you can upload a file to understand its contents and create a summary.
The five free Copilot credits replenish every four hours but keep almost all premium features like AI image generation and image uploads locked behind a paywall. But still, it is better than Merlin because you get five credits for free GPT-4 searches every four hours.
Access GPT-4 For Free
Microsoft’s Copilot is the best option to use a GPT-4 powered AI assistant without paying anything. It is feature-rich, allows 30 queries per session, and only requires you to sign in with a Microsoft account. Perplexity AI also packs multiple features but locks most behind the paywall. Use Merlin if you prefer extensions and want to switch between multiple large language models.
If you don’t mind paying, use ChatGPT Plus with GPT4 for the best experience.
FAQs
How can I access GPT-4 for free?
You can use any of the three apps mentioned above to access GPT-4 for free. Microsoft Copilot integrates GPT-4 by default and is generous with daily credits.
What is the difference between GPT-4 and ChatGPT4?
There’s no such thing as ChatGPT4. GPT-4 is a large language model available in ChatGPT Plus subscription that produces more accurate responses.
Is GPT-4 free on Bing?
Yes, Bing includes GPT-4 to produce better responses via the Copilot assistant. However, a paid version called Microsoft Copilot Pro offers priority access to GPT-4 and GPT-4 Turbo models with a $20 price tag.
Disclaimer: Some pages on this site may include an affiliate link. This does not effect our editorial in any way.