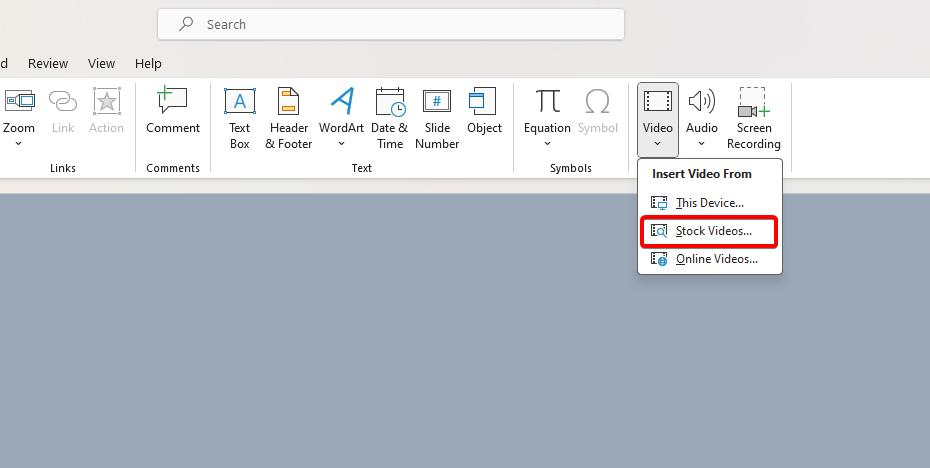Adding videos to your PowerPoint can elevate your presentation to another level altogether. But how do you embed a video in a PowerPoint slide? There are many ways to do this, all of which are relatively straightforward.
This guide will explain how to embed a video from your PC, YouTube, or the Internet into your PowerPoint presentation.
Embedding a Video From Your PC Into PowerPoint
You don’t need an internet connection to embed a video saved locally on your PC into PowerPoint. One advantage of using local content is that it ensures your video will always play optimally, with or without Wi-Fi.
However, note that you can only insert videos in PowerPoint from its PC app. The content you want to add must also be in one of the standard video formats.
- Open your PowerPoint presentation.
- Go to the slide you’d like to embed the video in.
- Click on Insert from the menu bar at the top of the screen.

- Under the Media section, select Video > Insert Video From > This Device.

- Find and select the video on your PC.
- Resize your video if needed.
- Test the video by playing it. This step is essential as it ensures that your video is embedded correctly.

- Do a final test by selecting the video and clicking the Playback menu.

Using the Playback section, you can watch it from start to finish to ensure it’s correctly embedded. Additionally, you can run the presentation, go to the slide that has a video, and check everything.
Embedding a Stock Video Into PowerPoint
You can pick one from Microsoft’s repository if you need to insert royalty-free video clips directly into a PowerPoint presentation.
- Open your PowerPoint presentation.
- Go to the correct slide on which you’d like to insert your YouTube video.
- Select Insert from the menu toolbar.

- Choose Video.

- Click Stock Videos from the drop-down menu that appears.

- Select a category, choose your desired video, and click Insert.

- Resize the video to your desired dimensions and play it to ensure it’s working properly.
Embedding a YouTube Video Into PowerPoint
You can embed a video from YouTube or any other major platform on the internet into your PowerPoint presentation as well. The benefit of this method is that you don’t need to save the video locally on your PC.
But there are a few cons as well. If you don’t have access to the internet when presenting, your video won’t play. Furthermore, YouTube chooses the cover image that will appear as a presentation on your video slide.
If you love aesthetics or would prefer to customize your entire presentation, keep these limitations in mind.
- Open your PowerPoint presentation.
- Go to the correct slide on which you’d like to insert your YouTube video.
- Select Insert from the menu toolbar.
- Choose Video.

- Click Online Video from the drop-down menu that appears.

- Paste the URL directed to your YouTube video on the blank text bar that pops up.
- Click Insert.

- Resize your YouTube video and ensure it’s positioned where you want. You can’t change the cover image.
- Test the video in Play mode. The video will have the YouTube title along with the pause and play keys visible.

Note that the process is similar if you want to embed videos from X or any other online platform.
What Kind of Videos Can You Insert Into PowerPoint?
Before embedding PowerPoint videos, you should take note of the following criteria:
Video Format
You will find embedding MP4 videos with H.264 codec easy into PowerPoint. Some formats that use this codec are .mp4, .m4v, and .mov. They are recommended because they offer good compatibility and compression. However, many common video formats will work, some of which include:
- Movie (.mpeg, .mpg)
- Windows Video (.wmv, .asf)
- AVI (.avi)
Maximum Video Size
Officially, there is no limit; however, smaller videos are more adaptable and will generally offer a smoother experience. As much as possible, you may want to keep them under 50-100MB for easy playback and portability. You may experience crashes, lag, and file size issues with large videos.
Recommended Resolution
Ideally, you should embed 1080p videos (1920 x 1080 pixels) into your PowerPoint presentation. This offers excellent quality without excessively increasing the file size.
When possible, avoid higher resolutions like 4K since they may not play smoothly on every device and may cause strain in performance.
You may use lower resolutions like 720p for smaller presentations, but these may not offer the best viewing experience, especially if you are presenting on larger screens. But the low-resolution video will work when you have to present the PowerPoint over a Google Meet call.
Embedding Success
Embedding videos in your PowerPoint presentation is a great way to liven it up. Whether you use a video you’ve created or one from the internet, it’s important to consider the pros and cons of each method.
If you don’t have an internet connection, embedding a video from the internet or YouTube will result in an unsuccessful presentation, as your video won’t play. To avoid any hassle, it’s advisable to use the methods best suited to your circumstances.
FAQs
Do I need an internet connection to embed videos in PowerPoint?
You don’t need an internet connection to embed a downloaded video in PowerPoint. However, you require an internet connection and a web version of PowerPoint to embed online videos.
What should I do if PowerPoint cannot insert my video?
If you cannot embed your video into PowerPoint, it might be that it isn’t converted to the recommended format. When embedding videos into PowerPoint, it’s best to use mp4 files that have H.264 encoded into them. This is the best-recommended compatibility for PowerPoint in Windows and Mac.
Why aren’t my PowerPoint videos playing on a secondary monitor?
If you’re experiencing this problem, you can try to disable one of two options. You can either Disable Hardware Graphics Acceleration or Disable Slide Show hardware graphics acceleration. You can find both these options in the Display tab under File and Advanced options.
Disclaimer: Some pages on this site may include an affiliate link. This does not effect our editorial in any way.