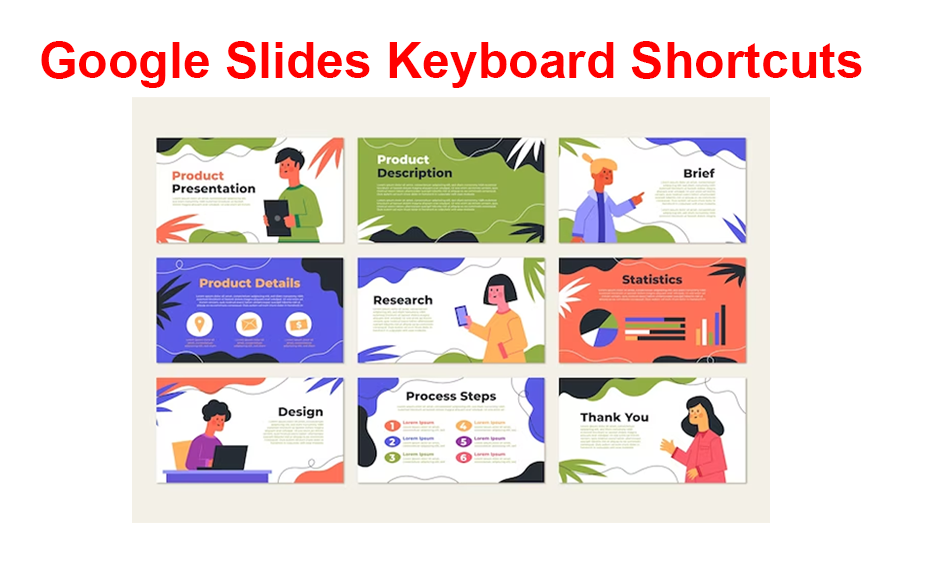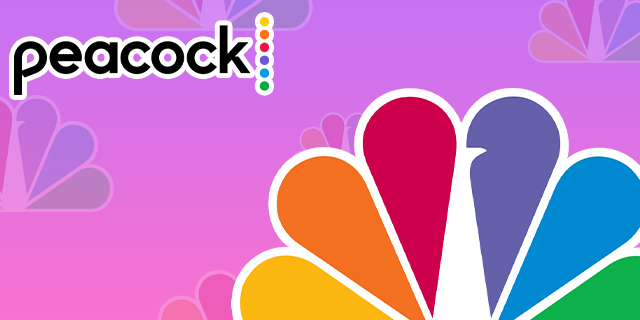Watching Peacock TV on a large screen can be a hassle if you tinker with mouse controls to pause the show or go to the next episode of your binge-watching session. But if you have a wireless keyboard, you should learn the necessary Peacock keyboard shortcuts. This will allow you to explore content, adjust settings, and control playback all from the comfort of your couch.
Read on to learn some handy keyboard shortcuts you can try on Peacock TV.
Keyboard Shortcuts for Peacock TV
Peacock TV doesn’t have any specific keyboard shortcuts built into the interface. However, users can use the general keyboard shortcuts accessible in many media players and web browsers to control their experience.
Here are common keyboard shortcuts to try on Peacock TV:
- Space or the K key: These shortcuts can pause and unpause the video.
- Up and Down arrow keys: These increase and decrease the volume, respectively.
- M key: Used for muting and unmuting.
- Right and Left arrow keys: These are mainly used for seeking forward or backward. The right arrow is designated for forward, while the left arrow allows you to seek backward. These keys can also be used to Recap or Skip intro. Another use for these keys is fast forward (right key) and rewind (left key). These will depend on the type of show you’re watching and whether you’re watching live TV.
- F key: You can go or leave full screen with this key.
- N key: Try this button to jump to the next episode.
- P key: This key helps you go back to the previous episode.
- Ctrl key with + or – keys: These key combinations allow you to zoom in or out. This way, you can adjust some elements in the Peacock TV interface, such as the video player size.
- C key: Peacock TV supports subtitles, and you can use this shortcut to toggle closed captions on and off.
- F5: The refresh shortcut can fix some streaming or network issues if streaming from a browser.
The functionality and availability of the keyboard shortcuts listed above can vary depending on the web browser, the device you are using, and the Peacock TV version installed.
Enjoying High-Quality Streaming on Peacock TV
The keyboard shortcuts on Peacock TV contribute to a user-friendly and intuitive navigation experience. You can explore and enjoy the platform’s channel and show library.
If you are facing any issues with the streaming service, check out Peacock TV’s customer service contact info and reach out to them for a solution.
FAQs
A: Keyboard shortcuts are primarily designed for the Peacock’s web player, so they may not work on other devices to which you have linked a keyboard.
A: You can watch Peacock on almost any device with internet access. Be it a mobile phone, tablet, laptop, or smart TV. You can also watch it on TV sticks like the Amazon Firestick.
Disclaimer: Some pages on this site may include an affiliate link. This does not effect our editorial in any way.