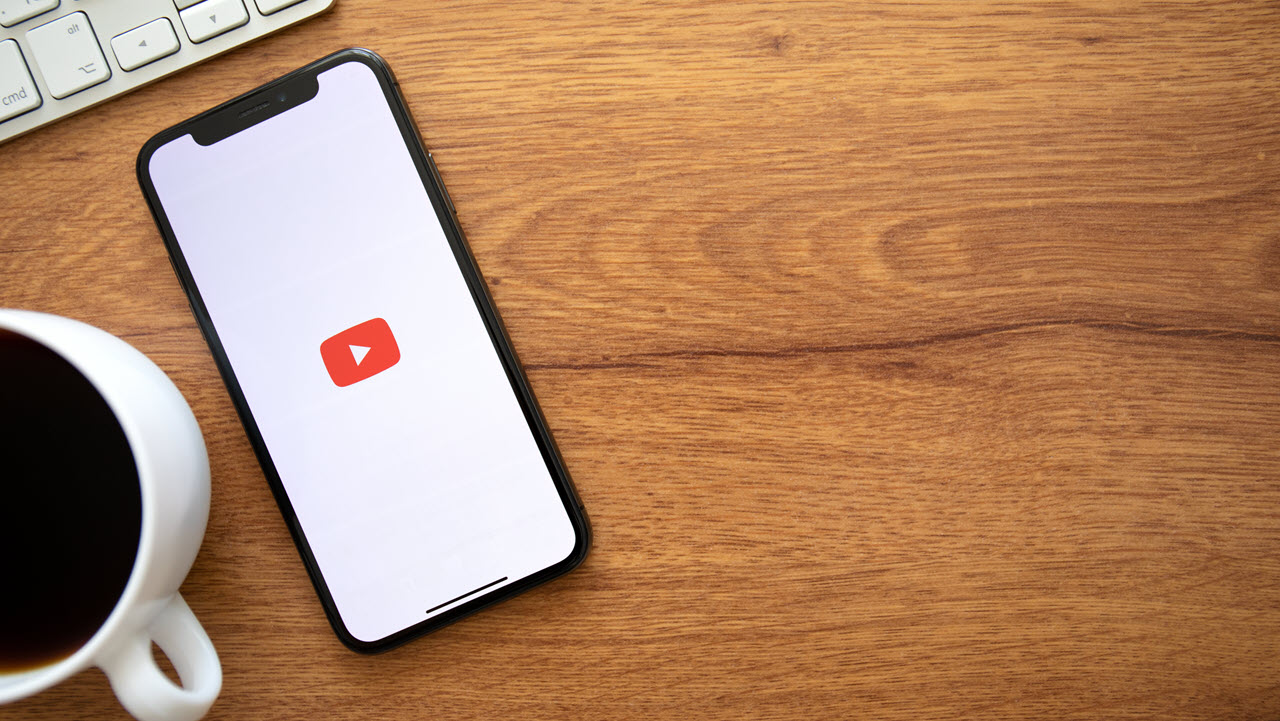YouTube videos can enhance a website, which is why many people incorporate them into their site. Whether you want to visually demonstrate a point, attract new viewers, or improve your site’s ranking in Google, adding YouTube videos can help achieve this.
This article will provide a detailed step-by-step guide on how to embed a YouTube video in WordPress.
How to Embed YouTube Video in WordPress
Using the Classic Editor
It’s easy to insert YouTube videos in WordPress. The best part is that the steps for embedding YouTube videos to both blog posts and pages in WordPress are similar. So, while we’ll demonstrate how to add a YouTube video to a blog post, you can follow the same process to add it to a page.
- Open YouTube and find the video you want to add to your WordPress blog post.
- Right-click on the video and select the Copy video URL option. This will copy the YouTube video’s URL.

- Open your WordPress blog post, right-click where you want to insert the YouTube video and choose the Paste option.

That’s it! The YouTube video is now embedded in your WordPress blog post. However, if the video isn’t embedded, double-check the video URL and make sure it’s correct. You should also consider clearing your browser’s cache data, as corrupted cache data can be why the video isn’t embedding.
If nothing works, check if the video is publicly available. If not, you won’t be able to embed the video on your WordPress site.
Using the Block Editor
Like the classic editor, you can easily embed YouTube videos into your WordPress blog posts or pages using the block editor. The advantage of using the block editor for video embedding is that you gain extra options, such as adjusting the video’s alignment and other settings, which aren’t available in the classic editor. With that in mind, here’s how to insert YouTube videos to WordPress using the block editor:
- First, access the YouTube video and copy its URL.
- Next, open your WordPress blog post or page, right-click where you want to embed the YouTube video and select Paste.

- WordPress will automatically retrieve and embed that YouTube video within your blog post or page.
- Once the YouTube video is embedded, click the alignment icon and choose your preferred alignment.

Besides YouTube, you can similarly embed videos from other popular platforms like Spotify, TED, Tumblr, Twitter, Vimeo, and more.
How to Add Videos in WordPress Sidebar Widget
It is simple to insert a YouTube video to your WordPress site’s sidebar using a widget. Here are the steps:
- In your WordPress admin dashboard, hover over Appearance and choose Widgets.

- Click the plus icon (+) to insert a new widget block. Then, search for and select the YouTube widget.

- In the URL field, paste the YouTube video link you want to insert and choose the Embed option.

- Click Update to save the changes.

That’s it! The YouTube widget will now be live on your WordPress site.
How to Use iframe to Insert YouTube Videos in WordPress
Simply pasting the YouTube video URL into the WordPress blog editor only allows you to adjust its alignment. To change the video dimension on your WordPress blog post or page, you’ll need to use iframe instead. Here’s how to use it:
- Open the video you want to insert and click the Share icon.
- Choose Embed.

- You’ll see the iframe embed code. If you want the YouTube video to start playing from a particular time, check the Start box and enter the time you want the video to start playing.
- Click Copy to copy the iframe code.

- In your WordPress blog post or page, click the plus icon to insert a new block, search for and select Custom HTML.

- Paste the iframe code in the HTML tab.
- In the HTML tab, you can adjust the height and width of the video on your WordPress site.

- Click the Preview tab to see how the video will look.
- After that, click Save draft to save the changes.

Videos Can Help Your WordPress Site to Stand Out
You should now be well-versed in embedding a YouTube video into your WordPress website. It is a simple yet very effective way to significantly improve user experience, animate your content, and increase involvement. Whether you are an author, advertiser, or school, including YouTube videos in your WordPress site will give your audience a more inclusive and varied content experience.
Once you’ve added a YouTube video to WordPress, you might want to learn some other basics, like how to use code blocks in WordPress or change the theme.
FAQs
It could be because the video is private or unavailable for commercial use. You can also face this issue if the YouTube video URL is incorrect or your browser cache data is corrupt.
You can embed a YouTube video without permission if it is available for commercial use. If not, you will have to contact the video’s owner to get the permission to upload the video on your blog.
Disclaimer: Some pages on this site may include an affiliate link. This does not effect our editorial in any way.