“If only there was a way to speed this up,” you think to yourself for the millionth time as you work through a new PowerPoint presentation. It’s slow. Boring. And it causes your mind to move toward asking which AI can make a PowerPoint presentation for you. PageOn AI is one of those AI tools, and here you’ll learn how to use AI to make a presentation.
Starting Up – How to Sign Up to PageOn AI
Before you can make any sort of presentation using PageOn AI, you need to sign up. It’s a simple process if you follow these steps:
Step 1: Head to the PageOn AI website and hit the “Get started – it’s free” button.
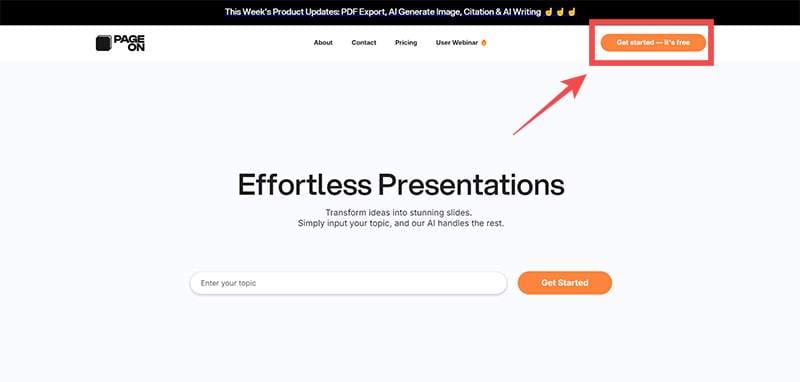
Step 2: Enter an email address and password, then click on the “Create account” button, or sign in using your Google account via the “Sign in with Google” button. Make sure to check the box stating you agree to PageOn AI’s terms of service and privacy policy.
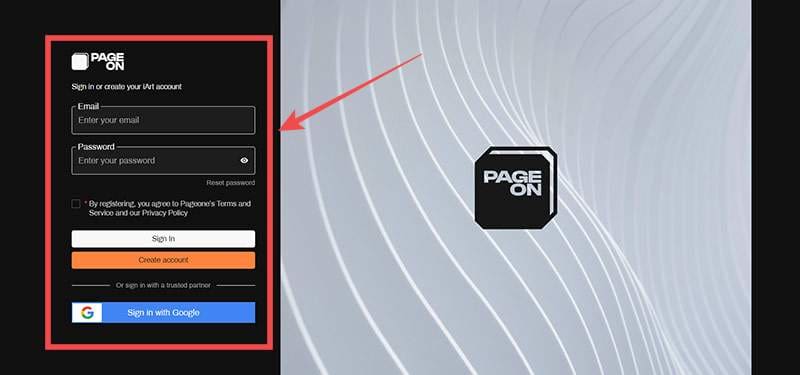
Step 3: Answer the questions so PageOn AI can get to know you better. It’ll ask for the type of work you do and your company size.
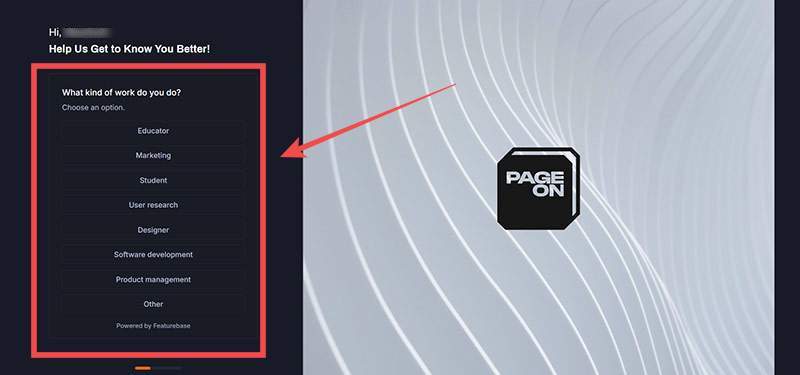
With that, you’re ready to create your first presentation. PageOn AI describes its two main features—uploading documents and choosing a preferred domain—and presents you with a dialog box.
How to Make a Presentation Using PageOn AI
You’ll notice that the presentation creation screen is somewhat sparse upon logging in. That’s one of the best things when figuring out how to make presentations with AI – it’s surprisingly simple. Let’s get into the steps:
Step 1: Type the topic around which you’ll base the presentation in the provided text box. Think of this as your AI prompt – it’s the foundation that PageOn AI will build on to make content. This example uses one of the prompts PageOn AI provides:
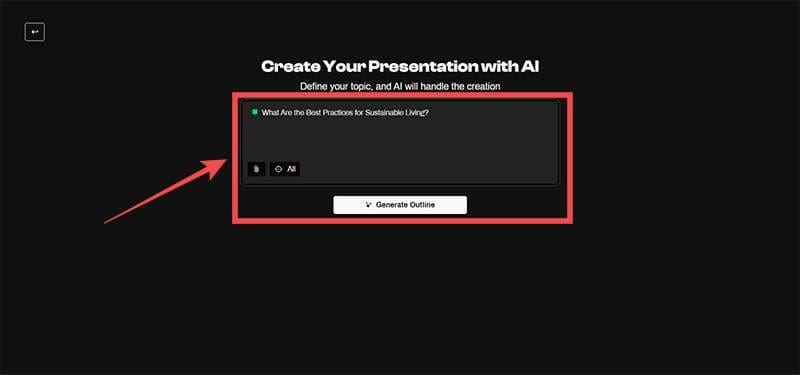
Step 2: Click on the “Paperclip” icon, which brings up a text box asking you to upload any supporting resources. You can choose documents in the PDF, CSV, text, Microsoft Word, and Markdown formats, though you can only add six items up to 10MB in size. You can also upload URLs – useful for when you’re using multiple sources for your presentation.
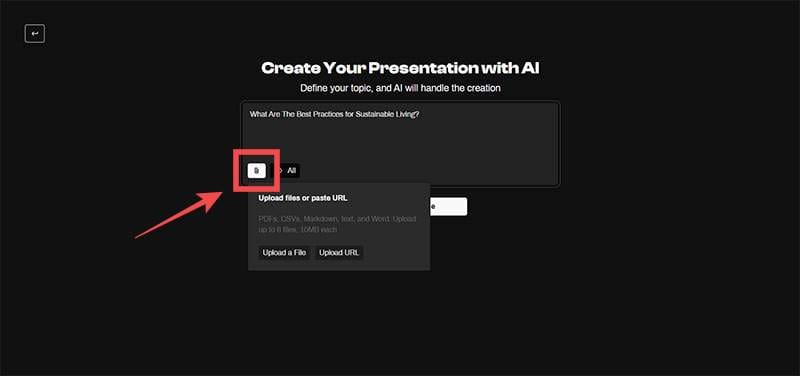
Step 3: Add the sources and hit the “Check” button. PageOn AI will analyze the document before saving it for use in your presentation.
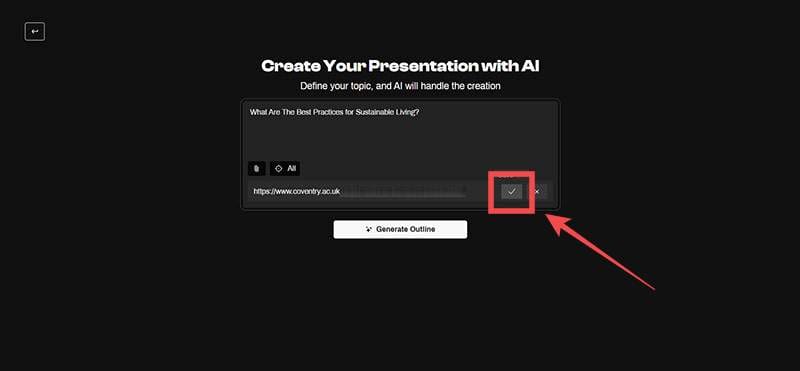
Step 4: Select the “Crosshair” icon for a list of six options noting where you want PageOn AI to search for the information for your presentation. “All” is the standard option, though it creates a higher probability of mistakes as information can be gleaned from anywhere. Reddit, YouTube, Google News, scholarly articles, and code from Stack Overflow can be chosen individually.
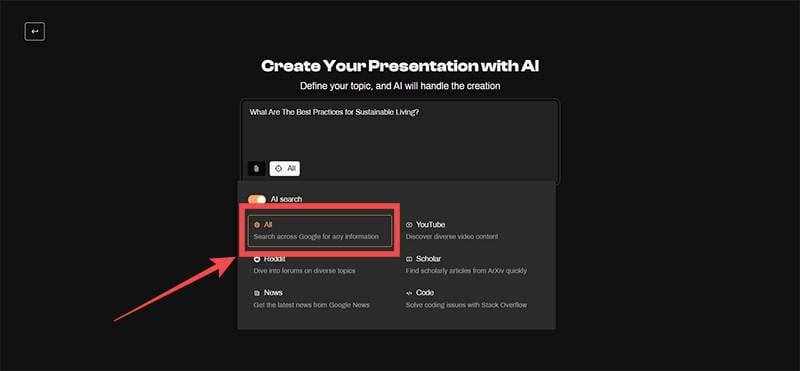
Step 5: Click the “Generate Outline” button.
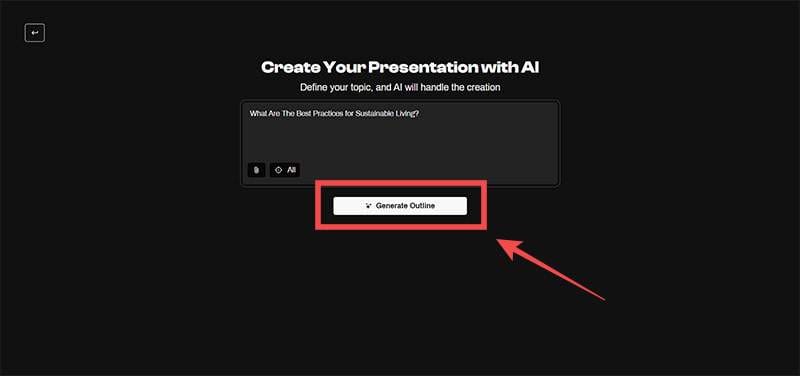
Step 6: After a few seconds, PageOn AI will generate a selection of slide suggestions on the left side of the screen. Look through those suggestions and click on the “Trashcan” icon to remove any that aren’t suitable or needed.
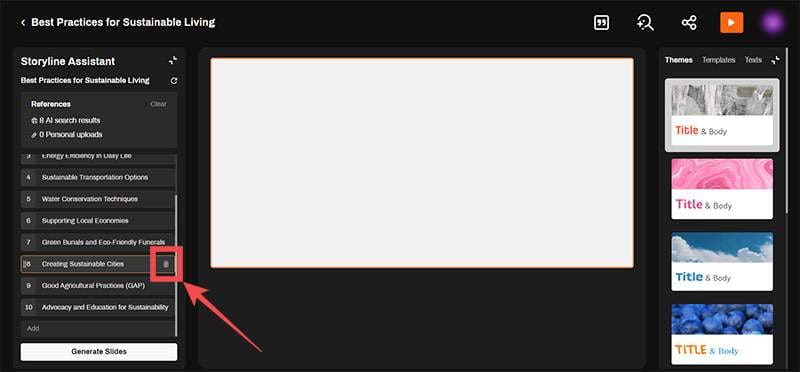
Step 7: With your slides chosen, click on “Generate Slides.” You will see the slides generated in real-time, each listing citations to the resources used. This process may take several minutes.
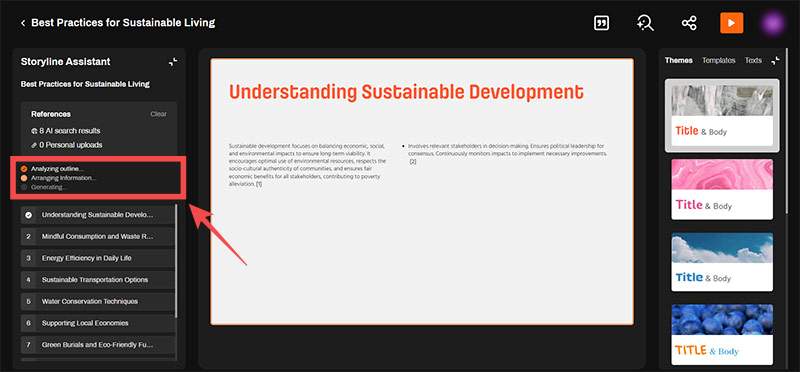
Step 8: Browse through the slides via the navigation bar on the left side. If you need to alter them, click on a segment and make changes within your browser. You can also choose to place text in bold or italics, or rearrange it based on how you see fit.
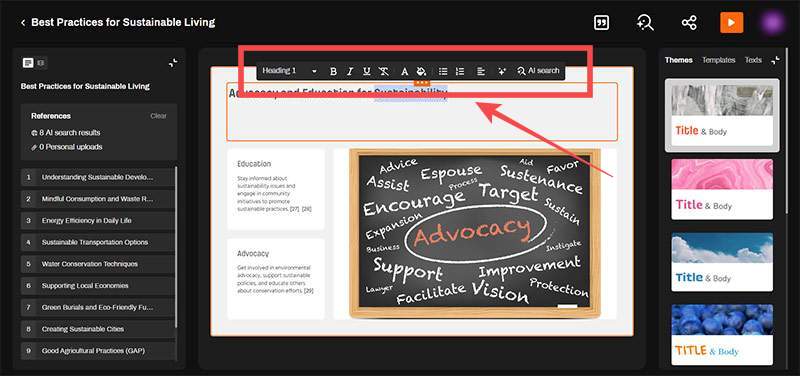
Step 9: Head to the right side of the screen to see the “Themes,” “Templates” and “Texts” options. Click on any to be presented with a range of options for each category. Selecting any of these options causes PageOn AI to adapt the presentation it has created based on your choice.
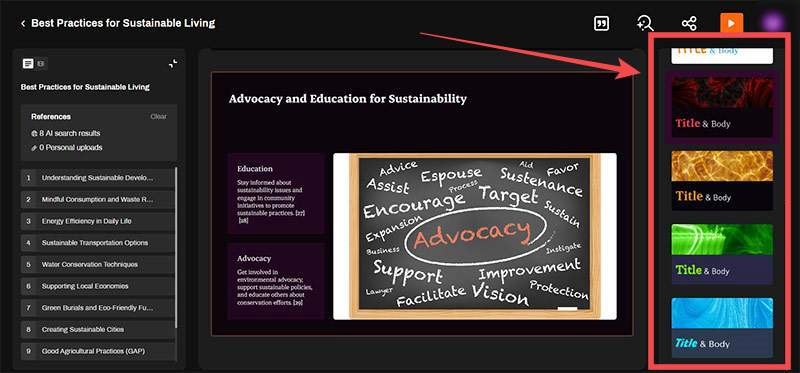
Step 10: When your presentation is ready, click the “Share” icon at the top-right of the screen.
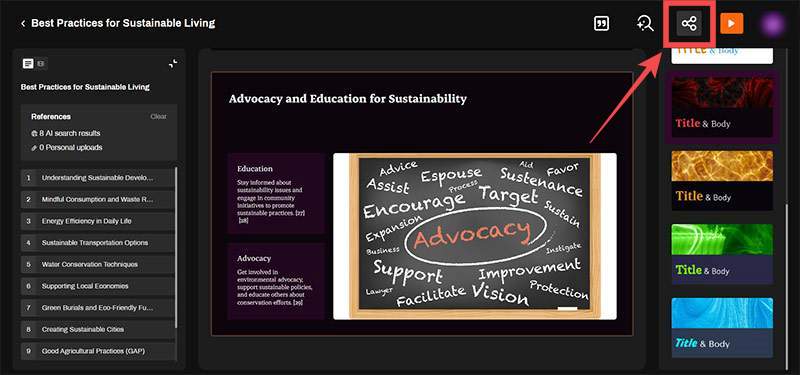
Step 11: Choosing “Share publicly” provides you with a URL of the presentation that you can share on any platform you wish. Alternatively, you can hit “Export PDF” followed by “Export” to download the document directly.
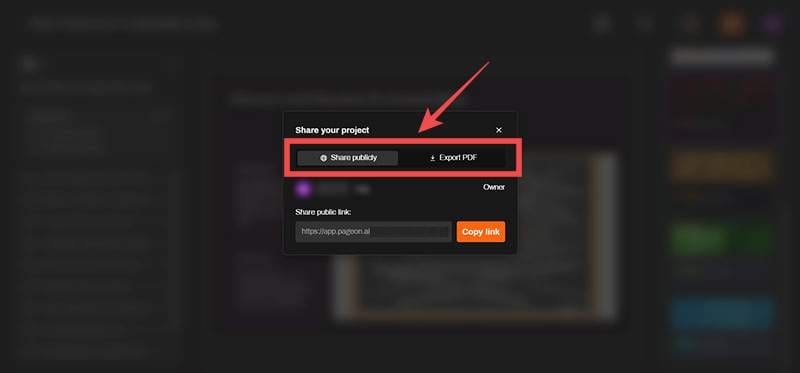
Step 12: If you wish to change the PDF file to a PPT file, you can use an online tool. Adobe and Canva offer pretty solid conversion options, though there are several others online.
Disclaimer: Some pages on this site may include an affiliate link. This does not effect our editorial in any way.







