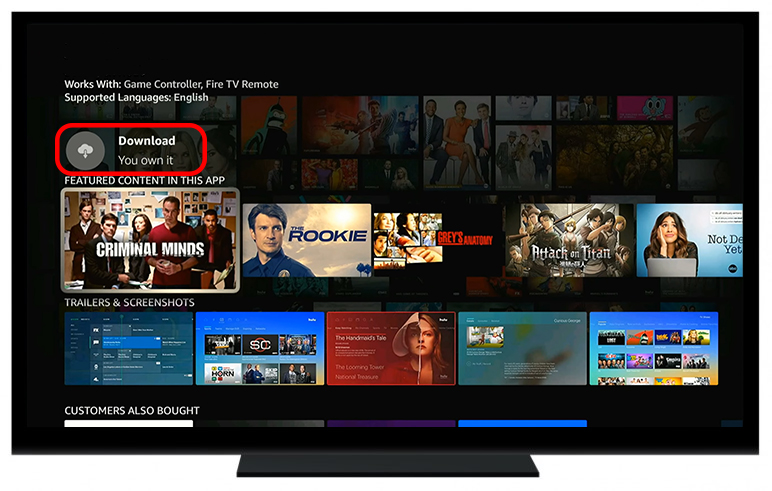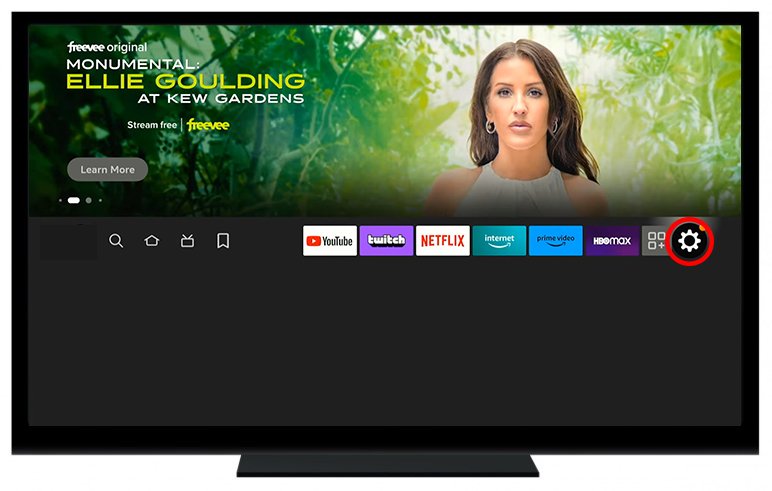Amazon Photos is a great cloud-based solution backing up your photos and viewing them seamlessly across devices. You can even import your Google Photos library to Amazon Photos easily. The Amazon Photos app comes pre-installed on various devices from the company, including the Fire Stick. However, if you can’t locate it among installed apps on your Fire Stick’s home screen, you’ve reached the right spot for a solution. This article explains how to fix the issue of the Amazon Photos app not showing on the Fire Stick.
There are several underlying reasons why the Amazon Photos app might not appear on your Fire Stick. These can include geographical restrictions, incomplete app installation, system glitches, obsolete cache files, etc. Nonetheless, you can fix the issue through some troubleshooting solutions, such as logging out and signing back in, clearing cache files, updating your Fire Stick, and more.
Before you begin, search for the Amazon Photos app in your Fire Stick’s app library to verify it’s installed. If the app shows a blank screen when opening, check that you’ve signed in with the same Amazon account on the stick as the one used earlier to upload or import photos.
1. Log Out and Sign Back In
A simple solution to bring back the Amazon Photos app on your device is to sign out and re-login to your Amazon account. Head to the Amazon Silk web browser on your Fire Stick and follow these instructions using the device remote:
- Open the Amazon website.
- Tap Accounts & Lists.
- Press Sign Out to log out of your Amazon account.

- Next, press Sign in and type your account credentials to log in. Check whether you can now access the Amazon Photos service on your Fire Stick.

2. Clear Cache Files and Reset the App
Sometimes, the Amazon Photos app becomes inaccessible even when installed on your device. This can stem from the accumulated cache files, preventing the app from functioning properly. Fortunately, you can fix it by manually clearing the app cache. If that doesn’t help, reset the app by clearing its data, but back up important files to avoid losing important content. Here’s how you can do it:
- Open the Settings menu on your Fire Stick.

- Press Applications.

- Locate and tap Amazon Photos under Manage Installed Applications.

- Press Clear Cache followed by the Clear Data button.

- Restart the Fire Stick and check whether the Amazon Photos app is now available.
If this resolves your issue, you might want to link Amazon Photos to Echo Show to use the latter as a digital photo frame.
3. Uninstall and Reinstall Amazon Photos
If resetting the app didn’t solve the issue, you can uninstall and reinstall the Amazon Photos app on your Fire Stick to restore normalcy. To uninstall, tap the Settings (Gear) icon on the right, press My Applications, and tap on Amazon Photos to find the Uninstall option. Next, follow these easy steps to reinstall it.
- Go to the top menu on your Fire Stick home screen.
- Tap the Search button.
- Search Amazon Photos and tap the search tile to install it.

- Finally, press Download to install the app to your Fire Stick.

- Wait for the installation to complete and tap Open to launch the app.
- Follow all on-screen prompts to sign in to your Amazon account and connect to Amazon Photos storage.
Viola! you should now be able to access Amazon Photos and view your videos and photos on Fire Stick.
4. Update Your Fire Stick
If your Fire Stick has pending software updates, it could cause issues with some installed apps. It’s, therefore, important to check that the software is updated. To check for an update:
- Open the Fire Stick Settings.

- Press My Fire TV.

- Tap on About.
- Finally, scroll down and tap Check for Updates. Install the update if available.

5. Reset Your Fire Stick
If the steps outlined above don’t work, we recommend resetting the Fire Stick to default factory settings. This removes all saved configurations/apps and should be done as a last resort. It’s essential to back up any settings or data you consider important before proceeding with this step.
- Open Fire Stick Settings.
- Tap My Fire TV to view device options.
- Scroll down to the bottom and press Reset to Factory Defaults. Once reset, reinstall your favorite apps, including Amazon Photos, to start afresh.

Bring Back the Amazon Photos App
There’s no need to panic if you can’t find the Amazon Photos app on your Fire Stick. With the easy methods listed in this guide, you can restore access and view your favorite memories without any interruption. If you cannot upload photos to your Amazon account, check our detailed guide to fix photos not backing up to Amazon.
FAQs
First, check the app is supported in your region. Next, log out and sign into your Amazon account again to load Amazon Photos. If that doesn’t work, clear the app cache manually from Fire Stick settings.
Ensure you’re connected to a stable internet connection and update the app to resolve the problem.
Disclaimer: Some pages on this site may include an affiliate link. This does not effect our editorial in any way.