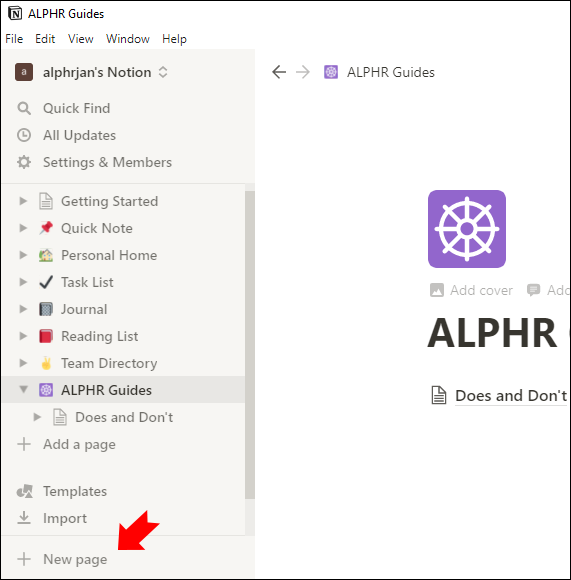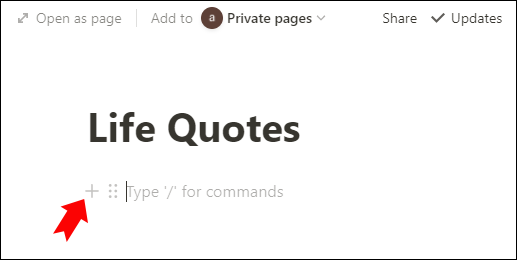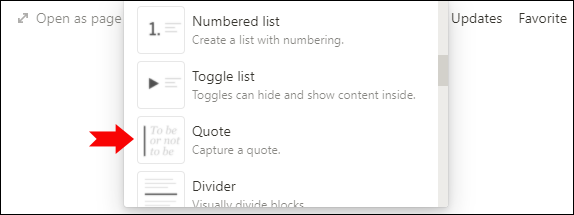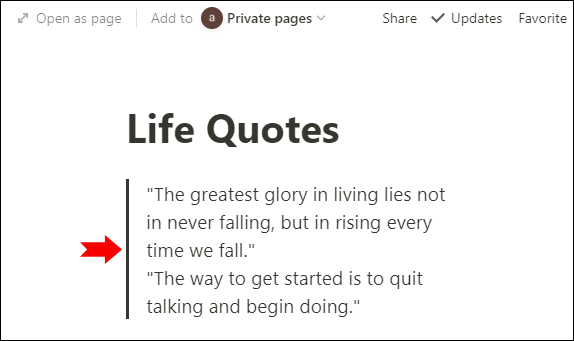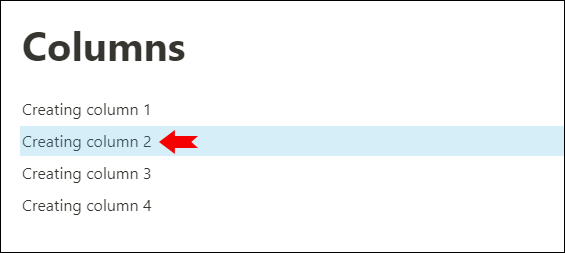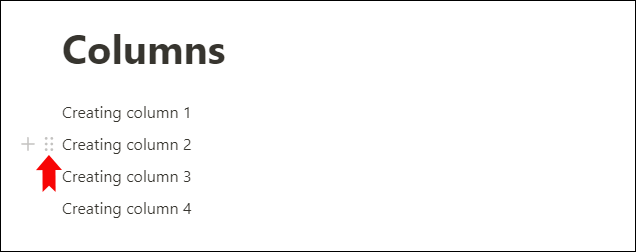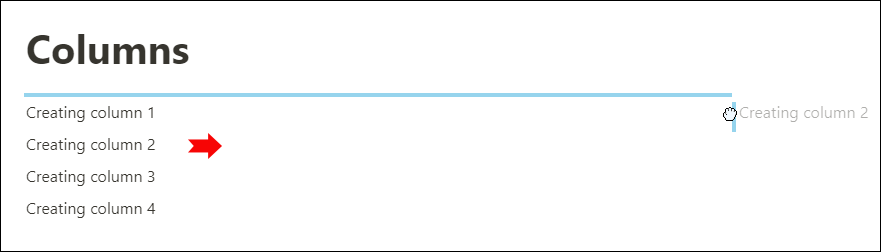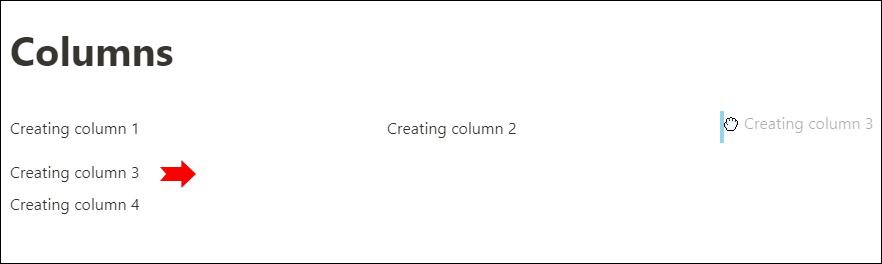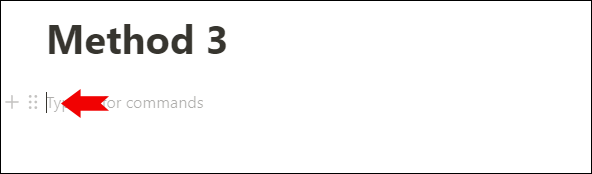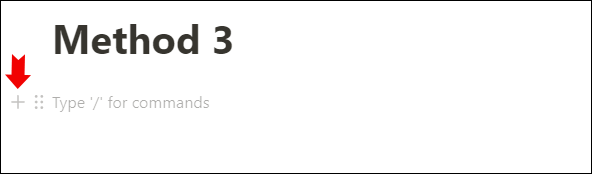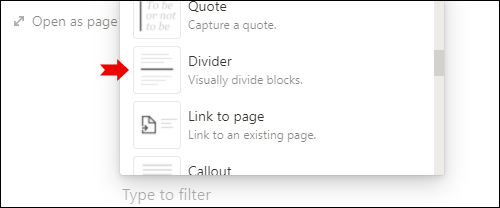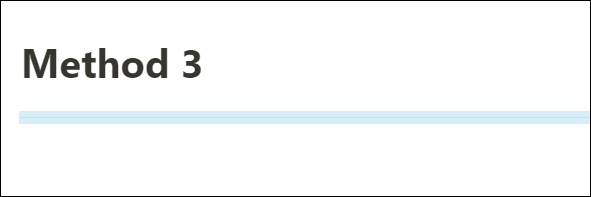Using an app to help you organize your workflow, ideas, or daily activities has never been easier – thanks to Notion. However, mastering the hundreds of tools this robust platform offers can be a bit challenging at first.
Maybe you have just started using Notion, and you’ve been stuck looking for ways to make a vertical divider on your page.
In this article, we’re going to show you how to do just that. We’ll provide you with detailed steps on some other cool features, too – such as inserting multiple columns and a line or dividing your page horizontally. We’ll also give you tips on how to make your text more interesting to read.
How to Make a Vertical Divider in Notion
Dividing your content vertically will help you separate different ideas or give you a better overview of what each piece of text is about. It’s definitely a handy feature to have.
However, Notion doesn’t have a specific feature that will allow you to separate your content with a line physically – but we’re here to show you a trick that will do just that.
The best thing about it is that it’s super easy to create:
- Launch Notion on your PC or Mac.

- Click on the “New Page” button on the bottom left-hand side of the Notion interface. If you already have a page you want to add a vertical divider to, go ahead, and open that page.

- Click on the + (plus) icon that appears when you hover over the left-hand side of the margin to add a new content block.

- A small content box will open. Now scroll through the “Basic Blocks” section and find the “Quote” block.

- Click on it to insert a quote line. This will be your vertical divider. Now we just have to do a bit of customizing.

- The quote block will by default take just one line of text. You probably need it to be bigger than that. Just hold Shift and hit Enter. The line will keep going down, so just stop pressing ‘Enter’ when it reaches the desired length.

- To move the vertical divider to the center of the page, just type some text under and drag that content to the left of the divider line. Now you can write or insert new content blocks on both sides of the line.

Pro Tip: You can also create a Quote in Notion by typing a quotation mark (“) and hitting Space. In that case, just skip to step six.
How to Make Multiple Columns in Notion
Organizing your data in columns is a great way to make it more easily readable. With Notion, you simply have to drag and drop a piece of content to the side to make a column.
However, you should know that columns are not visible on phone devices. This is logical due to the smaller screen size, after all. So just expect to see your right column under the left one if you use Notion on your phone. Your multiple columns will show one under another.
You’ll be able to see columns normally on an iPad.
Now here’s how to make multiple columns in Notion:
- Launch Notion on your PC or Mac.

- Open the page you want to insert multiple columns into. If you want to start a new page, just click on the “New Page” option at the bottom left-hand side of the screen.

- Select the piece of text you want to move to a new column. For a new page, just add some content you can drag.

- Drag the text or content across the page. You do so by holding the two vertical dotted lines symbol on the left-hand side margin next to the specific text line. This will be your handle to drag and drop the content.

- As you drag the text onto the right side of the page, you will see a blue guideline show up. Just release the text when the line becomes vertical (otherwise, the text will just go under and not on the side of the page.)

You’ve just created a new column in Notion! - Select another piece of text and repeat the steps as many times as you want. You can make two, three, four, or as many columns as you need across the page width.

This feature can come in handy not only when you want to separate a single text into columns. You can also make side-by-side sections using different headings. For example, you can have a text on one side, and a calendar on another. Or a to-do list on the left, and a calendar on the right. It’s safe to say that your options are countless here!
Note: Unfortunately, at this point, Notion doesn’t include vertical dividers by default between columns. If you want your columns to be separated by a line, you should follow the steps above from “How to Make a Vertical Divider in Notion.” Just repeat the steps as many times as needed to make multiple columns. Otherwise, your columns will only be separated by small, empty spaces. This shouldn’t be an issue unless you absolutely need to have your columns physically divided with a line.
How to Insert a Line in Notion
You can easily divide your text into different sections by adding a line (called a divider in Notion). It’s another useful feature that will further improve your overall page formatting in the app.
Method 1
The simplest, fastest way to insert a line in Notion is by shortcut. All you need to do is type three dashes (—), and your divider will appear automatically.
Method 2
Another fast way to insert a divider in Notion is to type a slash (/), followed by “div”. Then just click enter.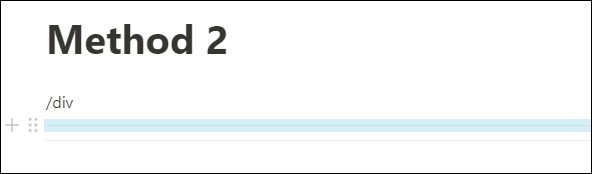
Method 3
You can also follow these steps to add a line:
- Hover over the left-hand side margin where your line of text begins.

- Click on the + button to add a new content block.

- Scroll through the “Basic blocks” section and click on “Divider.”

- This will add a horizontal line that will visually divide your content.

Additional FAQs
Here are some additional questions you might find useful when it comes to dividing your content blocks in Notion.
What Are Vertical and Horizontal Dividers in Notion?
Vertical and horizontal dividers in Notion are useful features you can use to visually separate your content.
You can vertically divide your text in two ways: by making columns or by adding a quote. Quotes will be a better option if you want your columns to be separated by lines. Otherwise, we recommend making columns. They just have a more minimalist appeal.
Unfortunately, the current version of Notion doesn’t allow adding lines between columns, but their developers might consider adding this option in the future.
To divide your text horizontally, you can add a divider. This is a horizontal line that stretches from the left-hand to the right-hand side of your content block and separates it from another piece of content.
You can also add horizontal dividers right after your page Heading to make it stand out more. It makes your page look better structured and organized.
How Do I Make My Text More Interesting to Read in Notion?
Whether you’ve been using Notion for a week or a year, there’s always a new interesting way to organize your text. In a way, Notion is like a LEGO box – it gives you everything you need to create new things, and it’s up to you to decide on how you want to use the provided material.
This is why there are endless ways to make your text more interesting to read. If we talk about visually structuring your text in a more original way, you can play with dividers, columns, and quotes until you build the perfect text structure. You can also add toggle lists, tables, calendars, images, videos, and whatnot.
You can mark your text with different colors, so it’s easier to look for information. For example, if you copied a text off the internet for a research project, you can mark the parts you’re most interested in green. Or you can highlight words or phrases you think you could use in your essay.
If you go to templates at the bottom left-hand side of the screen, you can find hundreds of ideas on how to better organize and visualize your content, so it’s more interesting to read.
Finally, you can always visit Notion pages to find out what’s new and how to get the most out of Notion.
How Do You Add a Divider to a Page in Notion?
Notion allows you to add a horizontal divider to separate different blocks of content. To add a divider to a Notion page, just follow the steps above from the “How to Insert a Line in Notion.”
Optimizing Your Notion Blocks
By now, you’re probably well aware of why Notion is one of the best productivity apps out there. Not only can this app help you organize basically all aspects of your life, but it will also always leave you wanting more. More text, more to-do lists, more events to plan…
Knowing how to organize your content is essential for this productivity app to work best for you. That’s why we’ve shown you how to visually separate your blocks in Notion so that they are perfectly structured. You could see how easy it is to make vertical dividers, columns, and lines on your page.
How do you like to divide your text in Notion? Do you prefer to make columns or quotes to vertically separate your content? Let us know in the comment section below.
Disclaimer: Some pages on this site may include an affiliate link. This does not effect our editorial in any way.