If you’ve been using Notion for some time now, you probably know how convenient it is to make content inside the app. You have most likely created a certain number of pages by now, and you’re looking into how to link them so they’re interconnected.
In this article, we’re going to show you just that – and much more. You’ll walk away today knowing how to add a link to text, duplicate a page, create a subpage, add a heading text, and much more.
How to Link to Another Page in Notion
It’s relatively easy to create links between content blocks in your pages or between whole pages in Notion. You might want to add an anchor link to one of your page’s headings, subheadings, text, or images, for that matter.
Method 1
Here’s how to link to another page quickly:
- As you type the text, hit the open bracket key twice ([[).
- Start typing the name of the page you want to link to.
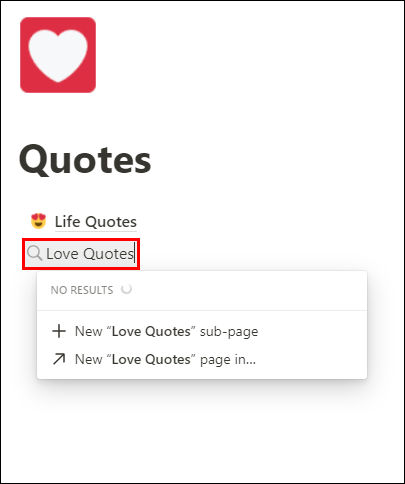
- Open that page from the drop menu or hit ‘Enter.’

Additional note: You can also create a new subpage or a different page using this method. Just use the buttons that show at the bottom of the menu which appear when you type “[[.”
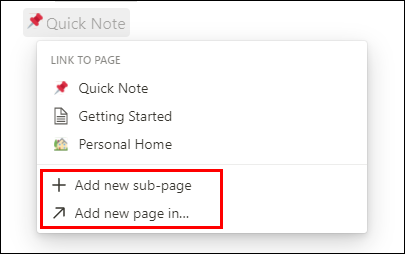
Note: When you type “+,” Notion will first show the option the create a new page, and underneath, in the “Link to page” section, you can choose the pages you want to link.
Method 2
Another straightforward method to link to another Notion page is by using the + command:
- Type a plus (+) followed by the name of the page you want to link to. Just start typing the name of the page, and the drop-down menu will show it.
- Click on the page you want to link to from the drop-down menu.
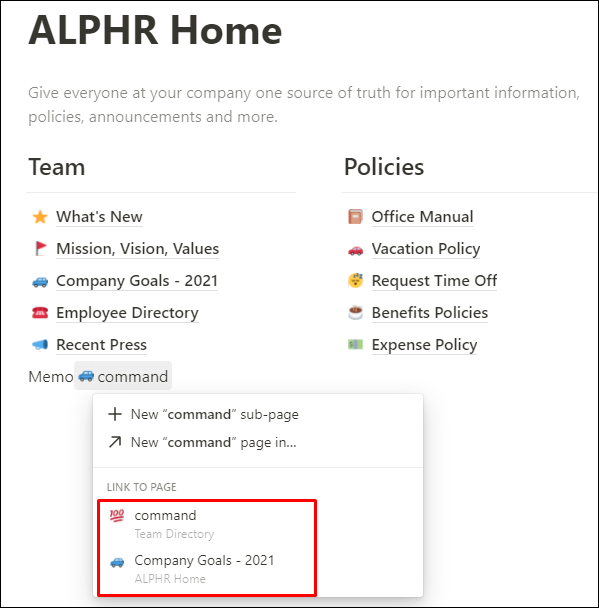
You have now linked to an existing Notion page.
Notion pages are quite dynamic. If you change the name or an icon of a specific page, it will automatically change all its backlinks. This way, you don’t have to worry about updating your pages manually.
How to Add a Link to Text in Notion
You might want to add a link to your text in Notion to further explain a specific word or link it to an external website. Fortunately, doing so will only take a few seconds of your time.
- Select the text or a piece of content you want to add a link to.
- A text editor menu will appear now. Click on the second option from the left – “Link.”

- Paste the link you want to add to that specific word or piece of content. Notion also lets you search for existing pages inside the app you can link to.

You have now successfully added a link to text in Notion.
How to Duplicate a Notion Page
If, for some reason, you want to duplicate a Notion page, know that it’s quite simple. You just need to follow these four steps:
- Open Notion on your PC or Mac.
- Hover over the page you want to duplicate from the left-hand panel. You will now see an ellipsis (…) appear.

- Click on the ellipsis. This will show the page options menu.
- Click on the “Duplicate” option.

You have now duplicated a page in Notion. If you want, you can use the shortcuts to make this process even simpler:
- Click on the page that you want to duplicate in the left-hand panel.

- For Windows, press Ctrl + D. For Mac, press Command + D.
How to Create a Subpage of an Existing Page in Notion
There are two main ways to make a subpage of a page in Notion, and both are extremely simple:
Create a Subpage via Side Panel
One of the most common ways to make a subpage in Notion is through the side panel.
- Head over to the left-hand panel that shows a list of all your pages.
- Hover over the page that you want to add a subpage to.

- Click on the plus (+) sign next to the specific page name. This will make a new subpage.

- Name your subpage, then hit Enter.
Create a Subpage in the Page You’re Currently On
You can make a subpage in a Notion page you’re currently working on.
- Type “/” on your keyboard.

- Type “page” to trigger Notion to embed a subpage inside a page you’re currently on.

- Name the new subpage. You’re good to go!
How to Create Your First Page in Notion
If you’ve just installed Notion on your laptop, you may notice some default pages in your Workspace:
- Getting Started
- Quick Note
- Personal Home
- Tasklist
All these pre-built template pages are great, but you want to create your own page now. And it’s only two steps away!
- Go to the lower left-hand corner of the left side panel and click on “+ New page” to add a new page to your Workspace.

- Name your page and press Enter.
That’s it! You have just created your first page in Notion. Now you can customize it in a variety of different ways. You can set up a page cover photo and an icon depending on the page topic.
You can create headings, subheadings, write text, insert links, photos, videos, and much more. Just type “/” for the commands to open and choose the option you want from the drop-down command menu.
How to Add Heading Text to a Page in Notion
Now that you’ve made a new page, you want to add a heading to it. Doing this is as easy as it sounds, and you can choose between three heading sizes in Notion. This way, your content will have a well-organized structure and a sense of priority.
Here’s how to add headings to your text on a Notion page:
- Click on the plus (+) button in the left-hand margin that shows once you hover over a line of text.

- Pick a header size you like.

Another way to add headers is as follows:
- Type “/” to open the command dropdown menu.

- Type “h1,” “h2,” or “h3,” and hit Enter.
Once you’ve added a specific heading, you’ll see it on the blank space as “Heading 1” (or 2 or 3 depending on the header option you chose). Just click on it to add text to your heading.
How to Add Text to a Notion Page
Adding text to a Notion page is a pretty straightforward task. All you have to do is click on the blank space on the specific Notion page to start typing. You can type “/” that will open the drop-down command menu where you can choose to add different features such as headings, subheadings, bullet lists, etc.
If you want to paste a text into the blank space, just press Ctrl+V (Command+V on Mac) to do so.
How to Add a To-Do List to a Page in Notion
Without a doubt, to-do lists are a must-have in your Notion workspace. Depending on your creativity and time available to invest in designing one, it can be as simple or as complex as you want it to be.
Here’s the simplest way to make a to-do list in Notion:
- Click on the blank space of the Notion page you want to insert a list on.
- Type “/” and start typing “to-do list” for the drop-down command menu to show you the “To-do List” option. Click on it.

- You’ll see a new line of text appear with a clickable squared box next to it. It’s the first line of a new to-do list. Simply add a task by typing on it and hit enter for another line to appear.

As you complete the tasks, just click on the box next to them to mark them as complete. Notion will mark completed tasks by striking them through. If you accidentally marked an uncompleted task as completed, simply uncheck the box next to it.
If you’re willing to put some more time and effort into having a stylish to-do list with lots of details, go ahead and open the “Task List” page from the left-side panel. This is a template that you can edit according to your own needs. You’ll see a “To-Do,” “Doing,” and “Done” column where you can track your progress and add details to your to-do tasks such as due dates, notes, prices, and so on.
How to Add Content to Pages in Notion
What is great about Notion is that it allows you to add basically any type of content in any way you want. Once you have a page opened in Notion, you’ll see a blank space where it says “Type / for commands.” Just do as it says, and the drop-down command menu will open.
This is where you can choose between different content to add to your Notion page:
- Text or new page
- Headings 1-3
- Bulleted, numbered, toggle, or to-do lists
- Quotes or dividers
- Tables, boards, galleries, timelines
- Images, web bookmarks, videos, audio, files
- Embeds such as PDFs, Google Maps, Google Drive, Tweets
- Table of contents, template buttons, and so on.
How to Add Numbered and Bulleted Lists to a Page in Notion
Creating lists in Notion is a great way to sort your content gradually. You can make a numbered list in Notion in just a couple of steps:
- Open the Notion page you want to add a numbered list to.
- Type “/” and start typing “numbered list” until you see it appear in the drop-down command menu.
- Click on the “Numbered list” option or hit Enter to make your list.

The first line of your numbered list has now appeared. Just hit enter when you’re done with the first line, and the second one will appear under it.
Adding a bulleted list requires almost the same steps:
- Open the Notion page you want to make a bulleted list for.
- Type “/” and start typing “bulleted list” until you see it appear in the drop-down command menu.
- Click on the “Bulleted list” option or hit Enter to make your list.

The first line of your bulleted list has now appeared. Just hit enter when you’re done with the first line, and the second one will appear under it.
How to Open Notion Links on the Desktop App
If you receive a Notion page link on Slack or another messaging app you use for work, you’ll find that it opens in your browser. But how do you get the link to open directly in the desktop app?
- Copy the URL belonging to the Notion page you received.
- Replace the “https” with “notion” in your browser.

- Now that page will open in your desktop app.

Taking Your First Notion Steps
Figuring out the ins and outs of Notion can be quite challenging at first. Too many options to choose from, too many possibilities to create content. That’s why knowing where to start is essential.
In this article, we provided you with some of the basic instructions on how to link to another page, add content, create your first page, and much more. You’re all set to create mindful, creative content that will turn you into a task management pro.
Do you link your pages in Notion? What kind of content do you usually add to your pages? Share your thoughts and experiences in the comment section below.
Disclaimer: Some pages on this site may include an affiliate link. This does not effect our editorial in any way.


























