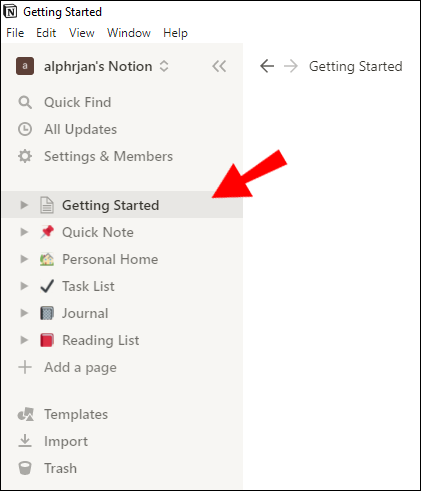Notion workspace is a great place to keep track of your projects, deadlines, and daily activities. In short, workspaces are the core of this productivity app.
However, maybe you want to have a separate workspace for your personal life and your work or school notes. Luckily, you can set up a fresh new workspace in Notion in just a couple of steps.
In this article, we’re going to show you how to do just that. We’ll also show you how you can delete or leave a workspace in Notion, how to create a subpage, and much more.
How to Add a Workspace in Notion
Adding a workspace in Notion will only take a few seconds of your time. If you’re just starting to use Notion, we recommend sticking to just one workspace – until you get to know all its perks, that is. The more experienced you get with navigating Notion, the easier it will be for you to manage multiple workspaces.
To add a new workspace in Notion, follow the steps below:
- Make sure you’re logged into your Notion account on your Mac or PC.
- Click on the “X’s Notion” section in the upper left-hand corner. The “X” here stands for your username in Notion.

- Click on the three horizontal dots next to your email address.

- Click on “Join or create workspace.”

- Notion will now ask you how you are planning to use the app. They’ll streamline your setup experience according to your choice, and you can choose between these two options: “For myself” if you’re going to be the only person using the workspace, or “With my team” if you’ll be sharing it with a group of people.

- Choose the option that works best for you and click “Take me to Notion.”

- You’ll see a “Getting Ready” window now, and it might take a few seconds to load the page. After a few moments, Notion will take you to your new workspace.

- You’ll see your new workspace with some pre-installed templates such as “Getting Started,” “Quick Note,” “Personal Home,” ”Task List,” and others. If you’re a Notion newbie, we recommend going over the “Getting started” template as it will give you a quick overview of Notion’s most essential features.

Note: If you’ve just installed Notion for the first time, the app will automatically assign you a workspace. Later you can add a new one if you need to.
Additional FAQs
Here are some more useful questions to help you get the most out of Notion.
How Do I Delete a Workspace in Notion?
Maybe you’ve finished a work project and you no longer need a workspace. If you’re wondering how to delete that workplace, you’re at the right place.
• Make sure you’re logged into the right Notion account.
• Open the “Settings & Members” section towards the upper left-hand corner.

• Under the “Workspace” section of the menu, click on “Settings.”

• Scroll down until you see the “Danger Zone.”
• Click the red square saying “Delete entire workspace.”

• Notion will now warn you that this action is going to permanently delete your workspace along with all pages and files you had shared on it. You’ll have to type the name of the workspace you want to delete. This is just so both you and Notion can be sure you’re doing the right thing.

• All of your data from the deleted workspace is now gone, and Notion will return you to your remaining workspace.
How Do I Leave a Workspace in Notion?
Your colleagues might have added you to a workspace that’s no longer active, or that you no longer need to be working in. You can simply leave it, so it doesn’t clutter your neatly organized space in Notion.
• Make sure you’re logged into the right Notion account.
• Open the “Settings & Members” section towards the upper left-hand corner.

• Under the “Workspace” section of the menu, click on “Settings.”

• Scroll down until you see the “Danger Zone.”
• Click the “Leave workspace” option.

• You’ll now be removed from the specific workspace, and all its content will become unavailable to you. However, you can always ask the admin to add you again in case that’s needed.
Note: There’s no way to delete a workspace you’re not an admin of, and that’s why your only option is to leave it.
How Do I Switch Between Workspaces in Notion?
Now that you have two (or more) workspaces in Notion, it’s essential to know how to navigate between them. Luckily, this is an easy task.
• Click on “X’s Notion” to see a drop-down menu with your active workspaces. X stands for your Notion’s username.

• Click on the workspace you want to switch to. You’re in it now!

• You can also drag workspaces up and down by holding and dragging the two parallel dotted lines next to the name of the workspace you want to move. You can set the workspace you use the most at the top, for example.
How Do You Create a Subpage in Notion?
One of the best features Notion offers to its users is the infinite number of subpages one can create. Think of Notion’s subpages as folders on your computer. You can create a folder inside a folder, thus organizing your data in a very neat and structured way.
You can do all that in Notion by making a subpage (or as many subpages as you want) inside a single page.
There are a few ways to create a subpage in Notion, and we’ll show you two:
Create a Subpage From the Side Panel
One of the common ways to create a subpage of an existing Notion page is through the side panel.
• Head over to the side panel saying “Workspaces” that shows all your pages.
• Hover over the page you want to add a subpage to.

• You’ll see two buttons appear: the three dots (…) and a plus (+). Click on the (+) button next to the page name. This action will add a new subpage to it.

• Name the page and press Enter on your keyboard. Your new subpage is now ready for use!
Additional step: To add a subpage to another page in Notion: Choose from the “Add to (page name)“ menu at the top of the window that shows up after clicking the (+) sign in step 3.
Create a Subpage From a Page You’re Working On
A more comfortable and quick way to make a subpage is through the page you’re working on at that moment. All you need to do is type “/” on your keyboard to trigger the command window and type “page.” This will embed a subpage inside that page. Just name the newly created subpage, and you’ll be good to go.
Does Notion Have a Desktop App?
Yes, Notion has a Desktop app. In fact, we can easily say Notion is primarily a desktop app.
You can use Notion on your Mac or PC desktop by downloading it from the website. The Desktop app is free to download, and working on its interface is much more convenient than navigating the app via phone. Also, you’ll only be able to do specific things through the mobile app, while you can use all of Notion’s features on the Desktop version.
Due to its spacious interface design, Notion is definitely better optimized for desktop usage.
How Do I Create My Own Workplace in Notion?
Creating your own workspace in Notion is a pretty straightforward task. It can also make your life much easier by keeping all your notes jotted down in one place. Just follow these steps:
• Make sure you’re logged into your Notion account on your Mac or PC.
• Click on the “X’s Notion” section in the upper left-hand corner. The “X” here stands for your username in Notion.
• Click on the three horizontal dots next to your email address.
• Click on “Join or create workspace.”
• Notion will now ask you how you are planning to use the app. They’ll streamline the setup experience according to your choice: “For myself” if you’re going to be the only person using the workspace, or “With my team” if you’ll be sharing it with a group of people.
• To create your own workspace, choose the “For myself” option and click “Take me to Notion.”
• You’ll see a “Getting Ready” window that might take a while to load. After a few moments, Notion will take you to your new workspace.
What Is a Workspace in Notion?
Workspaces are at the core of Notion. It’s where you get to create, plan, explore, and complete all your tasks. Basically, everything you do in the app takes place in workspaces.
You can add content as one person, or you can share the same workspace with your team or class.
Each workspace in Notion has the same structure:
• Sidebar: This is where all your pages appear. Also, it’s where you can find settings, templates, and other tools. All the pages shown in your “Workspace” section can be seen (and edited) by all members of that workspace. You can also open up a sidebar toggle next to the page’s name to reveal its nested pages or subpages.
• Editor: A blank canvas where you create all your content. It’s where the top menu is – where you can find the breadcrumb navigation, a list of workspace members, the share menu, the updates menu, and the favorites menu. The three horizontal dots in the upper right-hand corner will open up a menu where you can further manipulate the page style and navigation.
Taking Your Productivity to the Next Level
There’s no doubt about it – adding a new workspace to an existing one in Notion will only allow you to make the most out of this app. Having a separate workspace for your personal goals and your work projects will make your interface much more neatly structured.
However, we only recommend doing this if you’re already familiar with Notion’s ins and outs. This robust productivity app can be quite challenging for beginners – so it’s better to stick with one workspace at a time.
How do you organize your workspace in Notion? How many workspaces do you have? Let us know in the comment section below.
Disclaimer: Some pages on this site may include an affiliate link. This does not effect our editorial in any way.