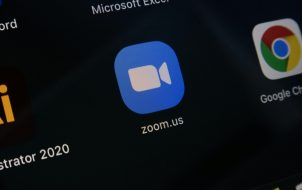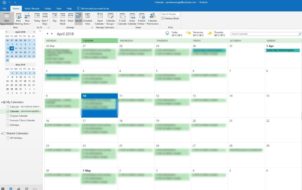Online tools like Google Calendar and Notion make organizing workflows and keeping track of projects a breeze. However, to achieve ultimate organization, it’s good to have all the tools we need in one place. For that reason, you might be considering integrating your Google Calendar into Notion to save time switching between the two apps.
If you’re tired of constantly switching tabs between Google Calendar and Notion, we can help. In this article, you’ll learn how to integrate Google Calendar with Notion. We will also show you a workaround that you can use to complete the same task without your calendar going public. Let’s get started.
How to Integrate Google Calendar Into Notion
Google Calendar provides a native widget that you can embed in third-party apps, including Notion. Through the widget, you can view your events, meetings, and tasks through Notion and whichever app you’ve embedded the link in.
Here’s how to integrate Google Calendar into Notion:
Get an Embed Link From Your Google Calendar Dashboard
- Open your Google Calendar on your browser.

- Hover over the calendar you’d like to integrate into Notion and click on the three dots that pop up.

- Choose “Settings and sharing.”

- Scroll down to “Access permissions for events.”

- Check the label that says “Make available to public.”

- On the pop-up warning, click “OK.” This action will make your calendar available to the public, including Google searches.

- From the left sidebar menu, select “Integrate calendar.”

- Copy the embed link inside the “Public URL to this calendar” box.

Paste the Embed Link From Your Google Calendar Dashboard Into Notion
Now that you have an embed link from the Google Calendar dashboard, it’s time to load it into your Notion. To do so, follow these steps:
- Open your Notion in your browser.

- In the bottom left corner of the window, click on “New page.”

- From the options, select “Empty with icon.”

- Name your page.

- Press the “Enter” key on your keyboard.

- Type in “/” to open the available commands. From the options given, select “Embed.”

- Paste the link you copied from your Google Calendar dashboard into the form modal and click the “Embed link” button. You should now see a calendar widget with all the events and tasks just as they are in your Google Calendar dashboard.

- Select and drag the edges to adjust the size of the widget.

Note: The calendar widget you just created above is in read-only mode. For that reason, you can’t add or edit the events on it. If you wish to perform this action, return to your Google Calendar dashboard, and update the calendar as needed. The good news is that your Notion page will mirror all the modifications made on your Google Calendar dashboard.
How to Embed Google Calendar in Notion Without Making It Public
The native Google Calendar widget works perfectly, but it compromises your privacy online because you must make your calendar public. As a result, the calendar that you embed in Notion is accessible to anyone, even the web crawlers.
Fortunately, Indify doesn’t require you to give up your privacy. The platform allows you to create customizable templates for your Notion pages. It also features a free and paid version, but the free version should suffice for this tutorial.
To embed your Google Calendar in Notion without making it public, follow these steps:
Go to Indify and Create a Google Calendar Widget
- Go to indify.co and create an account or sign in to an existing one using your Google account.

- Scroll down to find “Explore Widgets.”

- Under “Explore Widgets,” choose “Google Calendar.”

- Name the widget and select “Continue.”

- On the left-hand side of the window, click the “Sign in with Google” button and authorize Indify to access your Google Calendar.

- Press the “Select Calendar” dropdown menu to choose the calendar you want to integrate with Notion.

- You should now see a preview of your Google Calendar.

- Copy the link in the bottom left corner of the screen.

Add the Google Calendar Widget to Notion
Now that you have an access link to your Google Calendar widget, it’s time to embed it into Notion. Here’s how to go about it:
- Log into your Notion account.

- On the sidebar, click “Add a page.”

- Name the page.

- Press the “Enter” key.

- Click on the placeholder that says, “Type ‘/’ for commands.”

- Paste in the link you copied from your Indify account.

- Select “Create embed” from the menu that pops up on the side.

- You should now see a calendar widget in your Notion; if you want to change its size, click and drag the edges to adjust them to your preferred size.

With your Google Calendar widget now integrated, you should see the changes you make on your Google Calendar dashboard mirrored in Notion.
Quit Switching Between Tabs
Time is a scarce resource, and saving even the slightest bit of it can make a big difference. That’s why you shouldn’t have to go back to Google Calendar every time you want to update a project in Notion. Fortunately, integrating these two programs is easy, thanks to the native Google Calendar widget and the Indify website, which gives your calendar privacy. We hope this post helps improve your productivity by allowing you to access your Google Calendar from Notion.
Have you tried integrating Google Calendar and Notion with tools other than those mentioned in this article? Please share your experience in the comments section below.
Disclaimer: Some pages on this site may include an affiliate link. This does not effect our editorial in any way.