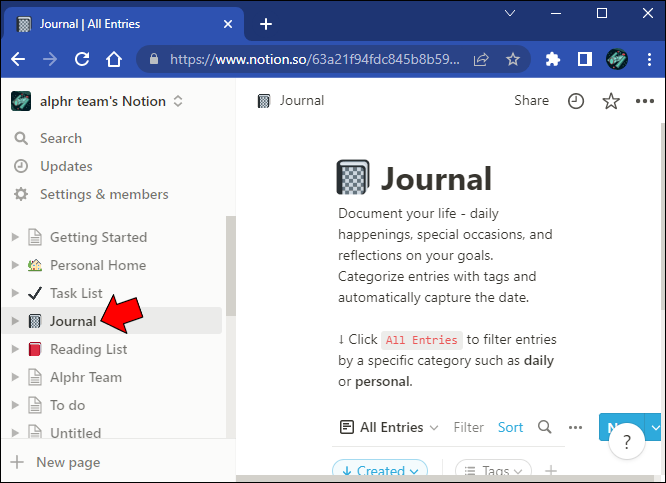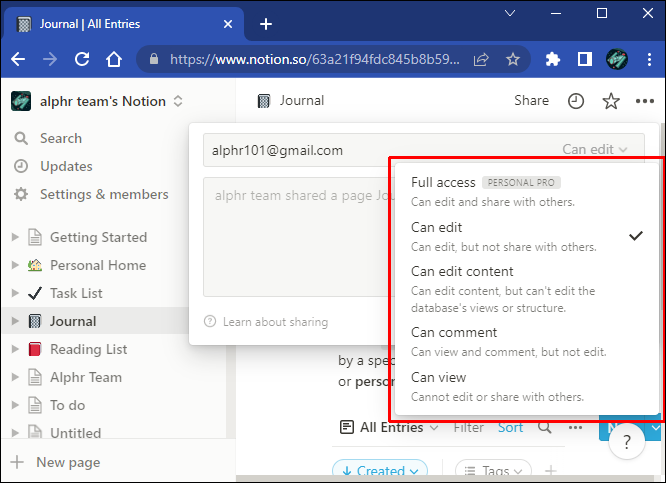Device Links
Notion is a powerful tool to keep all your coworkers and teammates connected in one space. Members can seamlessly share, edit, and collaborate on pages and projects. This is a great way to ensure that everyone is (literally) on the same page and in the loop.
Sometimes a user may want to add a guest to a specific page, someone who is outside of your team. This could be a consultant or perhaps an expert in a particular field. If you are unsure how you can add a guest in Notion, then you’ve come to the right place. In this article, we’ll discuss how to add a guest. You can do this either via the mobile app or the desktop version.
How to Add a Guest in Notion on a PC
Notion keeps members of the same work team connected. Members will have access to pages and databases that contain the information they’ll need to get their jobs done. But what if you want to give someone from outside of your company access to this information? Notion makes it easy to invite guests. To learn how to do this, follow the instructions below.
- Log in to your Notion account.

- Go to the page you want to share with a guest.

- Using the menu at the top right of the page, click on “Share.”

- From the drop-down menu, type the email address of the guest you want to invite in the search window.

- Just to the right of the search window, you can pick the level of access they will have. Options include:

- Full access – the guest will be able to edit and also share the page with others
- Can edit – they can edit the page but won’t have permission to share it with others
- Can comment – this level only allows guests to view and comment on the page, and they can’t edit or share
- Can view – with this permission, a guest can only view the page
- Tap the blue “Invite” button.

The guest you’ve invited will receive an email that contains a link to the page. If they aren’t already using Notion, they’ll be able to sign up so they can access your page.
How to Add a Guest in Notion From a Mobile Device
Keeping all your teammates and collaborators connected in one place is one of Notion’s strong points. Direct access to the information contained on its pages keeps everyone in the know. But what if you want to add a guest, someone from outside your circle of coworkers? You can easily add guests to your pages by inviting them using the mobile app. To do so, take the following steps.
- Launch the Notion app using your mobile device.

- Log in if prompted.

- Navigate to the page you want to share.

- Press the blue “Share” icon.

- Enter the email address of the guest you’d like to invite.

- Select the level of access you’d like to grant your guest.

- Full access – the guest will be able to edit and also share the page with others
- Can edit – they can edit the page but won’t have permission to share it with others
- Can comment – this level only allows guests to view and comment on the page, and they can’t edit or share
- Can view – with this permission, a guest can only view the page
- After you’ve granted your guest the appropriate level of access, tap the “Invite” button.

Your guest will receive an email that contains a link to your Notion page. Once they’ve clicked on the link, if they don’t have a Notion account, they’ll be prompted to sign up for a free account.
FAQ
Is there a limit to how many guests I can add?
The answer to that depends on which Notion plan you’re currently using. For users of the free Personal Plan, there’s a limit of five guests per workspace. If you’re using one of the paid plans, you can invite an unlimited number of guests across the workspace. However, please note that there’s a limit of 1,000 guests per page.
I added a guest but they were turned into a member immediately. How did that happen?
Guests are immediately added as members if you have the Allowed Domains setting enabled. You can disable this feature by going to Settings & Members, located in the left sidebar.
Adding a Guest in Notion Is Easy
Notion makes it incredibly easy to add a guest to your page, either using the mobile app or using your desktop computer. Simply log in to your account and go to the page you want to share. You’ll have the option to give guests full or limited access. If they don’t already use Notion, the link they’ll receive in an email will prompt them to sign up for a free account.
Have you had to add a guest in Notion? Did the information in this article help you get them added? Let us know in the comments section below.
Disclaimer: Some pages on this site may include an affiliate link. This does not effect our editorial in any way.