Notion is a powerful note-taking and productivity tool. With features for organizing notes, classes, lectures, and more, it can be an invaluable resource to support studies and navigate student life. If you want to know what the best Notion templates for students are, you’ve found the right page.
In this article, we’ve listed five of the best Notion templates specifically for students. Our selection includes customizable templates to fit your needs, assist you in some of the diverse aspects of student life, and help you make the most out of your experience.
Top 5 Notion Templates for Students
Resonance Calendar
Well-known Doctor and YouTuber, Ali Abdaal, invented the Resonance Calendar. The idea is that you use the template as a space to essentially bookmark your thoughts based on content that resonated with you. You get to engage with media you find valuable by making notes and reflecting on them.
You can add book names or snippets from news articles, podcasts, blog posts, or quotes that inspired you. This template can benefit students as its purpose is to be used as additional memory space.
This active recall and retrospection of resonated content can help you become more intentional about the content you consume. Doing this can help spark unique ideas and inspiration for assignments and project work.
Campus Life Organizer
If you’re a resident in college, the Campus Life Organizer would be the perfect template for you. As the name suggests, it’s designed to help you organize your life on campus. Its features are specific to helping you, in essence, balance the challenges of living on campus with your studies:
- The “Planner” is the place to add all your important dates like exams, class registrations, assignment deadlines, etc.
- The “Time blocker” allows you to plan the details of your day by creating specific time blocks for your tasks and responsibilities. You can include the times for your classes, breaks, dedicated study time, etc.
- The “Networking” feature helps you get more out of the networking events you attend by noting the contact details of the professionals you’ve met. It includes a “How We Met” section, which is ideal for reminding you so that you can remind them of who you are and the circumstances in which you met. A great ice-breaker for the next time you meet.
- The “Goals” feature lists your goals for each semester, keeps track of them, and holds you accountable.
- The “Budget Tracker” is another fantastic feature designed to support your independence. It will assist you with keeping an eye on your monthly expenditure to prevent overspending.

Class Notes
Class Notes is another great template if your focus is note-taking management. This template will help to organize your essential notes in one place for quick access. The template is essentially a table to start working in or customize to your needs. The table will store all your note entries for revisiting or revision.
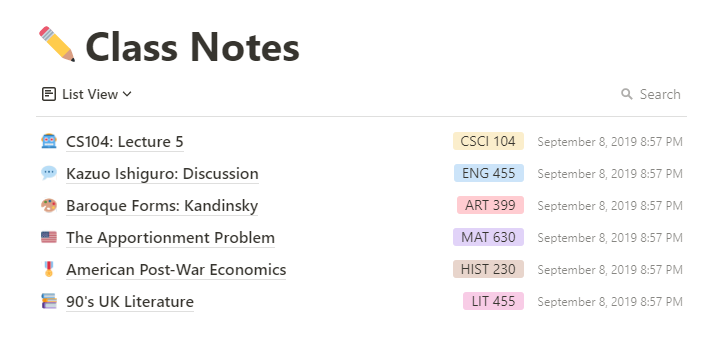
Customization options include adding categories for status review, class name, and type of class. You can add attachments and web links to materials to add extra context to your notes. Groups can also be created for note sharing.
Job Applications
The Job Application template is practical for use during the time leading up to your graduation. As it’s likely you’d want to start applying for jobs, this template will help you keep your job hunting activities in order with help in planning your applications.
This table includes all essential categories for the job-hunting process. Just add your entries in the table as-is or customize it to fit your preferences. To help keep track of the stages you’re at for each job, you can attach the cover letters and resumes used for each application.

Reading List
The Reading List template was created to help you keep track of all the various literature you plan to read – recommended by your course or otherwise. The dashboard is intended to ensure you never miss out on content when you populate it with books you want to read, academic journals, and podcasts. Plus, since this template supports the Notion Web Clipper, you can save web pages and links directly from the web to your template.

Other Remarkable Notion Templates for Students
Other Notion templates significantly helpful for Students include:
Spaced Repetition
This is an evidence-based learning technique used to combat the “forgetting curve.” The idea is that you pace out your studying sessions by slowly increasing break times to prevent the cramming of material. This way, you’ll be able to recall more, even though your total studying time is reduced.
Using the Space Repetition template, it’s intended that you review within eight hours after initially studying the material; then after one day, then seven days, then 20, then 35 – until you become comfortable with the topic.

Kanban Board
The Kanban Board template helps you keep track of your assignments with a simple visual display that presents a quick status overview. It works by listing them all by the deadline in the first column, the second column is reserved for the assignments you’re currently working on, and the third is for completed assignments.
Productivity System
The Productivity System template is perfect for helping you juggle your deadlines and projects. It’s designed to help you break everything down into smaller chunks, then assign blocks of time to complete each chunk. With this template, you can also include links to files and documents needed to complete your sections.

Additional FAQs
Where can I find more notion templates?
The best place to find Notion templates is via the Notion template gallery.
How can I most effectively use Notion as a student?
How Notion is used will differ from student to student. As details on how it can help with your studies and how to use it would be too much information to include here, we’ve included the link to this information on their official website.
Why should I use notion templates as a student?
There are plenty of reasons why you might want to use Notion templates as a student:
• You can have all your college notes in one place
• It allows you to work in one place without having to open several apps
• They can store a considerable amount of information
• You can customize templates to suit your personal needs and preferences
• They help organize your studies and life outside of the classroom
• They’re ready-made to save you time
• They can be used offline
• They’re free!
Handling Your College Experience With Notion Student Templates
As a student, you can take advantage of the range of customizable Notion templates specifically designed to help you manage and organize college life. They provide a place to store college notes, reading lists, timetables, job applications, budgets, and much more. Notion allows you to free up some brain space to focus on doing your best.
Now that we’ve shown you some of the best Notion templates for students, have you decided to download and try any of the suggested ones? How do you think a Notion student template could help you? Let us know in the comments section below.
Disclaimer: Some pages on this site may include an affiliate link. This does not effect our editorial in any way.








