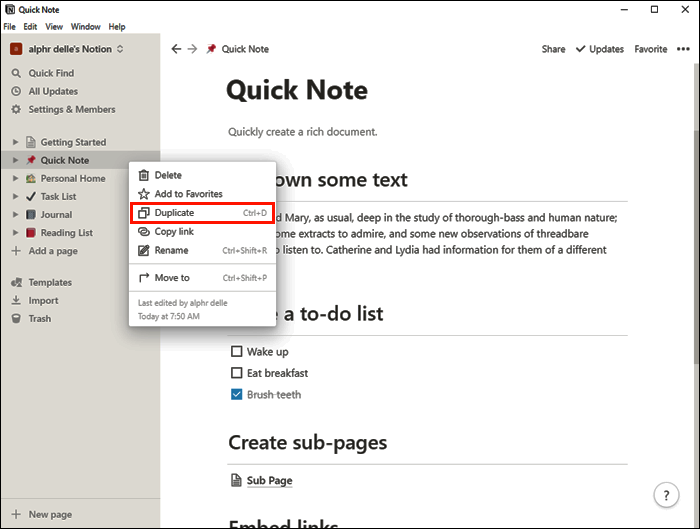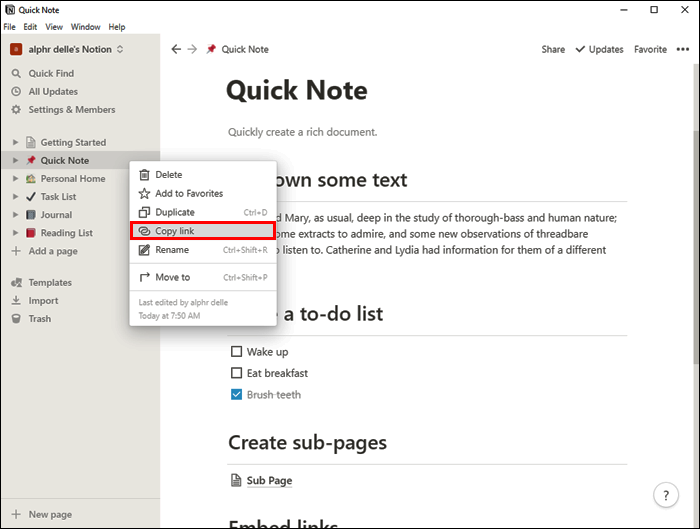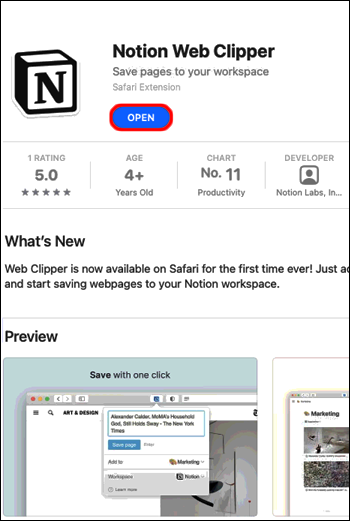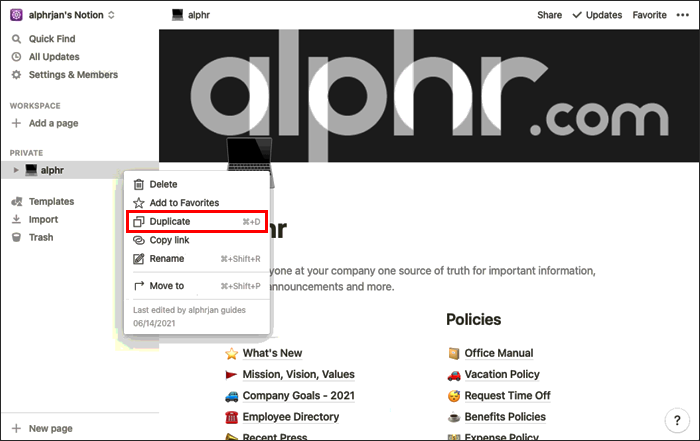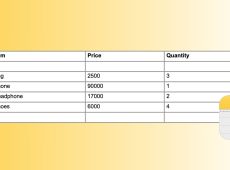Device Links
Whenever you want to save time re-creating information from a document, copy and paste are some of the most basic, essential functions, regardless of the structure and the program you’re using. Besides saving time, copying a table allows you to reduce the possibility of making mistakes.
If you’re wondering how to copy a table in Notion, the platform that conveniently combines productivity apps, we’re here to give you a hand. This article will provide a detailed guide on how to do it and explain the difference between duplicating and creating a linked database.
How to Copy a Table in Notion on a Windows PC
If you’re using Windows PC and want to copy a table in Notion, you’ll be happy to know you can do it two different ways. Depending on your preferences, you can choose between copying or duplicating your table.
Here’s how to copy a table in Notion using your Windows PC:
- Open Notion.

- Find the table you want to copy in the left menu.

- Press the three dots next to the name of the table.

- Press Duplicate. You can also save time and hold the Ctrl + D shortcut to duplicate your table.

You’ll see the copy appear right below the original table in the left menu.
You can now rename and modify the new table. If you want to move it to organize your lists better, make sure you’ve selected the right item before trying to drag it.
Keep in mind that when copying your table using this method, you’ll be able to modify your copy without affecting the original version. The copy is completely independent, and you can customize it, change the pre-existing data, add columns or rows, etc. The method is excellent if you’re only using the structure of the original table.
But what if you want to edit the copy and the original file simultaneously? We have a solution for that, too; just follow the steps below:
- Open Notion.

- In the left menu, find the table you want to copy.

- Press the three dots next to it.

- Press Copy link.

- Go to the file where you want to insert the link.

- Press Ctrl + V to paste the file.
- You’ll see a menu with three options appears. Press Create Linked Database.

You’ve successfully created a copy of your table. Keep in mind that when you modify one, you’ll be modifying the other, too. People often use this method to add or delete specific content from their tables while preserving the rest. You don’t have to be afraid you’ll miss some data or forget about changing a number. Notion will do it for you with this method.
How to Copy a Table in Notion on a Mac
Copying a table in Notion on a Mac device is a straightforward process, and it takes only a few steps. As with the Windows version, there are two ways to copy a table in Notion on a Mac.
Here’s the first way:
- Open Notion.

- In the left menu, locate the table you want to copy.

- Press the three dots to open options.

- Press Duplicate. Alternatively, you can use the Cmd + D shortcut instead.

The copy will now appear below the original table.
With this method, you create an independent version of the original table. You can edit it, and the original version will remain unchanged since the two aren’t linked together.
If you want to edit both the original and the copy simultaneously, use the second method:
- Open Notion.

- Select the table you want to copy.
- Press the three dots to access options.

- Press Copy Link.

- Go to the file where you want to paste your table.
- Press Cmd+ V to paste it.
- Choose Create Linked Database.

You can now edit either one of the two copies, and the other will automatically change to match. After editing, you can access “Properties” and further customize the copy.
How to Copy a Table in Notion on an iPhone
The Notion app is available in the mobile version, too. The mobile app is easy to use, and it’s similar to the desktop version. Although it may seem complicated to copy tables using your phone, the process is actually simple.
As in the desktop version, the Notion mobile app offers two ways to copy a table. Depending on how you want to use the copy, you can choose between duplicating it or creating a linked database.
Follow the steps below to duplicate your table:
- Open the Notion app. If you don’t have it, download it from the App Store.

- Tap the three lines at the top-left corner to access the table you want to copy.

- Tap the three dots on the right to access options.

- Tap Duplicate.

The copy will appear below the original version under the name “Copy of (title of the original table).” This copy is completely independent, and by editing it, you’re not affecting the original version.
If you want to copy a table and edit both the copy and the original version simultaneously, you’ll be happy to know Notion offers this option. Make sure you follow the steps below:
- Open the Notion app. Download it from the App Store if you don’t have it installed on your iPhone.

- Tap the three lines at the top-left corner and locate the table in question.

- Tap the three dots on the right of the table.

- Tap Copy link.

- Go to the file to which you want to add the table.
- Paste the table by pressing and holding your finger in the file.

- Tap Create Linked Database.
You’ve now successfully created a table that’s linked to its original version. Once you edit one of them, the other one will automatically change to match. This is an excellent option if you have several tables containing the same numbers. You can customize which columns and rows are shown in the copy whenever you’re done entering data.
How to Copy a Table in Notion on an Android Device
Besides the iPhone version, Notion is available as a mobile app for Androids. Even though you may think working with tables on your mobile phone is overwhelming, Notion did its best to make it simple. The mobile version is very similar to the desktop one, so if you’re used to using Notion on your computer, you’ll find the app easy to use.
You can copy tables in Notion by choosing between “Duplicate” and “Copy Link,” and we’ll explain the difference.
If you choose “Duplicate,” you’ll create an independent copy that you can edit without changing the original. Follow the steps below to do so:
- Open the Notion app. If you don’t have it installed, download it from the Play Store.

- Tap the three lines at the top-left corner to access your files.

- Find the table you want to copy and tap the three dots on the right.

- Tap Duplicate.

The copy will appear right below the original table. Now you can edit the copy without affecting the original file.
When you want to copy a file and keep it linked to the original, follow these steps:
- Open the Notion app. Download it from the Play Store if you don’t have it installed on your device.

- Tap the three lines at the top-left corner to find the table you want to copy.

- Tap the three dots on the right of the table.

- Tap Copy link.

- Go to the file to which you would like to add the table.

- Paste the table by pressing and holding your finger in the file in question.

- Tap Create Linked Database.
You’ve now created a copy that’s connected to the original table. Whenever you edit the original, the copy will also change on the duplicate, and vice versa. This option can come in handy when you have multiple tables with the same information.
Be Able to Copy the Table
Learning how to copy a table in Notion is a skill that will save you time and keep your data organized. There are two methods of copying a table: duplicating it or creating a link between the original and the copy. Choose one of the options depending on whether you want to make an independent copy or edit both simultaneously.
Have you ever copied tables in Notion? Which method do you prefer? Tell us in the comments section below.
Disclaimer: Some pages on this site may include an affiliate link. This does not effect our editorial in any way.