Staying on top of your habits can be difficult. Most people would like to track their habits, but that doesn’t mean they actually follow through. Developing and following routines is tedious if you don’t have the right tools. Luckily, Notion makes things easier for people to work on personal growth and improve their task management. This article will go over some of the best habit trackers you can use in Notion.
1. Notion Habit Tracker Template
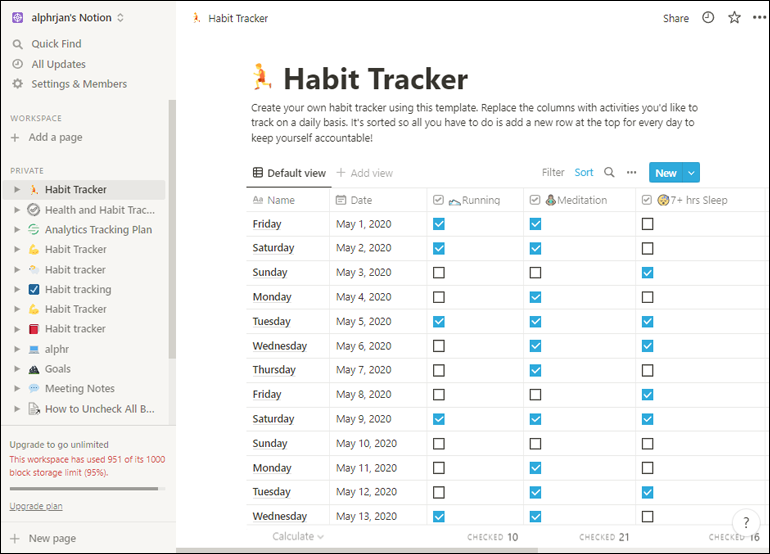
The habit tracker built by Notion’s in-house team is one of the easiest to use. It has a simple and intuitive design that allows users to get a table view of their days.
The template features activity columns and comment sections, and you can easily add new monthly sheets with the press of a button.
This is a useful template for monitoring and tracking different tasks throughout the day and seeing how often you completed each task. Another benefit is the ability to change the names of the activity columns to personalize the template.
Notion’s default template will serve you well if you’re looking for something to ease into habit tracking.
2. Zoe Chew Habit Tracker Template
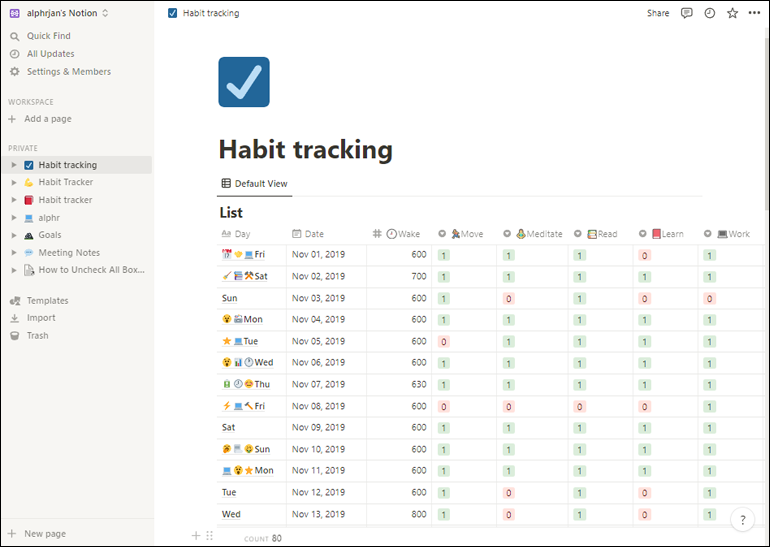
This Notion habit tracker template is a more advanced version of Notion’s default template. It’s designed by Zoe Chew and features multiple columns for activities such as moving, reading, meditation, etc.
You can also use this template if you want to track wake-up times.
Each activity can be given a “0” or a “1” to indicate its completion status, with 0 showing an incomplete task. To personalize this template further, you can design different labels and give them a colored background.
The template has a conveniently placed search button to help you find various tasks without scrolling. Furthermore, you can even count checked and unchecked cells. This feature should help you understand how well you’re doing with keeping up with your routine.
In addition to giving you a detailed daily and monthly view of your tasks, the template also includes various icons representative of the tasks. Once you’re done, you can use the right section to leave comments for the day.
3. Vitor Rodrigues Habit Tracker Template

Some of the best Notion templates are made by users. The Vitor Rodrigues template is a perfect example of this, and it’s also free to use.
This template is slightly more complex. It has weekly and monthly views. When you bring up the tracker, you’ll usually land on the “This Week” table. It will show you the habit name, date, day, and a check feature.
For a big-picture assessment, you can bring up the monthly table. This will display daily rows but won’t immediately show the tasks. You have to click on a day to bring up a full rundown of its tasks.
If you’re into complex task management or have many activities to track daily, this might be an excellent template to use.
4. Taylor Milliman Habit Tracker Template

This template is fairly similar to the one designed by Notion’s team. It comes with a familiar table structure that’s easy to follow.
Each row has days, dates, and various tasks, and you can open the day cell to leave notes when needed. One great feature is the icons. Whenever you leave a note or comment, an icon will become visible to indicate new information.
Furthermore, the default version of this template uses a percentage count instead of a sum. This can be helpful if you want a clearer picture of how well you’re keeping up with your habits and activities.
Of course, you can change to a sum format if you wish. You can also personalize the template further by adding new rows at the bottom.
5. Thomas Frank Habit Tracker Template

This is another user-designed template with a worksheet-style format. It’s one of the simplest templates to use, especially when tracking very few activities.
Thomas Frank created this template to help track weekly cycles. It shows a Sunday through Saturday list with four basic activities or goals each day:
- Wake up at 6 am
- Read 30 minutes
- Eat a healthy breakfast
- Bike for 10 miles
However, you can change these habits by clicking the gear icon next to them. When you’re about to start a new week, you can click on the New Weekly Habit Tracker button to bring up a fresh tracking sheet.
The template will eventually display a more detailed database as it gets more data, and you can use that to track your progress.
6. Analytical Template

The Analytical Template habit tracker available on Notion has seen its share of changes. It was first uploaded in 2021 by Red Gregory. In 2022 it was edited, repurposed, and improved by L.J. La Douceur.
If you want a different template style from standard worksheets, this might be the one for you. The Analytical Template does a monthly breakdown using a kanban board.
This allows you to track certain activities and rate your months, see your progress, and where you are in the month.
The template also groups months into quarters, giving it a more professional vibe.
Like all other templates, you can view a daily journal and add up to six habits for each day. After completing an activity, you can check the boxes and then get a rating based on how many tasks you completed.
7. Health & Habit Tracker Template

Jane Schill is the creator of the Health & Habit Tracker template. This is a free-to-use Notion template designed to motivate people to maintain their habits while providing them with useful statistics based on their activities.
The template has a standard weekly format but also allows you to get a daily overview of your tasks and habits. You can input five habits, check completed ones, and view a percentage-based progress bar.
You can then access weekly and monthly analytics to see your average completion percentage and completion percentages for each habit.
But why is it a health tracker template? You’ll notice that the template has three additional sections called Moods, Symptoms, and Medications.
These are great to use if you have health issues or anxiety or you’re striving for personal growth and improving your lifestyle.
Habit Tracking Made Easy
There’s no shortage of amazing habit tracker templates made by Notion users. Some are simple and easy to use, while others are more complex and can perform more detailed analyses of your performance and ability to maintain routines.
The best thing about Notion is that many templates are fully customizable and free to use. If you really want to work on personal growth and improve your task management skills, you won’t have to make a big financial commitment.
Which Notion templates do you like? Let us know in the comments section below, or share some of your own creations you think might benefit others.
Disclaimer: Some pages on this site may include an affiliate link. This does not effect our editorial in any way.







