Obsidian and Notion are both helpful note-taking apps for businesses of all sizes. But there are some differences between the two. Obsidian, for instance, works purely offline, whereas Notion is a purely online app.
If you’re looking for a note-taking tool, there are plenty of options on the market to help you organize your work and ideas. However, with such a wealth of choice, it’s difficult to decide between two of the best apps around – is it going to be Obsidian or Notion?
This article will review both apps in depth to help you make an informed decision.
Notion
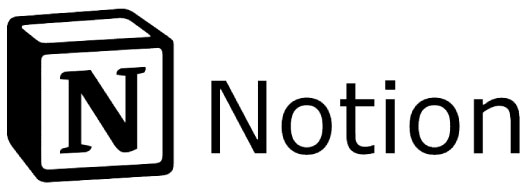
Notion started out as a pure note-taking app. But now it has turned into the perfect block-based project management tool, whether you’re a solopreneur or belong to a small team. Great at keeping project-related info in one place, this powerful tool is great for to-do lists, bookmarking, and project tracking. Plus, it can produce wikis, product guides, and even websites.
Available as both a desktop and mobile app, Notion is supported by many operating systems, including Android, Windows, and iOS. The app uses Kanban boards, epics calendars, task lists, and sprint organizers for management. In particular, small teams and individuals can benefit from Notion’s free plan. With regard to the other plans available, the Plus plan supports up to 100 guests, boasts unlimited file storage, and version history for as long as 30 days. The Business plan supports up to 250 members.
Notion has its Notion Al bot, which is similar to ChatGPT. The app is excellent for note-sharing and collaboration. If you want to collaborate with a team member, simply share a link to edit, comment on, or view. Notion also has back-linking, a feature that facilitates the creation of your own wikis, and helps you connect ideas or manage tasks.
Unfortunately, it does have its downsides. Namely, there are no advanced features for project management, which could be a dealbreaker for bigger organizations. Just as importantly, the security features are nothing to write home about. If that’s a particular worry for your niche, you may want to look elsewhere.
Pros
- Fantastic for note-taking
- Easy to customize
- Good price
- Free plan has enough features for solopreneurs
Cons
- No advanced features for project management
- Subpar security features
Obsidian

You don’t have to set up an account to use Obsidian. You can simply create a new Vault – which is like a folder on the device you use. Once you’ve created your Vault, you can begin to text documents, drag over attachments, embed PDFs and videos, and much more.
For formatting, you can use Markdown – a set of codes. Markdown is common in messaging and writing apps. If you’ve never used Obsidian before, getting to grips with Markdown is your first priority. Obsidian helps you to organize your notes. If you use any cloud storage service, you can store and sync the Obsidian Vault instead of using the paid option.
Despite being powerful, there are a few features Obsidian lacks. For instance, the app has no collaboration features whatsoever. The reason being, it was designed for single person use. As such, it runs off your device rather than the cloud. Unfortunately, Obsidian isn’t available for mobile users, either. You can only use it on Linux, Windows, and Mac. The app’s back-linking, however, is a top feature. You can link notes with another notes page in Graph View.
With its plugins, community support, and API, Obsidian offers a plethora of enticing features for both smaller and larger organizations. In terms of plans, there’s a Catalyst plan and a Commercial plan. The former includes support development, early access to insider builds, special community badges, and access to an exclusive development channel. All for a competitive one-off fee. With the commercial plan, you get a 14-day free trial and priority support. The separate paid plugin is called Obsidian Sync for which you pay an annual fee.
Obsidian doesn’t use Al tools and is only available offline. You will have to pay extra to sync notes with other devices. That said, Obsidian has no real-time collaboration. If you want to collaborate on editing, you can use a plugin. It won’t give you the seamless experience that Notion provides, though. You also won’t be able to send someone a link for them to view your vault in Obsidian. To do so, you would have to export it in PDF or text format.
Pros
- Free for personal use
- Notes are stored locally as text documents
- Various ways to organize notes
Cons
- No built-in support for some function
- No web app for Obsidian
- Difficult to get started
FAQs
How do I choose Notion or Obsidian?
If you intend to use the app for more than just taking notes, and you want everything to be in one single workstation, Notion should be your go-to choice. Obsidian is superior if you like a Markdown-based note-taking app. And if you like the idea of extensive plugin ecosystems, Obsidian may also be a better fit. It all depends on your individual requirements.
Is it possible to link Notion with Obsidian?
Yes. You need to use an Obsidian community plugin if you want to sync notes from Obsidian to Notion. Notes will be synched from the Obsidian vault to a Notion database.
Is Obsidian useable without the internet?
Obsidian works completely offline. You’ll never have service problems or internet problems. You’ll be able to work and read anywhere and at any time.
The Battle of the Note-Taking Apps
People use Notion for note-taking, meetings, documentation, interviews, tasks, wikis, and other tasks. Obsidian is primarily used for projects in any industry where connectivity is of paramount importance. With a few clicks, you get insights into your project and can adjust the content and scope accordingly. On a more everyday level, it’s also handy for grocery lists, meeting minutes, or class notes.
Have you ever used a note-taking app like Obsidian or Notion? Were you happy with the results? Let us know in the comments section below.
Disclaimer: Some pages on this site may include an affiliate link. This does not effect our editorial in any way.











