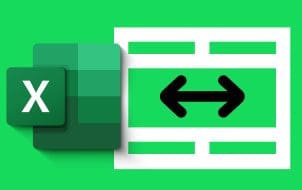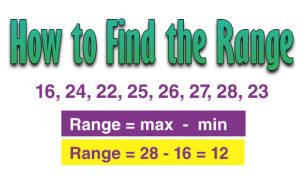Today we’re often overwhelmed by numerous projects and activities. Some of which are complex and energy-consuming. Fortunately, Notion has developed formulas to help negotiate any obstacle, no matter how demanding.
If you want to know how to use formulas in Notion, you’ve come to the right place. This article will tell you everything you need to know.
Notion: How to Use Formulas
Even though they may sound daunting, formulas in Notion are actually user-friendly. This is what you need to do, in order to use formulas in Notion:
- Log in to Notion
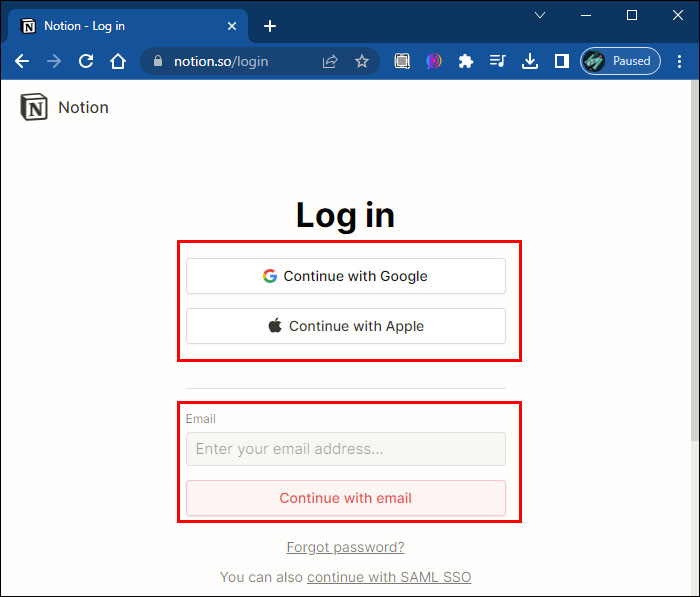
- Open the database and add a new property in the database and select a formula.

- Click on the formula and a pop-up window will appear.

- Choose the constant and operators.
Remember that formulas require a database, so you’ll need a page including one.
What Is Notion Used For?
Notion is a blank workspace that allows you to create pages. You can dedicate each page to a project or event you’re working on. These pages can be shared with other users or be used only by you. Note that sharing with other users might require a subscription.
On each page you can create a database. Databases can have different forms, depending on the data and what you’re using it for. These are the available views:
- Timeline
- Gallery
- Calendar
- Table
- List
You can always change the view of your database to adapt it to your needs. It can be done in just two clicks and doesn’t require you to start from scratch. You can also delete it if necessary. Even if you wish to change your mind and recover something you deleted, that’s possible too.
What Are Formulas Used For?
As you probably already know, Notion helps you track your obligations by creating pages. As such, you can create your own databases in views that suit you.
All of which may make you wonder: “If I already chose a database, why would I need formulas?” There are three reasons for incorporating formulas into your data:
- Calculate new values. For example, you have a number of activities that are targeted at different members. If you wish to calculate how much each member adds to the projects, you could work out their percentage of activities compared to a total number of activities.
- Display values in a different way. You may have listed the age of each of your team members. But since this is a piece of changeable information, you can calculate their year of birth by implementing a formula.
- Find a correlation between values. You might wish to check if a piece of information linked to a member implies some other information as well. For instance, you can check if your married team members have children or not. This way, you might figure out a rule in your data.
As you can see, manipulating your data using formulas can produce conclusions you might have not come to otherwise.
Elements of a Formula
Here are the elements you need, in order to create a formula in Notion:
- The input values – These represent the data you want to manipulate with.
- The action – What exactly do you want to do with your data? Add? Subtract? Divide?
- Possible conditions – In some cases, you might have certain conditions in which the formula might exclusively apply. For example, you don’t want to subtract a number, unless it’s greater than five.
Now that you know what makes up a formula in Notion, you can try them out on your data.
Terminology Linked to Formulas
Here’s some terminology you might find useful when using formulas:
- Function – Determines the relation between your variables, i.e., your inputs.
- Syntax – Refers to the order in your formula, which will affect the output.
- Argument – These are your inputs.
- String – Group of values in a formula. These are usually connected by quotation marks.
- Boolean – Shows the output as true or false.
- Concatenate – This lets you stick two values together into one.
Formulas can be quite confusing. We hope this makes things a little clearer.
Different Types of Functions in Notion
Now you might ask: “Sure, Notion can help me use formulas, but for what functions?” Here are the types of functions these formulas cover:
- Logical functions – These are used for testing out certain assumptions, such as if values are equal, greater, empty, etc.
- Numeric functions – These are used for mathematical calculations, such as subtraction, division, finding the root of, etc.
- Textual functions – These can be used to merge words, replace them, count characters, etc.
- Date functions – These can help you calculate the time between dates, determine a date, return end date, etc.
The possibilities are almost endless. There’s no need to worry that Notion might not be able to fulfill your needs in analyzing data, regardless of the data’s format.
Differences Between Excel and Notion Formulas
Excel is the world’s most used tool when it comes to formulas. But what are the differences between Excel and Notion? Here’s naming a few:
- Property references – In Excel, you reference individual cells. Notion lets you reference columns. For each item in a column, your formula will apply to it in the whole database. This can certainly speed up things for you.
- Connecting values – In Excel, you’ll use “&” to connect two or more values in a formula. In Notion, you’ll use “+” instead.
- Complex calculations – Although Notion does have its perks, when it comes to complex calculations, Excel takes the win.
- Data visualization functions – Excel offers a number of graph types: bar, pie, column, area, etc. Unfortunately, these aren’t available on Notion yet. So, if you’re in need of graphs, you’ll have to stick with Excel.
- Referencing the whole database – Using formulas in Excel applies to just one spreadsheet. So, you can have two spreadsheets with the same data and do completely different things in them. On the other hand, in Notion your formulas will apply to the whole database. We could say that a database page in Notion could resemble a spreadsheet in Excel.
Not sure which tool to choose? It all comes down to personal preference. Although Excel might be the better-known option, trying new things can bring unexpected results.
Formulas Do Come in Handy
Each project in Notion will have its page with databases in various formats. Since the databases include a large number of variables, you might want to manipulate them. You can introduce different types of formulas to get new data or draw connections between existing data. Although Excel is the most famous tool for this, trying new things could surprise you in a positive way. So why not give formulas in Notion a try?
Math might not have been your favorite subject at school, but we do have to agree, using formulas can come in handy. Especially when dealing with a wide spectrum of information, be it numerical, logical, textual, or even date-related. They will let you analyze it to come to conclusions and solutions. They might even show you relationship among data, of which you weren’t even aware.
Have you used formulas in Notion? Did you find them difficult? Tell us in the comments section below.
Disclaimer: Some pages on this site may include an affiliate link. This does not effect our editorial in any way.