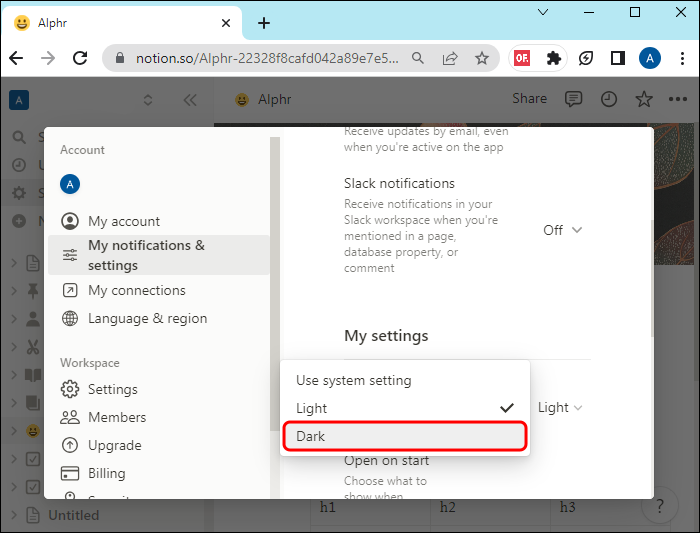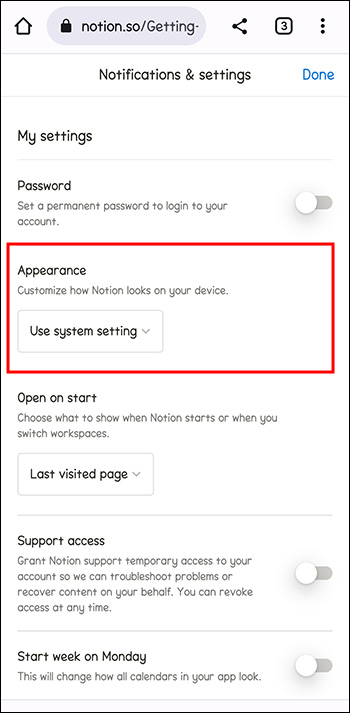If you use the Notion note-taking app, you might want to activate the Dark mode setting. There are many reasons why people prefer Dark mode, whether to reduce the light emitted from the computer, combat eye strain, make the app visually pleasing, or extend battery life.
This article will tell you everything you need to know about Dark mode on Notion.
Notion Dark Mode on PC
It is always nice to have different options with your devices and the way you can set up and customize your settings. If you want to turn on “Dark mode” for your computer, whether you’re using the app or the browser version, follow the steps below:
- Click on the “Settings and Members” option on the left-hand side of the screen.

- In the new window, click “My Notifications and Settings.”

- Select the “Dark” option from the drop-down menu.

You will notice other options:
- System setting: this mimics the system appearance setting.
- Light: this activates the default light mode.
- Dark: this option activates Dark mode.
Turn off dark mode by changing the options to light or system settings.
You can also use a shortcut CMD/Ctrl + Shift + L to turn the Dark mode on or off without going to settings. This only works on the dedicated app.
Notion Dark Mode on Mobile
The process is slightly different if you want to turn on Dark mode on your mobile app. If you have an Android phone, here’s what you need to do:
- Tap on the “…” button in the upper right-hand corner of the screen.

- Hit the “Settings” button. Scroll down until you see the “Appearance” section.

- Using the drop-down menu, select “Dark” to display Dark mode.

Note that the selection applies to all workspaces if you choose Dark mode.
If you are using iOS, you will need to follow these steps:
- Tap on the three dots (“…”) at the top. This will open the settings menu.

- Go to “Settings.”

- Press on the drop-down menu under “Appearance.”

- Choose “Dark,” and your app will be set to Dark mode.

It’s that simple! You can now use Dark mode on your iOS or Android device.
Dark Mode’s Possible Setbacks
Suppose you are wondering whether there are disadvantages or possible setbacks associated with using Dark mode. In that case, it is a matter of opinion.
Some may think that Dark colors elicit negative feelings such as sorrow or unhappiness and may not use it for those reasons.
Many users prefer Dark mode because it can help reduce eye strain, but in some cases, Dark mode may not reduce eye strain at all. In brightly-lit conditions, for instance, it won’t make a difference whether you’re using light or Dark mode.
It’s also possible that battery life may not be extended, especially if the device you are using is an older model with an LCD screen.
In the end, whether you are using light or Dark mode, it is your preference to decide which one you like.
Try it out and see what you prefer.
Additional Options for Notion Dark Mode
If the default Notion Dark mode just isn’t doing it for you (perhaps you don’t like the sidebar color), there is another option besides Dark and Light. You can use a custom Notion theme by downloading a third-party app integration that allows you to change Notion’s themes.
One such example is the Notion enhancer. With this add-on, you can customize the appearance of your Notion workspaces by changing the default parameters that Light and Dark modes refer to. It also has other mods to streamline your workflow rather than just improving the app’s look.
While this doesn’t change the number of options you can have (you’ll still only be able to swap between Light and Dark mode for any given workspace), the actual colors and fonts used to display your Notion interface can be fully customizable.
This means that instead of the grey hues used in the sidebar, you can put a colorful or contrasting color that gives the Dark mode that added pop and excitement.
While tinkering with Notion customization can be fun, the details on how to do that are beyond the limits of this article. Also keep in mind that Notion policies may change on how much functionality third-party apps can have within the app, or if they are legal at all.
FAQs
Where is Notion Dark mode available?
Notion’s Dark mode option is platform-independent. So, turning on Dark mode is possible for Notion for Mac, Windows, Android, and iOS, as well as through the browser.
What’s the Dark mode shortcut for Notion?
You can turn Dark mode on or off with the shortcut Ctrl (or CMD) + Shift + L. This shortcut only works on the dedicated PC app, so it’s not available for the browser. There are no shortcuts for mobile apps.
What are Notion’s Dark mode color codes?
According to Notion, the hex color codes for Dark mode are #2F3438 for the main window, #373C3F for the sidebar, and #3F4448 for the hover item. If you want to create Notion Dark mode skins, you can use these as a base and go from there.
What are Notion’s base mode color codes?
Notion uses the color code #FFFFFF (pure white) for the main window and #F7F6F3 for the sidebar when in regular (Light) mode.
Switching from Light to Dark Mode
The process is relatively easy to change Notion’s appearance to Dark mode. You can navigate the changes through the settings on your computer or mobile app. If you use your browser, you can change the mode in the menu items tab. The process is just as simple if you switch it back to the regular mode. But given its potential benefits and popularity, you may be sticking with Dark mode in the long run.
Have you ever changed to Dark mode in Notion? If so, did you use any of the tips or tricks outlined in this article? Let us know in the comments section below.
Disclaimer: Some pages on this site may include an affiliate link. This does not effect our editorial in any way.