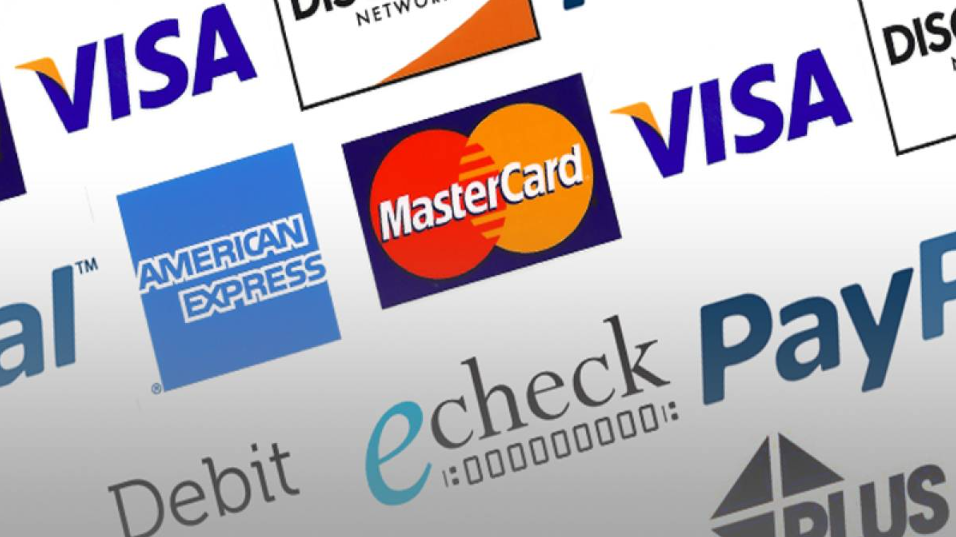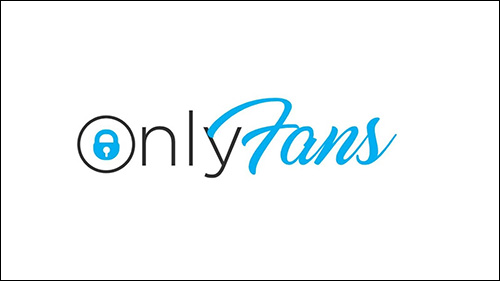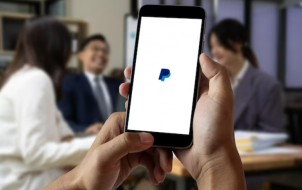As the world’s largest online marketplace and cathedral of capitalism, Amazon counts their customers by the million and transactions by the billion. PayPal is also an international company with millions of customers and a presence on, or in, millions of retailers and businesses. Both are wildly important in terms of online payments and making purchases to the web’s biggest online store. As one is a store and one a payment method, does Amazon accept PayPal? While the simple answer is a basic “not officially, no,” there are ways to use your PayPal account on Amazon, so long as you know where to look.
Why does Amazon not accept PayPal?
online store and marketplace. PayPal is one of the world’s largest online payment platforms. Why would Amazon not want to work with PayPal? The answer, seemingly, goes back to PayPal’s origins. PayPal was first launched in 1998 and became part of eBay in 2002. It remained a part of eBay until 2014 when it was spun off into its own entity. For most of that time, all profits from PayPal benefited eBay which is a direct competitor to Amazon’s own online service. While Amazon began as an online bookstore, its move into selling virtually everything in the real world made Ebay one of its largest competitors online. Therefore, even after becoming independent of eBay, Amazon still has not accepted PayPal as a payment method.
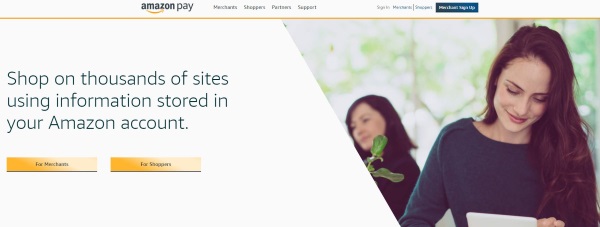
The other part of the reason is that Amazon runs its own payment platform called Amazon Pay. This platform is similar to PayPal but with a much narrower scope. It is mainly used for Amazon purchases and even though it is available outside the ecosystem, does not yet seem to be as widely accepted. Amazon Pay is a direct competitor of PayPal and all profits go back to Amazon, so why would the company accept payment from a competing service?
As huge as PayPal now is, not working with it hasn’t seemed to have done Amazon any harm.

How to use PayPal to pay for Amazon purchases
While Amazon does not officially recognize PayPal payments, there are still ways to spend any PayPal balance you might have on the Amazon website. You can use a PayPal gift card, PayPal debit card or a third party vendor to buy Amazon gift cards.
Use gift cards
PayPal sells a range of gift cards that you can pay with using the platform itself. There are literally hundreds of card types available including Apple, Best Buy, GameStop, Uber, Applebee’s, Airbnb and lots of others. One of the cards that PayPal used to offer was an Amazon gift card, which made it easy to give you the option to purchase Amazon’s digital currency through PayPal’s own store. PayPal even occasionally sells their gift cards at a discount, making it easy to get around the specific payment options on Amazon while also saving some cash.
Unfortunately, PayPal and Amazon no longer work together on these sales, which means you can’t find Amazon gift cards online at PayPal’s own store—a major bummer, all things considered. The good news, of course, is that you don’t have to buy a gift card directly from PayPal if you don’t want to. You can also buy them from websites that specialize in them. They often sell them for cheap or offer discounts or special offers when buying cards so are worth checking out. Websites that sell gift cards include Gyft and eGifter among many others.Like buying direct, these websites buy job lots of gift cards from many major stores and sell them to you.

Finally, it’s also worth noting that PayPal is still used as the default payment option on Ebay, where you can often find a whole host of gift cards available for sale. There’s always a chance these cards can be scams, so make sure to pay close attention to seller ratings and history.
Use a PayPal debit card
The PayPal debit card is called the PayPal Cash Card, and it works like any other card. Run by Mastercard, it is usable anywhere that accepts Mastercard, which is millions of outlets across the world, including Amazon. The card, like PayPal in general, has no fees to get started using the card or for monthly and inactive fees, and transferring money from your paycheck with direct deposit, or from your bank account, remains free and easy to do. The only true fees come from transferring money to the card using the PayPal app or cash, but for most people, using your pre-existing balance or loading cash from your bank account is free and easy.

Apply for the card and when it arrives, add it to your Amazon account as a payment method. Like many debit cards, PayPal uses Mastercard’s back end, which means it can be used anywhere Mastercard is accepted. That includes Amazon, and thankfully, we don’t see that changing anytime soon.
***
PayPal remains one of the easiest ways to pay for things online, and with a little work, you can finally extend your PayPal payments to Amazon. Got any other ways to use PayPal to buy from Amazon? Know of any reliable third-party gift card stores we could use? Tell us about it below if you do!
Disclaimer: Some pages on this site may include an affiliate link. This does not effect our editorial in any way.