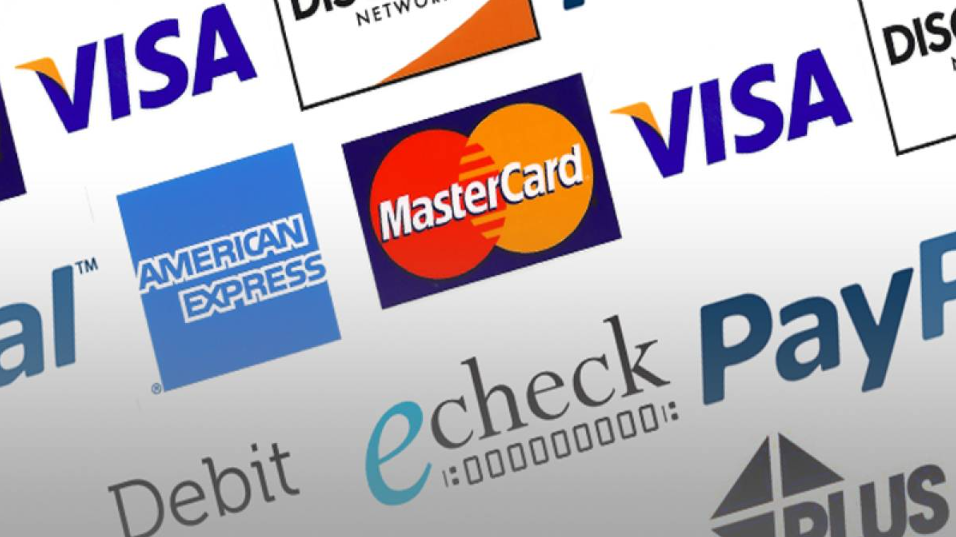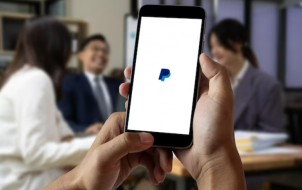What’s your go-to method for online payments on websites like StockX? Nowadays, it’s not a big deal to use your debit or credit card online for purchases, and StockX has a reputation for being very secure.
But if you’re much more comfortable using an online wallet system like PayPal, that’s understandable too. But can you use PayPal to buy or sell items on StockX?
The answer is yes, you can. In this article, we’ll guide you through the process of how to add PayPal to your buying and selling profile on StockX.
Adding PayPal to Your Buying Info
If you’re thinking about creating a StockX account, is it to buy or sell shoes and accessories? Buyers have an easier time on StockX because they have fewer hoops to go through.
You can create a StockX account with your Twitter or Facebook account in only a few minutes. But then you need to set up your profile. You can find both your buyer and seller profile by following this path on the StockX page “My Account>Settings”.
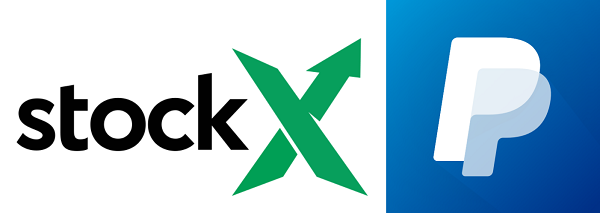
Once you’re there, you’ll be able to see all the changes you can make. After you go through your name and email, shoe size, and preferred currency, you’re off to the buying info section. To add PayPal, follow these steps:
- Next to the “Buying Info,” click on the green “Edit” button.
- A new window will pop up. You’ll be prompted to choose to add PayPal or add a credit card.
- After you select “PayPal,” a new window will open. You’ll be asked to enter an email connected to your PayPal account.
- You have to accept “Agree & Continue”.
- And then proceed to enter your full name and shipping information.
- Then click on “Continue with PayPal”.
That’s all there is to it. Now your StockX account has PayPal as the desired form of payment when you’re buying sneakers or streetwear. You can always go back and edit shipping info specifically or connect a credit card in case your PayPal account is low on funds.


Adding PayPal to Your Seller Info
If you plan on using StockX primarily as the place where you’ll sell items, then adding PayPal is the right call. As a seller, you have two options. You can use an electronic ACH money transfer to your bank. This could take up to five business days.
Alternatively, if you want a faster process, PayPal is a better choice. However, before you can add PayPal as a payout method, you have to provide Seller info that includes a valid credit card and a billing address.
Just click the “Edit” button next to “Seller Info” under Settings and confirm. After that, you can scroll down and follow these steps:
- Select the green “Edit” button next to “Payout Info”.
- Select the “Use PayPal for payout” option.
- Enter your PayPal info. Write in your email address twice.
- Select “Submit”.
PayPal will automatically connect your account to StockX. And now, this is your official payout system. However, sometimes a transaction with PayPal might fail.
This could happen due to a frozen account or any number of reasons. It’s probably best to contact PayPal directly and check what caused the problem. That said, this doesn’t happen very often.

Why Should You Use PayPal for Online Payments?
Everyone has heard of PayPal. It’s the most popular online money transfer system around. When it comes to online shopping, there are many reasons why sticking with PayPal instead of credit cards is a better choice. Ultimately, PayPal is very convenient.
All it takes is your email address and voila, it’s done. PayPal is also encrypted, and in the era of questionable cybersecurity that goes a long way.
PayPal even pays hackers to find weaknesses in their system, so you know that your info is safe. So, it’s no wonder that a reputable company like StockX uses it as one of two payout options for their sellers.
Buying and Selling on StockX with PayPal
If you’re used to using PayPal for most of your online purchases, you’ll love that you can do it on StockX as well. If you’re a buyer, you won’t have to leave your credit card information, just shipping info and your email.
As a seller, you’ll need to connect your credit card for verification, but your payout method can still be exclusively PayPal. There are many benefits to using PayPal, but online safety is by far the most relevant.
Would you use PayPal for StockX purchases or for sales? Let us know in the comments section below.
Disclaimer: Some pages on this site may include an affiliate link. This does not effect our editorial in any way.