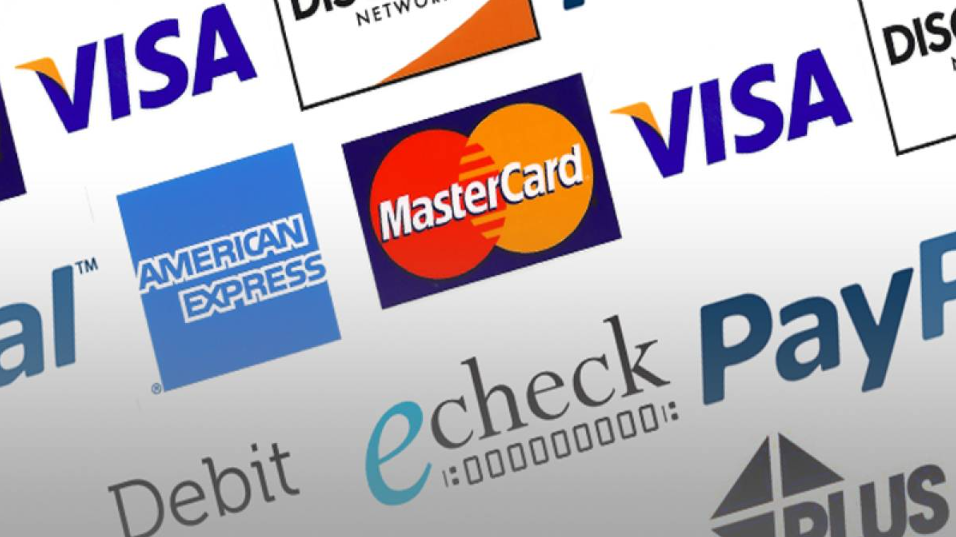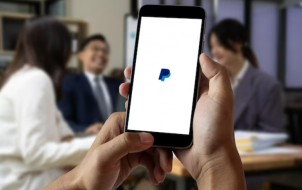Announced yesterday, Paypal.me enables quick, streamlined transactions between users and businesses without a sort code or account number in sight. All that’s required is an existing paypal account.
If you want to make settling a bill hassle-free, or need a neat solution for your freelance business, read on.
How to use PayPal.me
- To request a payment, users must first set up an account, and then send a recipient their unique payment URL. This will link to a unique payment page for quick and easy transactions.
- To add an amount, simply fill in the box on the page, making sure to select the right currency.
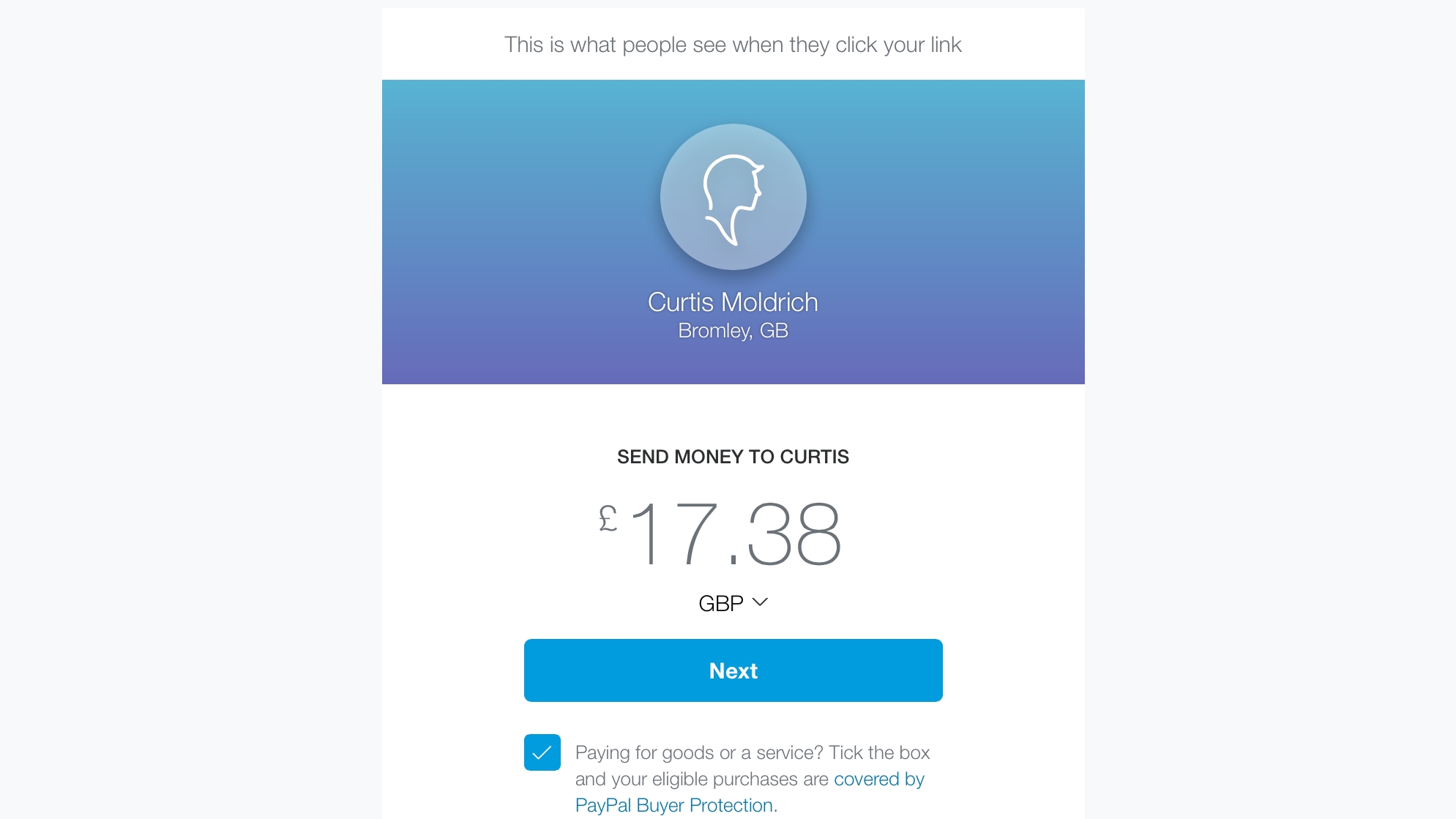
- To speed things up even further, sending a modified URL with an amount added will also autofill the amount to be paid. For example, sending paypal.me/khurtizz/25 will initially prompt a payment of £25.
- If the account you’re paying to is personal, it’s fine to click “Next”, but if you’re paying for a product or service, click the box entitled “Paying for goods or a service.” This means you’ll be covered by PayPal’s extensive Buyer Protection scheme.
How to set up PayPal.me
- First, visit the PayPal.me registration page. You’ll be prompted to select a unique username, and PayPal will even provide a list of possible ones using your existing details. Once you’re happy with your choice, select “Grab it Now.”

- You’ll then be asked to log into your existing account or register a new one. To set up a new account for free, visit PayPal’s registration page. If you already have an account, simply log in.
- Before your account is set up, you’ll be able to opt for a “friends and family” or “goods and services” account. While the former account is sufficient for transferring money between friends, the latter is best for those who use PayPal for freelancing or to buy and sell goods.

- A “goods and services” account comes with the added benefit of Buyer or seller protection, but PayPal will charge 3.4% + 20p per transaction. Although you must choose this during registration, PayPal.me lets you change the settings of your account on a payment by payment basis.

- Paypal.me also allows you to personalize your payment page. You can select a background color, and uploading a picture of yourself could give your friends or customers peace of mind when transferring money.

Disclaimer: Some pages on this site may include an affiliate link. This does not effect our editorial in any way.