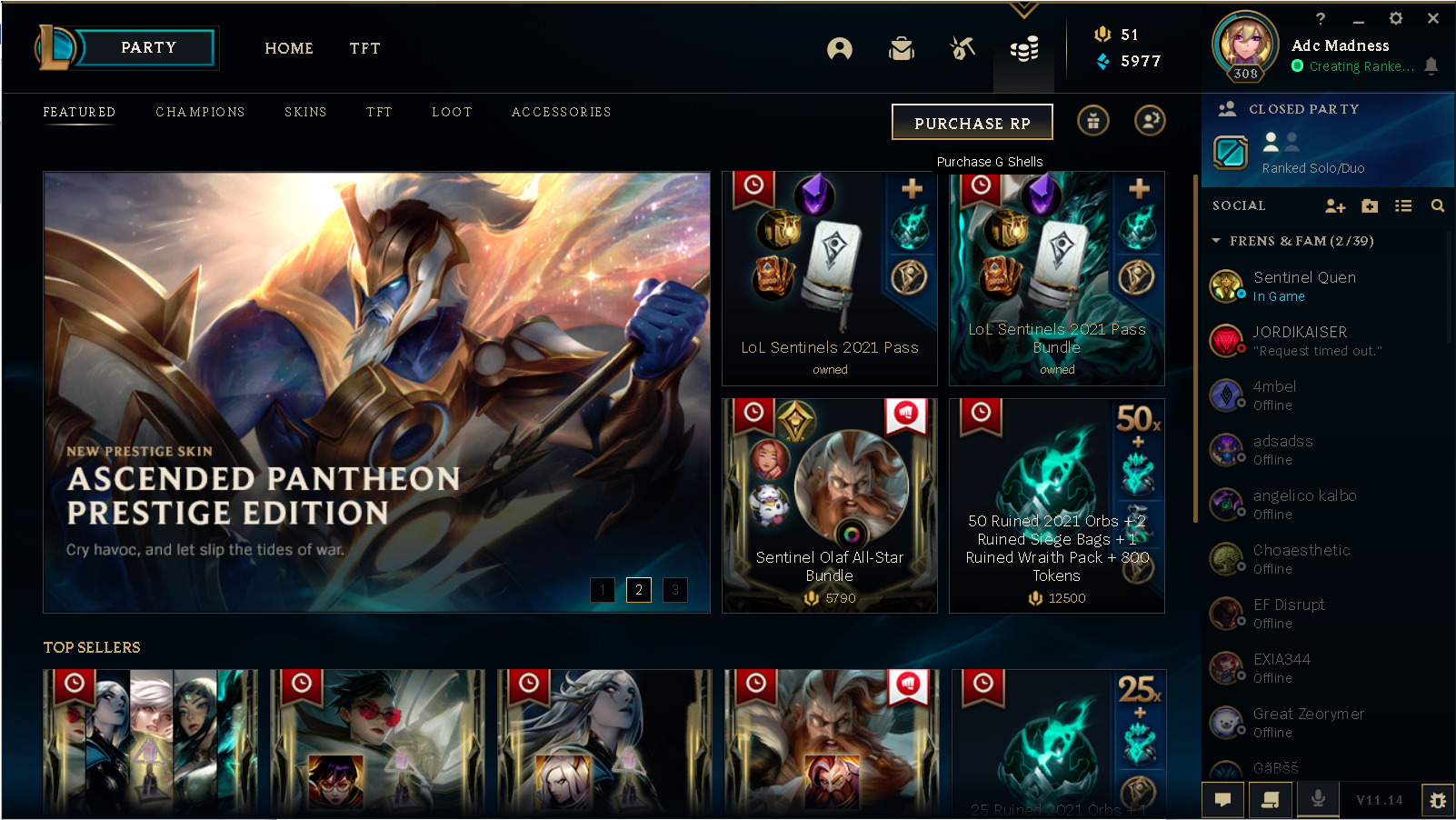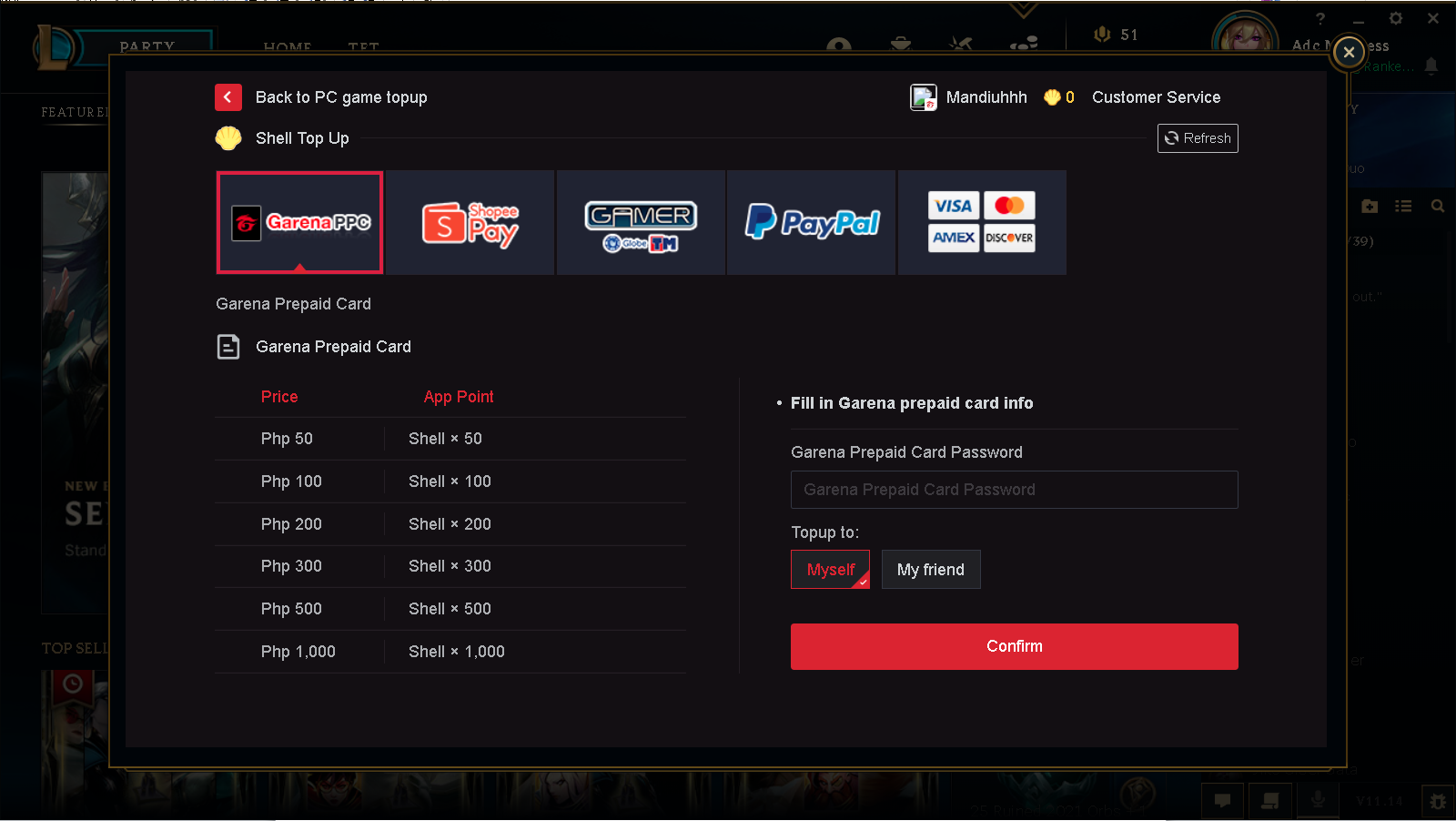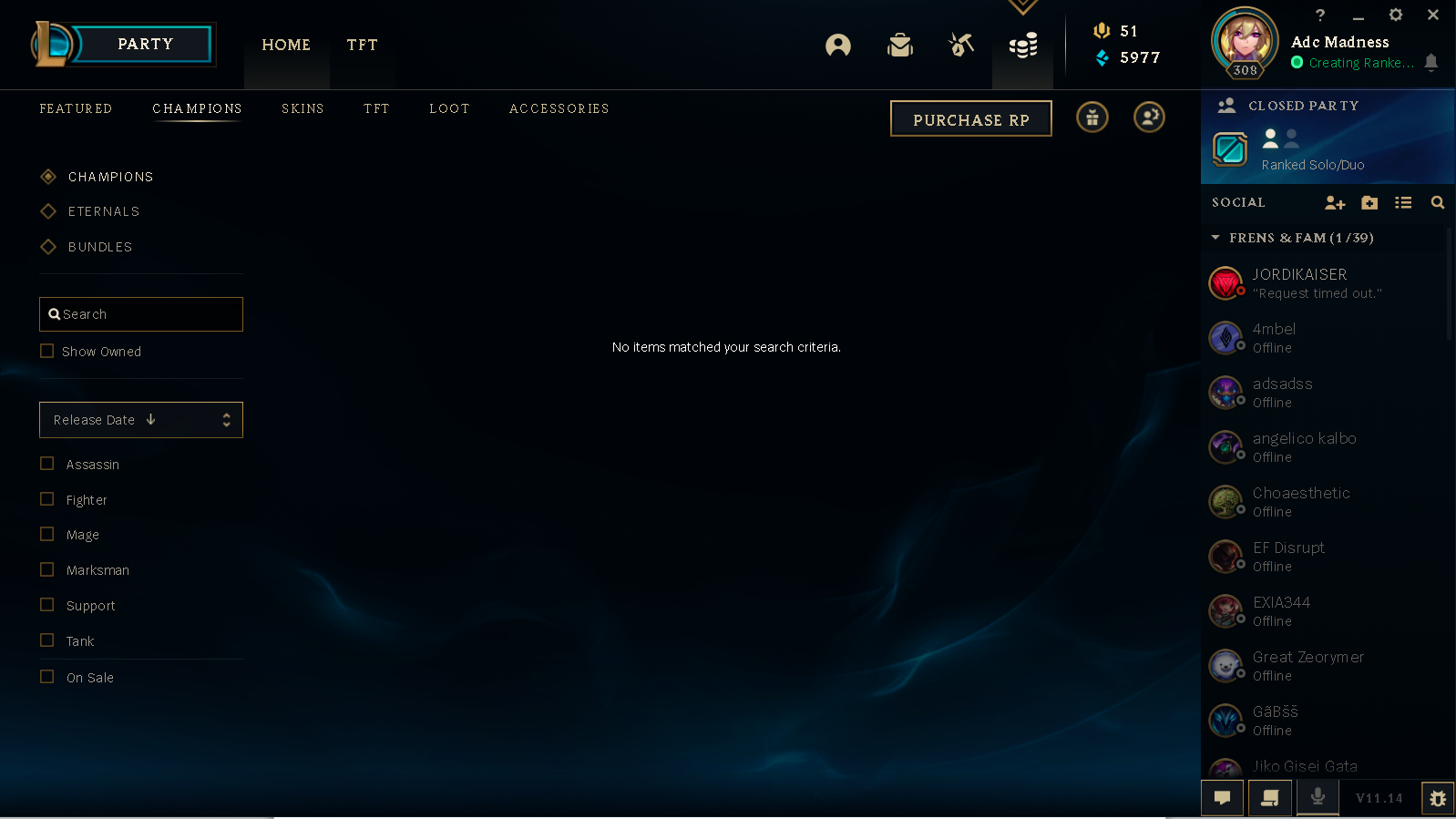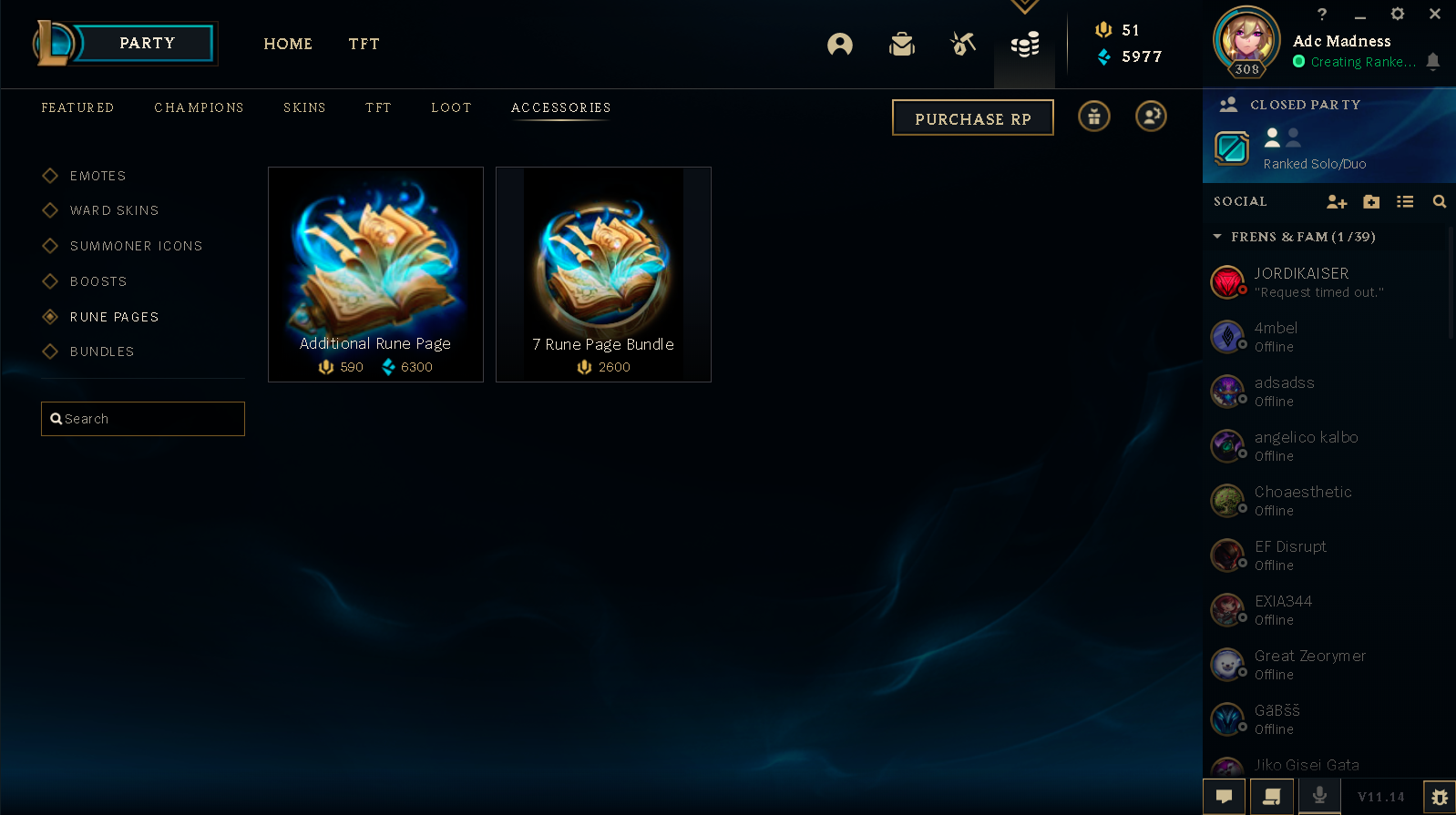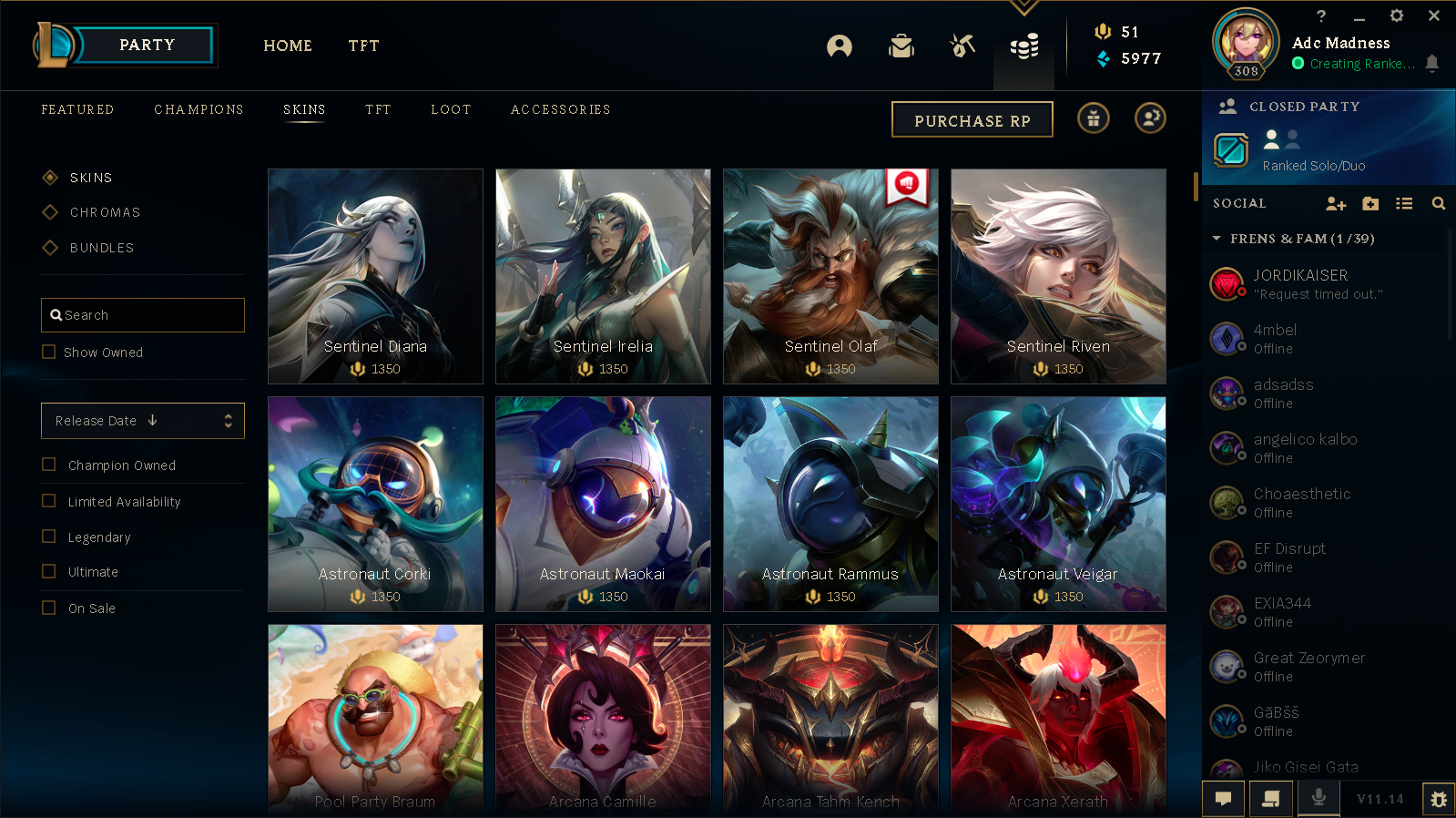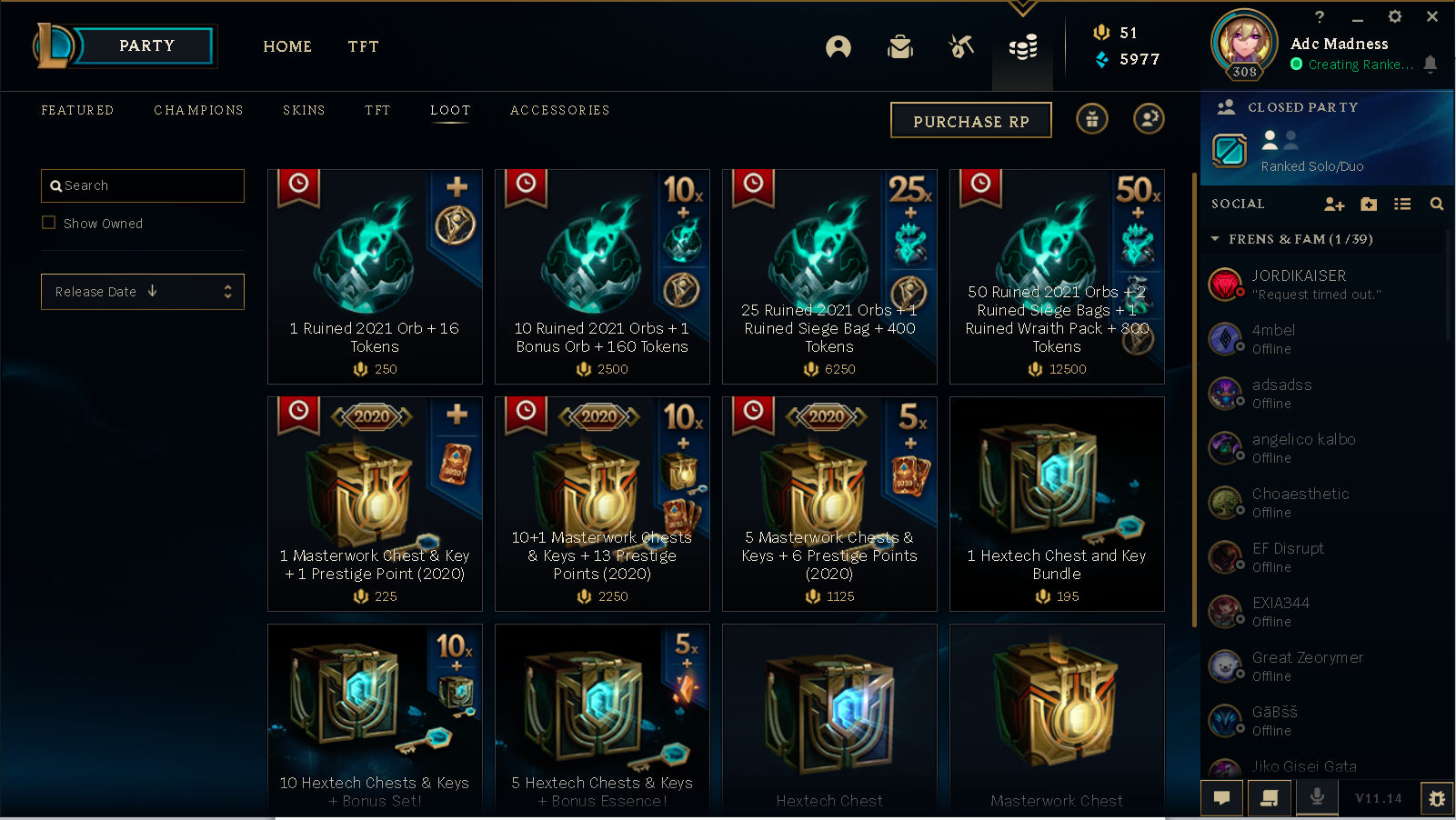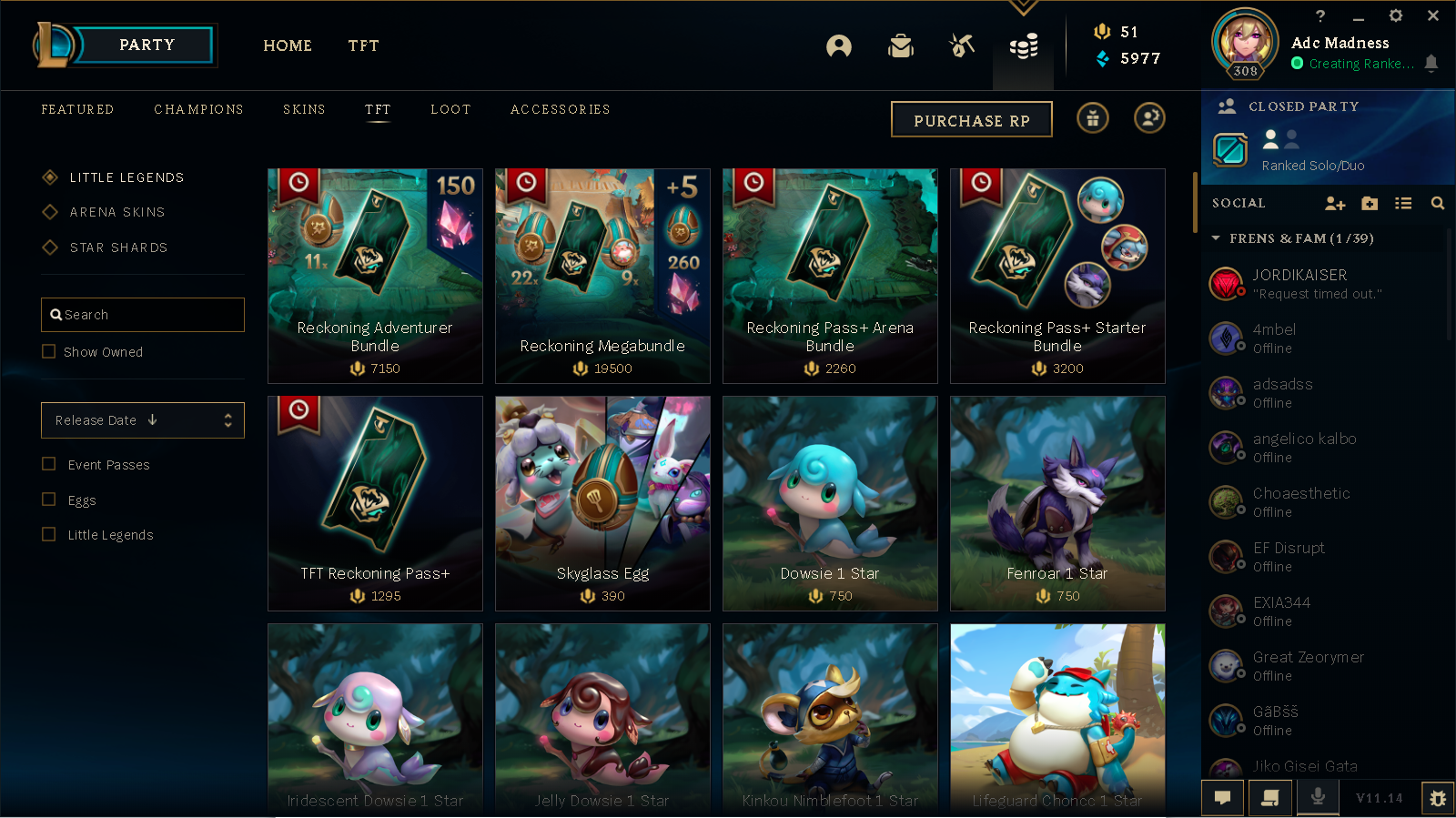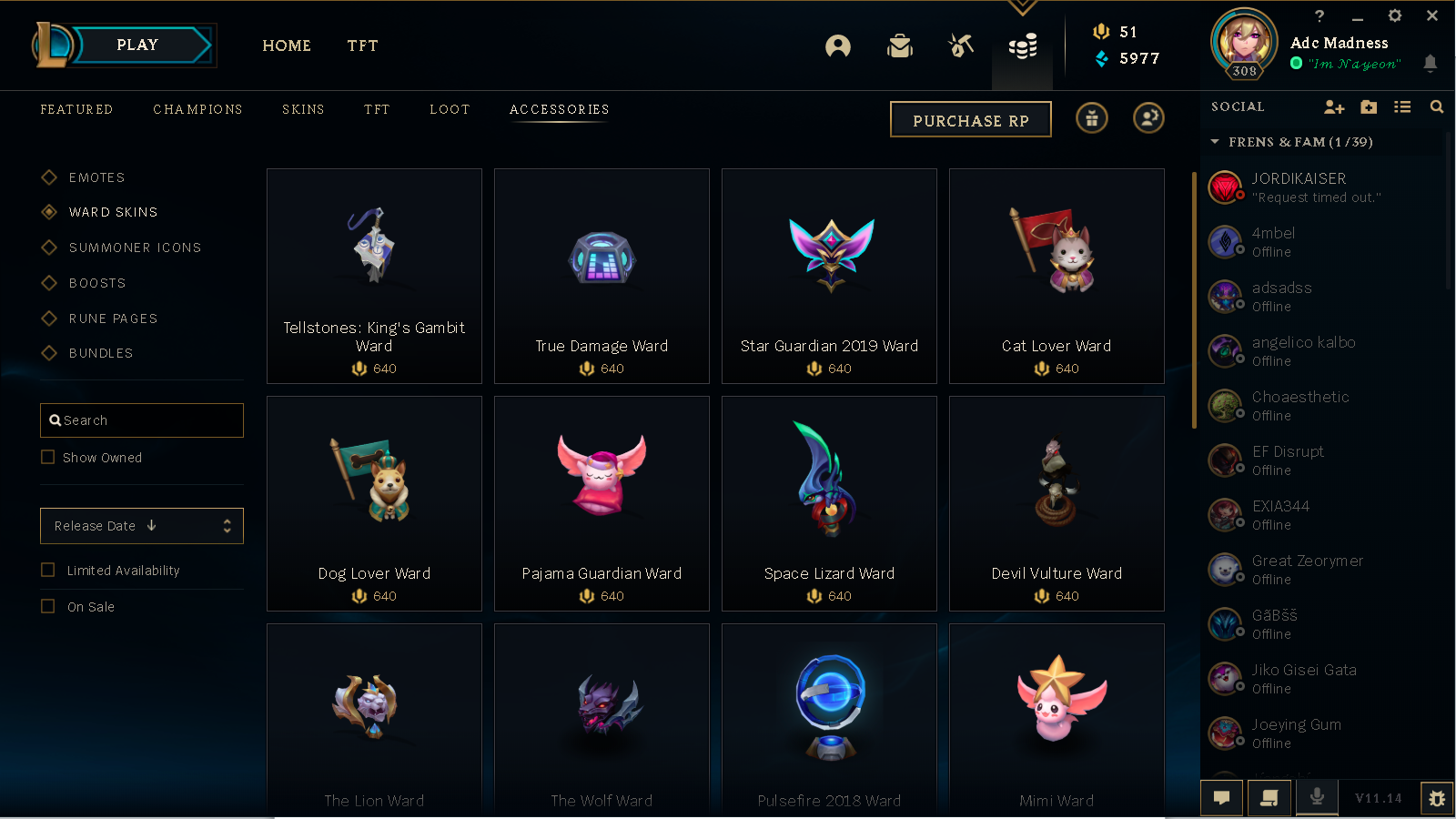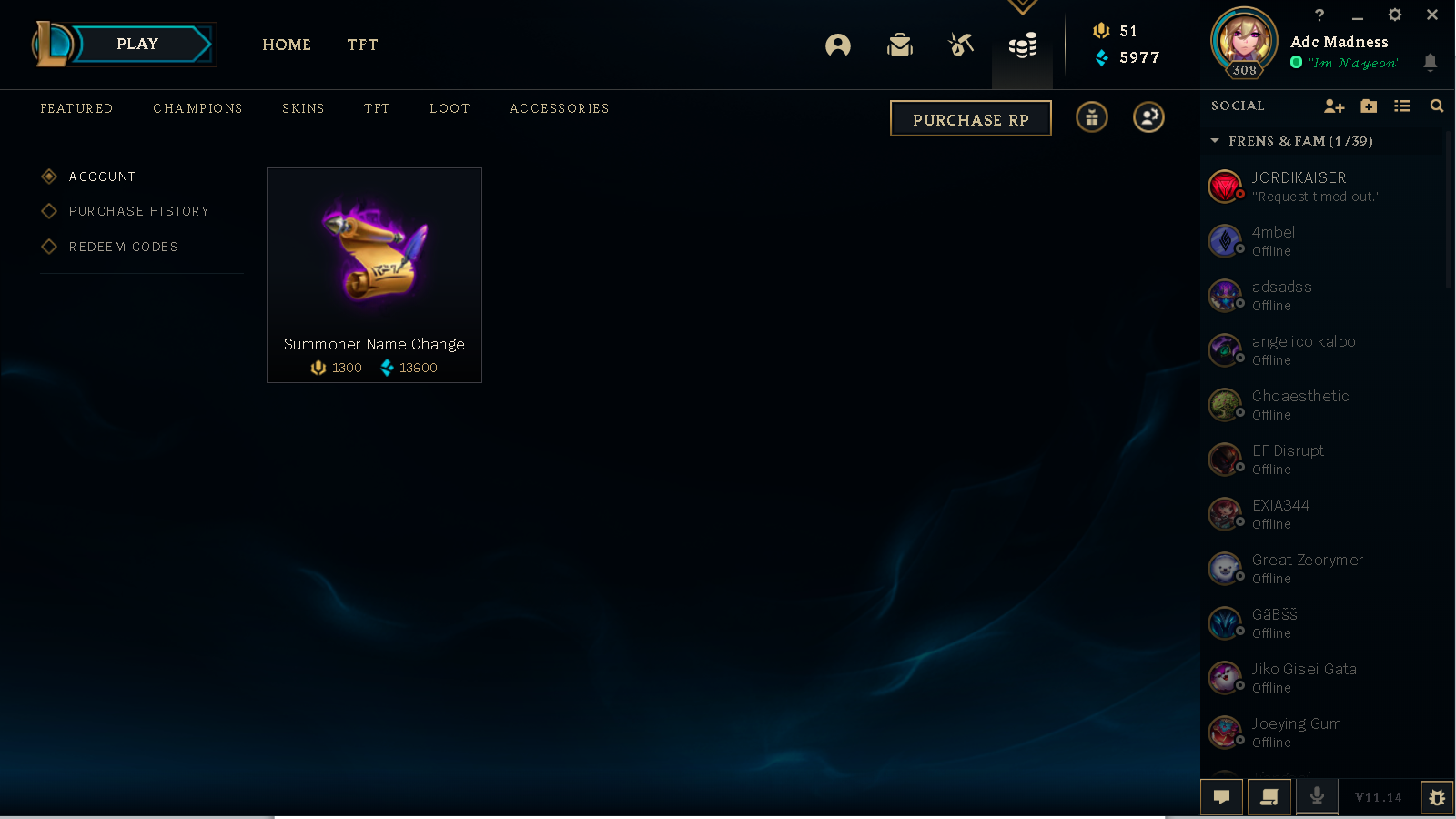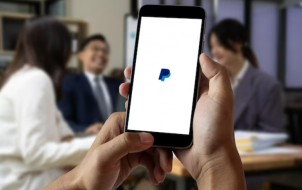League of Legends uses two main currencies, Blue Essence (BE) and RP (Riot Points). While players accumulate BE over time from regular gameplay and finishing missions, RP is much more elusive. The only way to obtain some RP is to buy it directly with fiat currencies.
League of Legends and Teamfight Tactics on the PC use the RP system to unlock cosmetic content and provide a way for the players to support the game developers directly. The system for getting RP is relatively straightforward.
What Are Riot Points (RP)?
Previously known as Riot Points, RP is the game’s only premium currency. Their name stems from the developer, but the link was dropped when Riot Games announced titles beyond League of Legends. RP cannot be earned by playing the game. They can only be bought directly from the game shop in the PC client.
Your current RP balance can be found on the top-right of the screen, next to the BE balance.
How to Get Riot Points Fast
As we previously mentioned, one of the best and quickest ways to get a substantial amount of RP is to purchase it from the game shop. Here’s what you need to do:
- Open the League of Legends client.
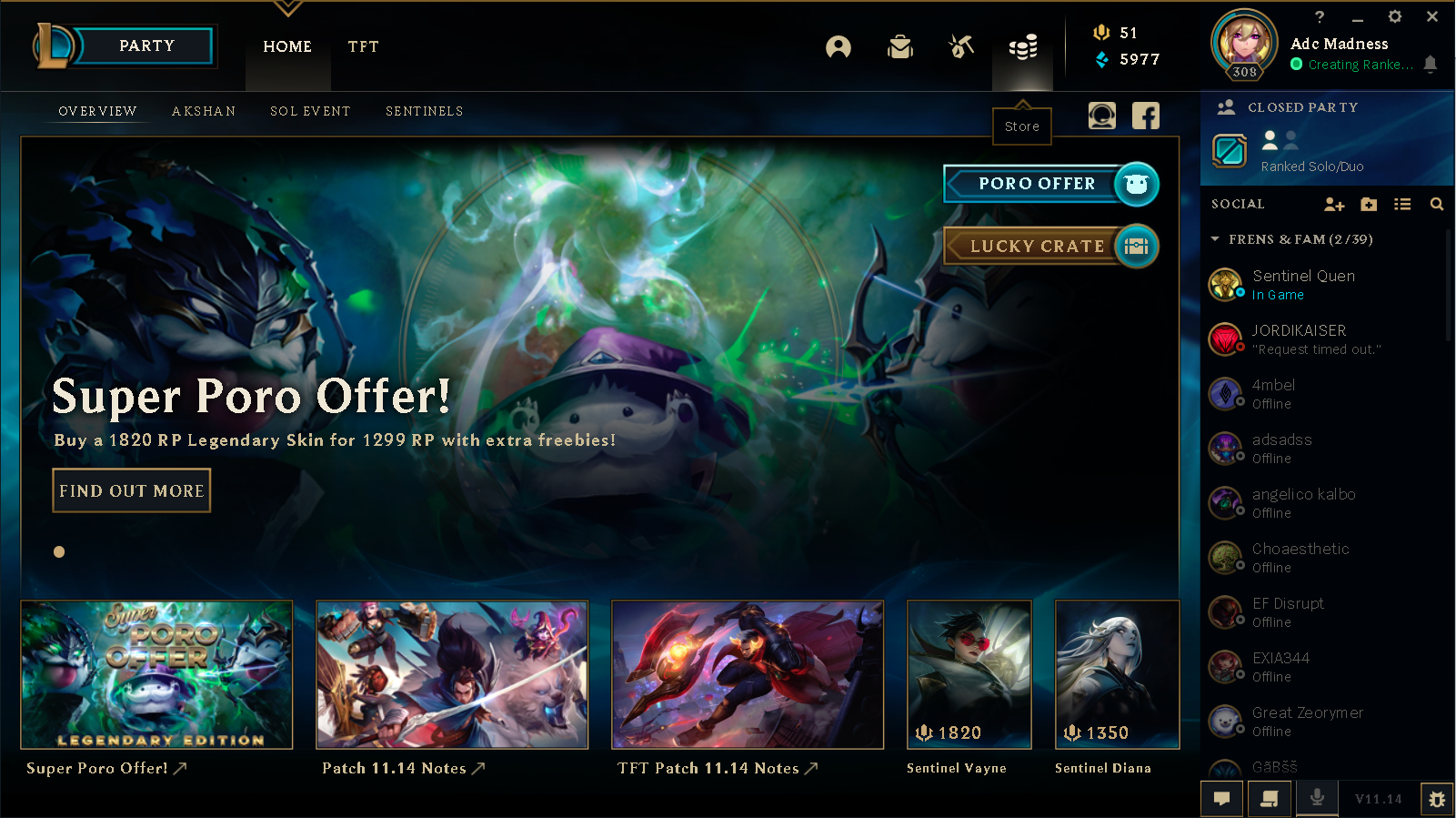
- Go to the “Shop” menu on the top right. The icon looks like three coin stacks.
- Click on “Purchase RP.”

- Choose your preferred transaction method from the left-hand menu.

- Select the amount of RP you want to buy from the menu on the right.

- Follow the instructions to complete the transaction and immediately get the requested amount of RP deposited to your account.
Here are the prices of RP if you use PayPal or a credit card to purchase them:
- 650RP: $5 (US)
- 1380RP: $10
- 2800RP: $20
- 5000RP: $35
- 7200RP: $50
- 15000RP: $100
Progressively larger purchases will award more RP than a few smaller ones. If you want to buy a significant RP amount in one go, use the highest available purchase plan that will cover it to get the most value for your money.
You can also redeem a gift card to get RP. Gift cards can be purchased in some chain retailers like 7-Eleven, Walmart, Target, Gamestop, and more. These cards are typically available in denominations of $10 (US), $25 (3500 RP), $50, and $100, depending on the store. You can buy a gift card with cash, essentially allowing you to buy RP even if you don’t have a PayPal or banking account.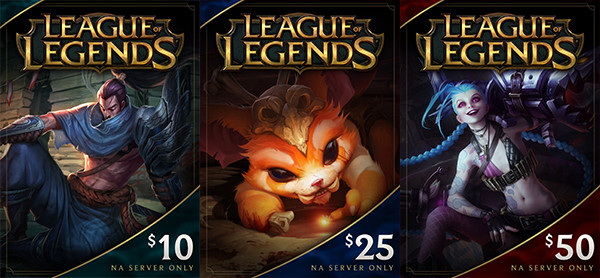
If you have purchased a gift card or received one as a present, here’s how you can redeem it:
- Open the game’s shop through the coin’s icon on the top-right in the client screen.
- Click on “Purchase RP.”
- Select “Prepaid Cards & Codes.”
- Input the unique code found on the gift card (usually needs to be scratched off).
- Press “Submit.”
- You’ll instantly receive the RP amount corresponding to the card’s value.
Some websites also promote RP promotions, either by playing the game or entering various raffles and giveaways. Notably, some websites also create custom tournaments for players to enter and get various prizes, including RP, if they win.
Keep in mind that most websites that promote getting RP for free are usually not to be trusted. If you don’t need to make a significant time investment to get a negligible amount of RP or fill out endless surveys, it’s most likely a scam. Sites that promise or promote free RP generators don’t work, and those that need your account credentials for some reason are going after your account for nefarious reasons.
What Can Be Purchased Using Riot Points?
You can use RP to purchase champions, various cosmetic items, and out-of-game benefits. Since RP can only be used to increase your available champion roster, and there are other means of procuring champions, RP doesn’t provide a gameplay advantage. Effectively speaking, spending money in the game’s store won’t give you a better chance of winning the game.
Here’s a list of items you can purchase with RP:
- Champion bundles

- Champions

- Additional rune pages

- Skins and chromas

- Crafting material (chests and keys)

- Emotes

- Little Legends eggs (used for Teamfight Tactics)

- Arena skins (for Teamfight Tactics)

- Ward skins

- Summoner icons

- Eternals

- Event passes
- Event-specific items
- Premium clash tickets
- Experience boosts
- Summoner name changes

- Account transfers to another region
The only feasible way you might get an edge over opponents is by purchasing champions. With additional champions unlocked, you have more options and can counter the opponents’ picks or strategize around swapping with other players in your queue. However, it should be noted that you should have a chance to obtain all champions simply by playing the game, completing missions, and using the BE currency system, and crafting.
Additional FAQ
Are the webpages offering free RP scames?
There are countless online resources that promise free RP to users who do something banal, such as making an account or just sending their email addresses. However, these web pages are rarely trustworthy. While there are a few legitimate tournament- or raffle-based offers on the internet, these are few and far between and don’t always give out much RP in the first place.
As a rule of thumb, if a website asks for your League of Legends, or any other platform, credentials (namely password), steer clear of that webpage. Not even Riot employees will ask for that kind of information during official conduct. Keeping your account safe is no one’s responsibility but your own.
Does Riot give out free RP?
Riot Games has offered free RP during significant server downtimes that affected many users at once. However, this sort of a giveaway hasn’t occurred for several years by now. With much-improved server capabilities and lowered risk of major crashes, don’t count on a server break to get free RP.
What Riot employees have been known to do is give out a smaller amount of RP (usually 10-20) if you send them original art. The practice has become a tradition now, and Riot maintains a gallery that allows new entries for possible RP prizes. Check it out, and if you are a few RP short of owning that awesome new skin, draw something and post it on social media.
RP Doesn’t Equal LP
While buying RP will give you more cosmetic customizations which can improve your overall enjoyment of the game, it doesn’t give you a competitive edge over the opponents. If you’re still adamant about getting some RP to spend on LoL skins or chromas, be wary of any offers that look too good to be true.
What will you do with your RP? Let us know in the comments section below.
Disclaimer: Some pages on this site may include an affiliate link. This does not effect our editorial in any way.