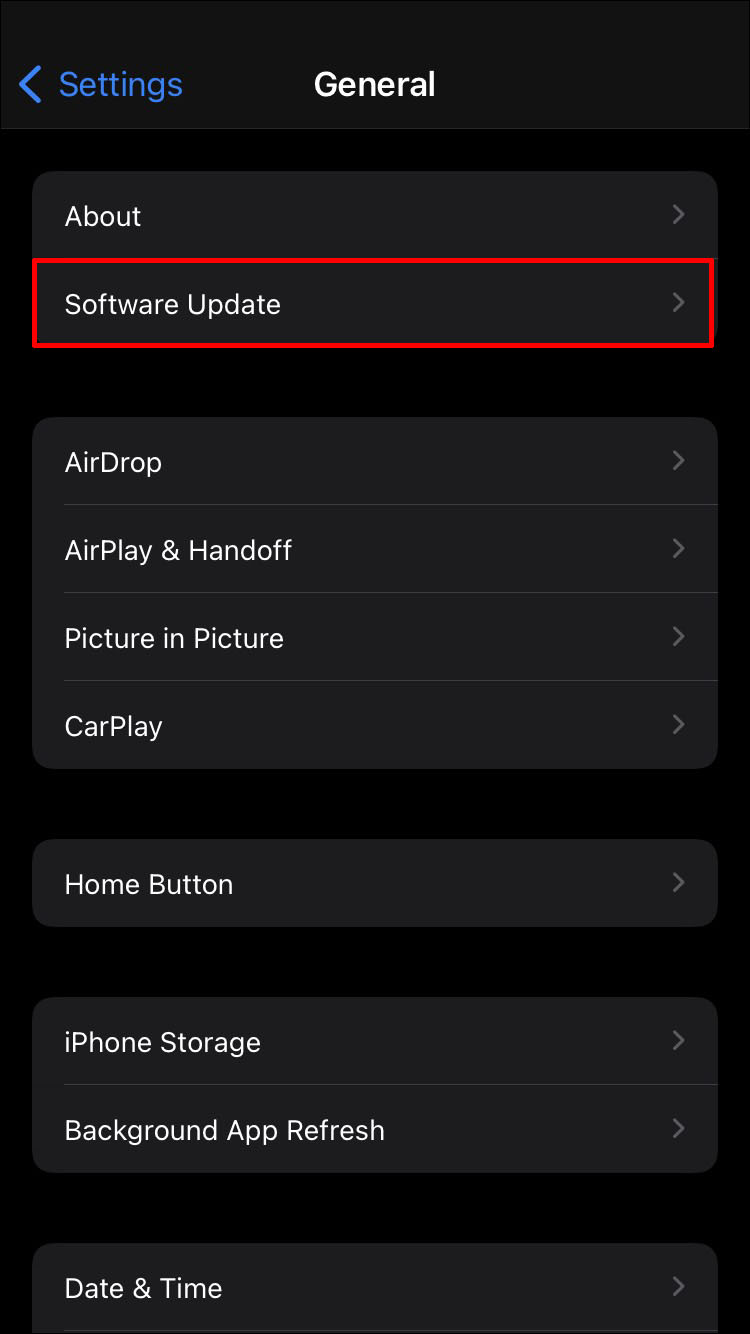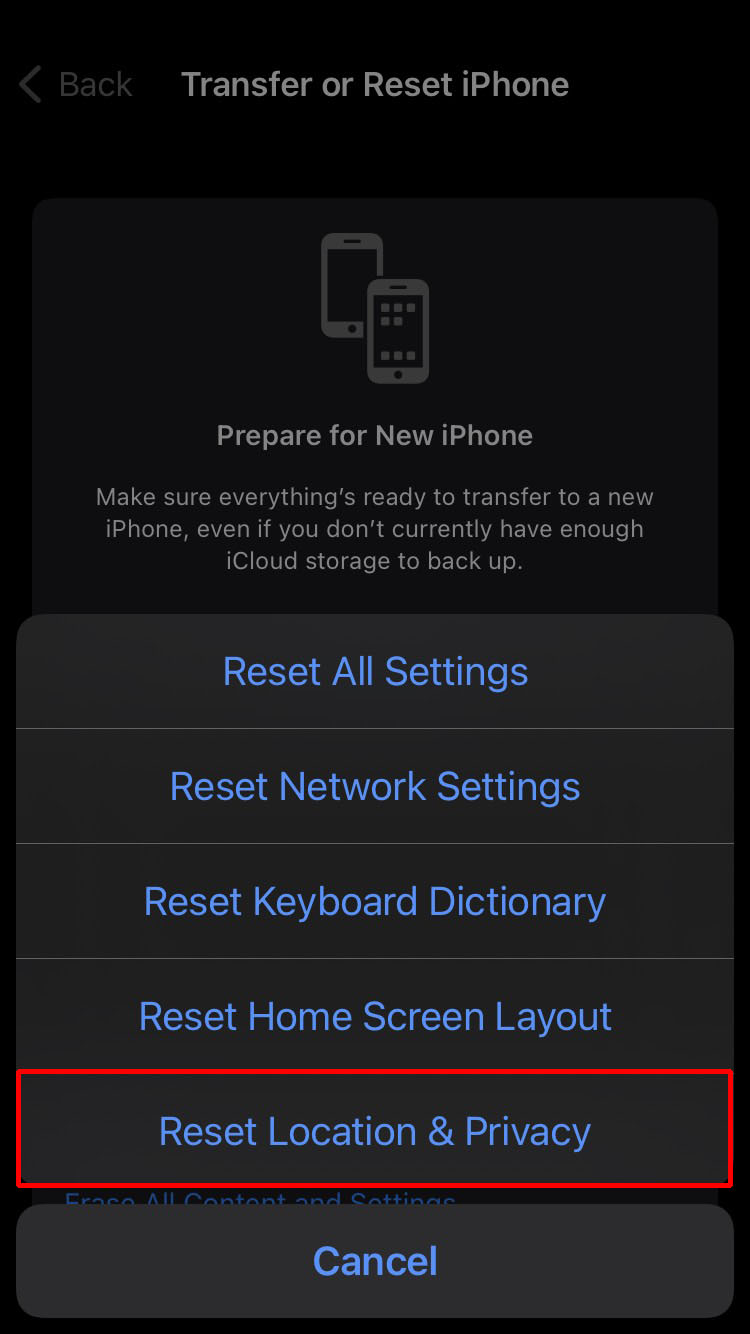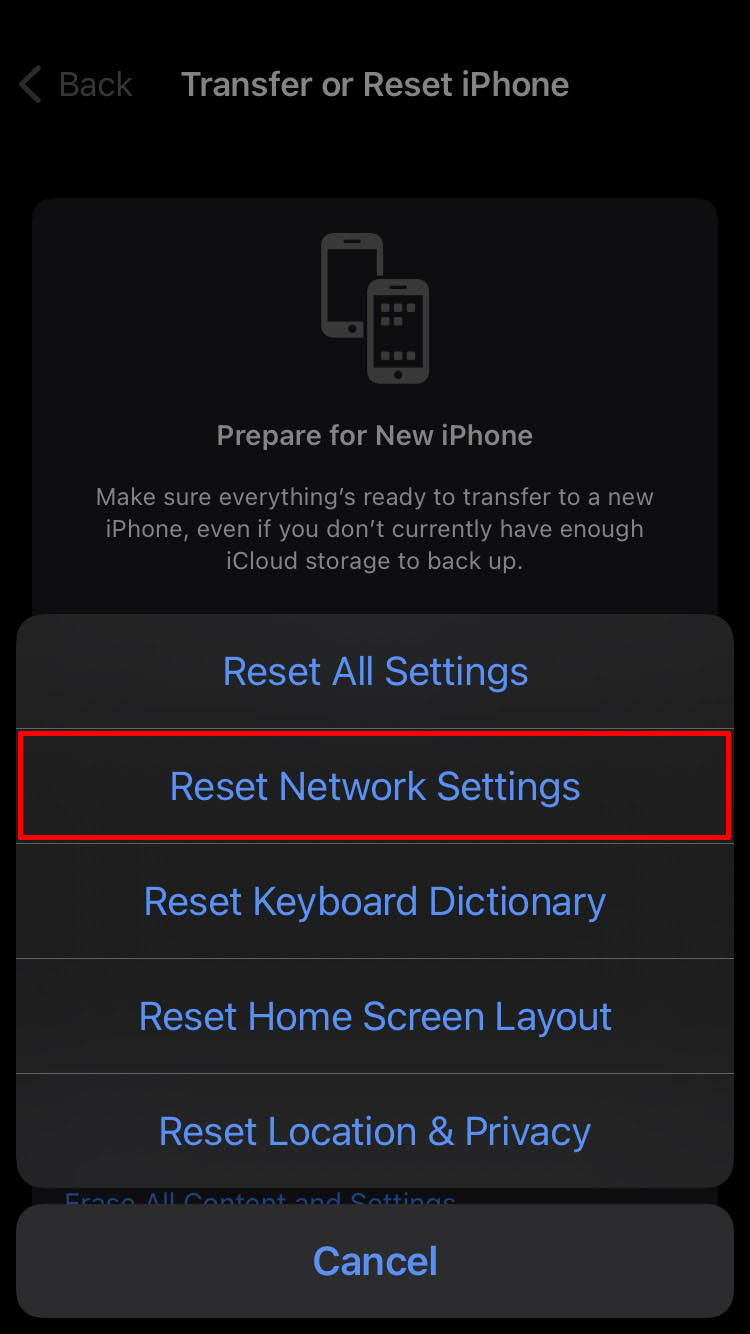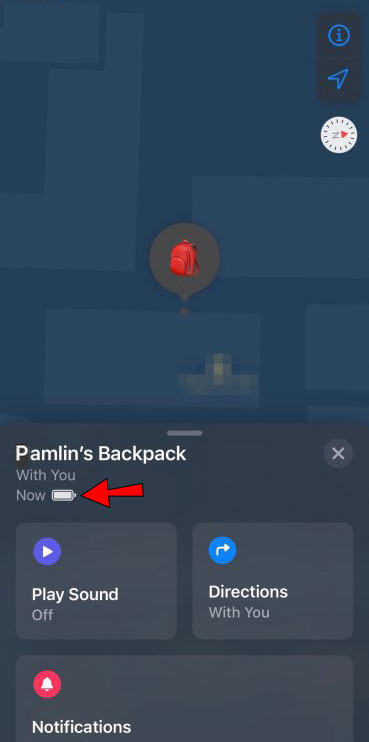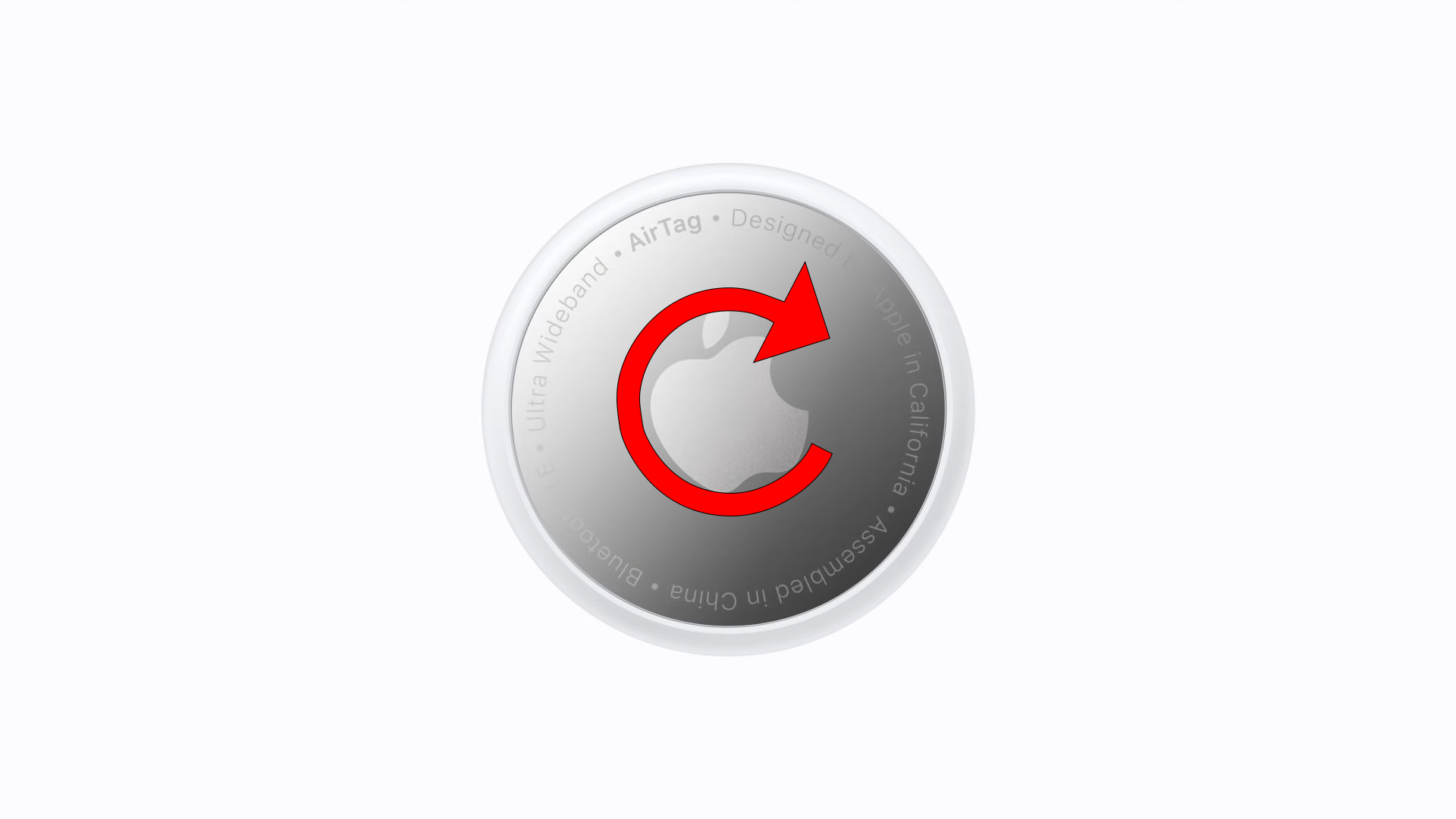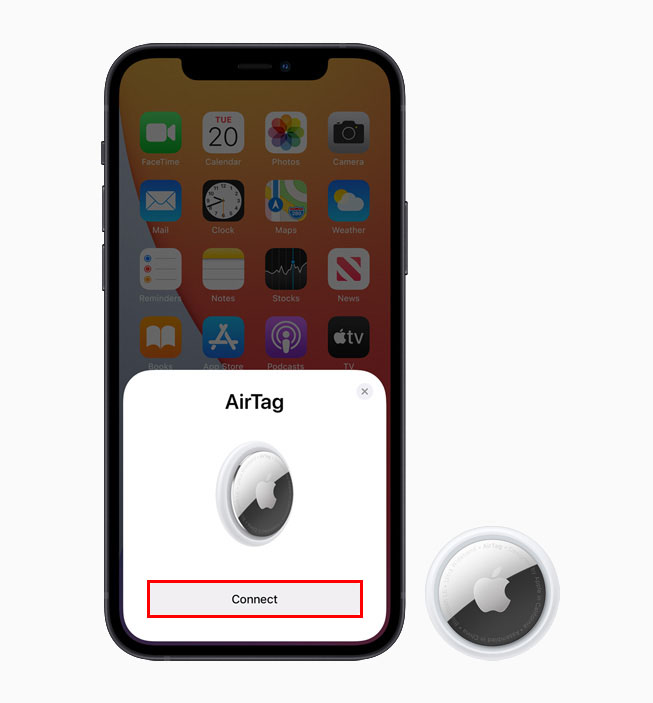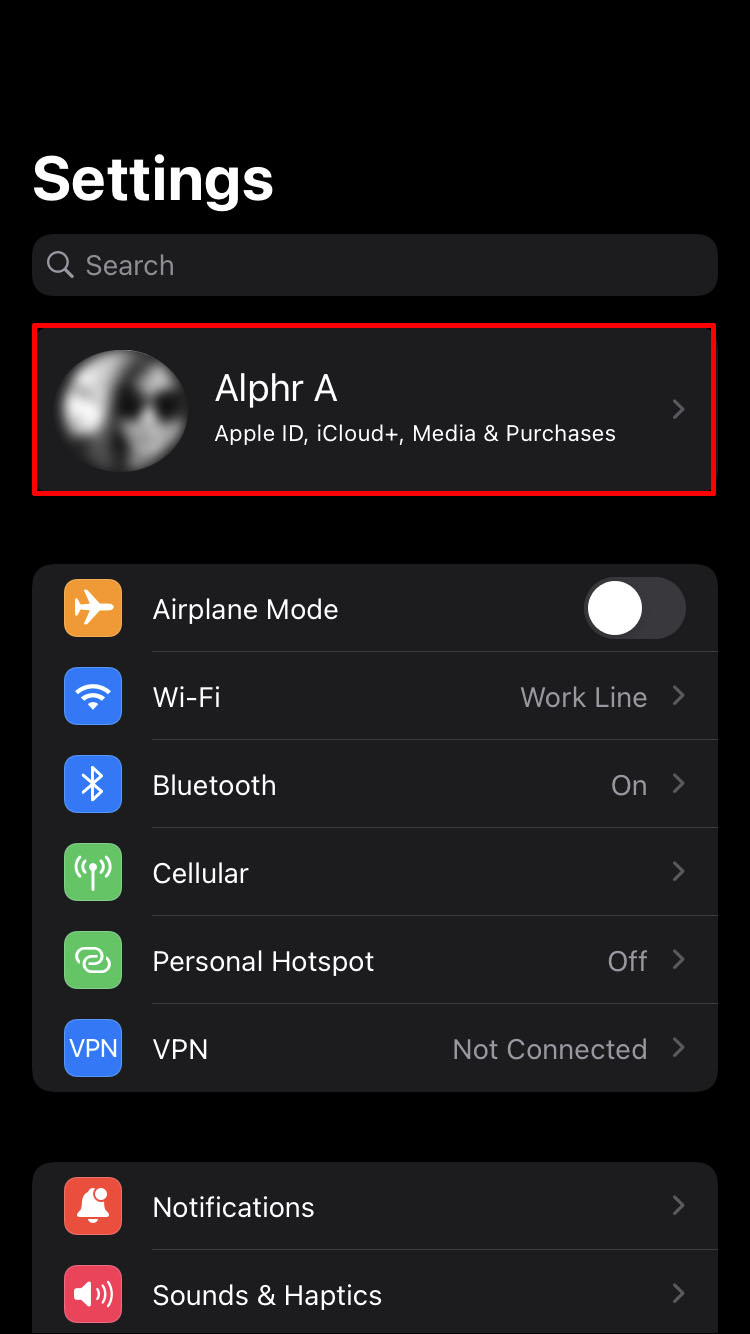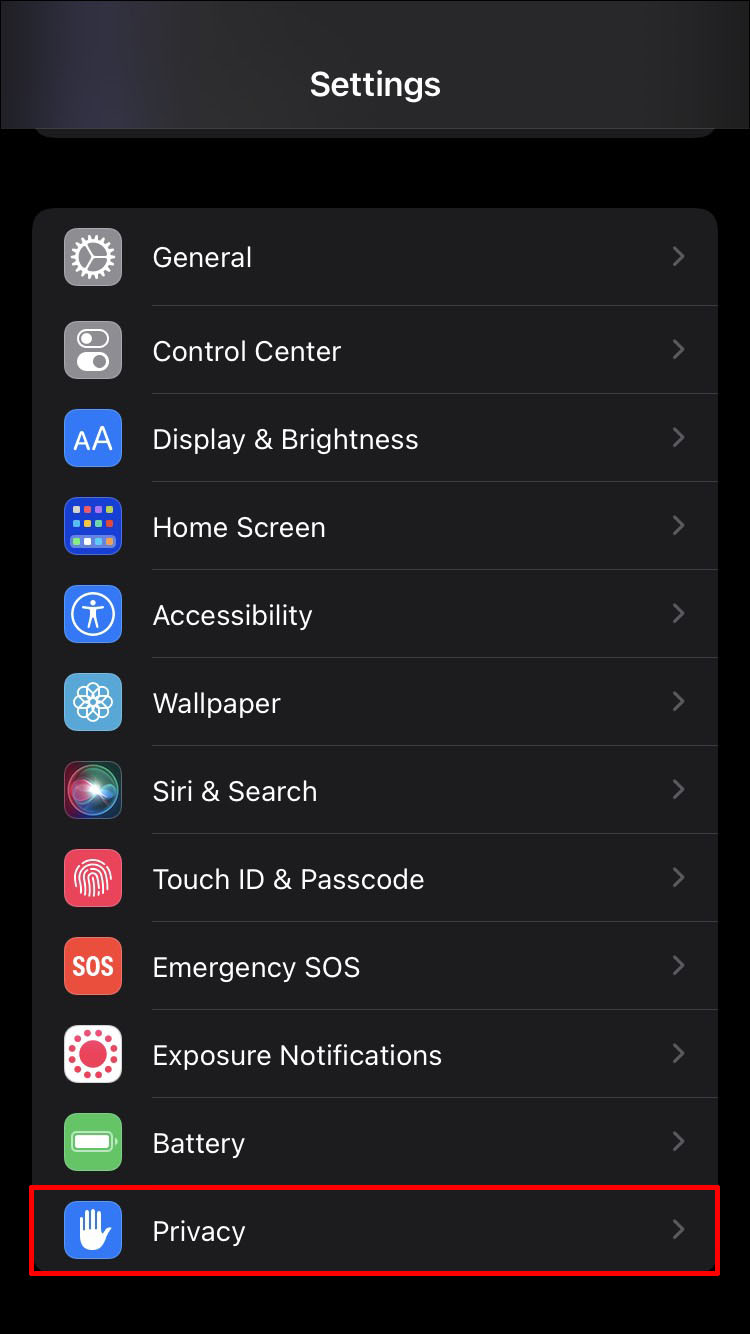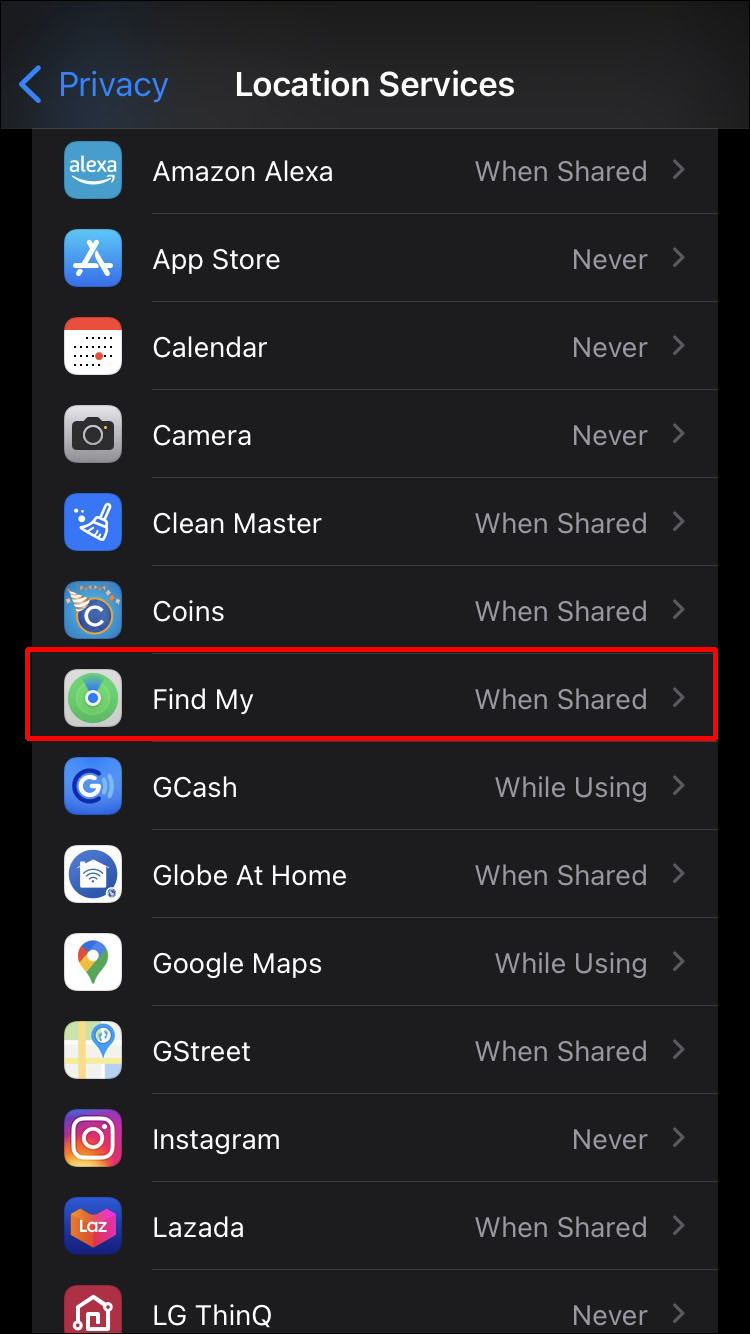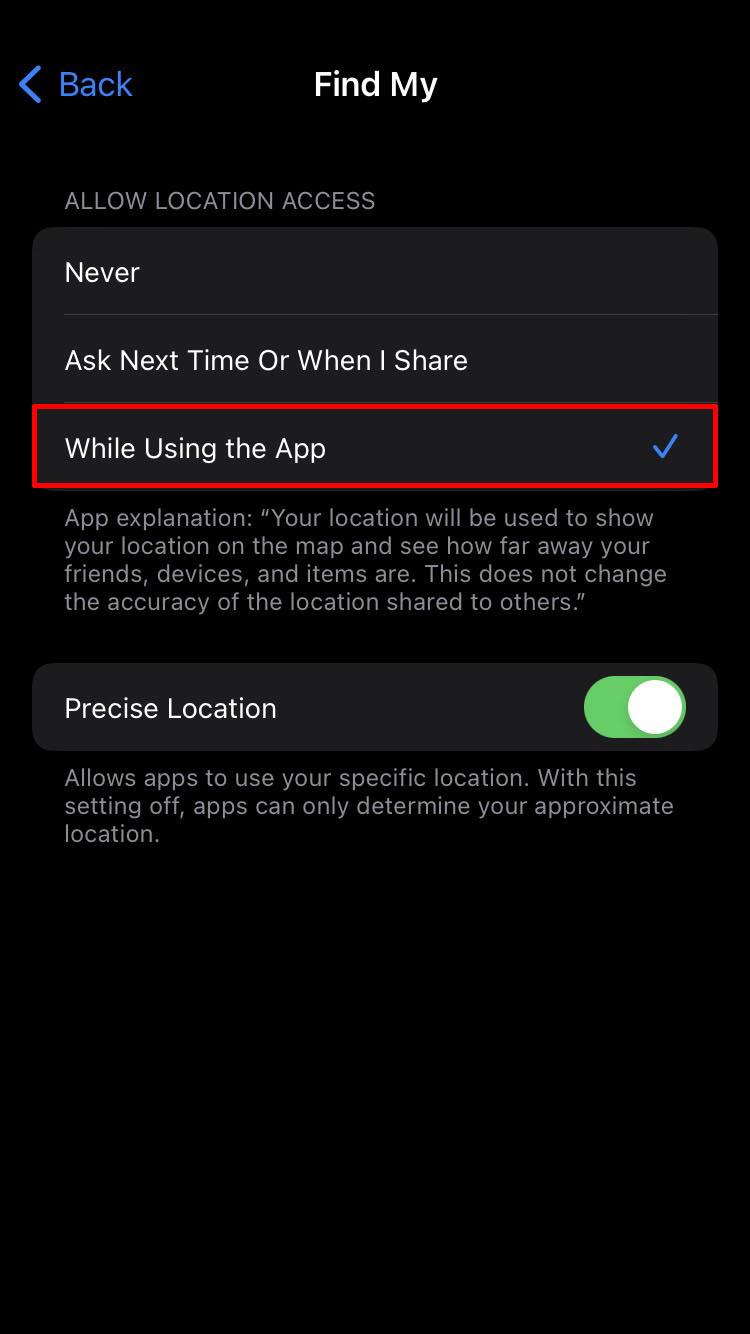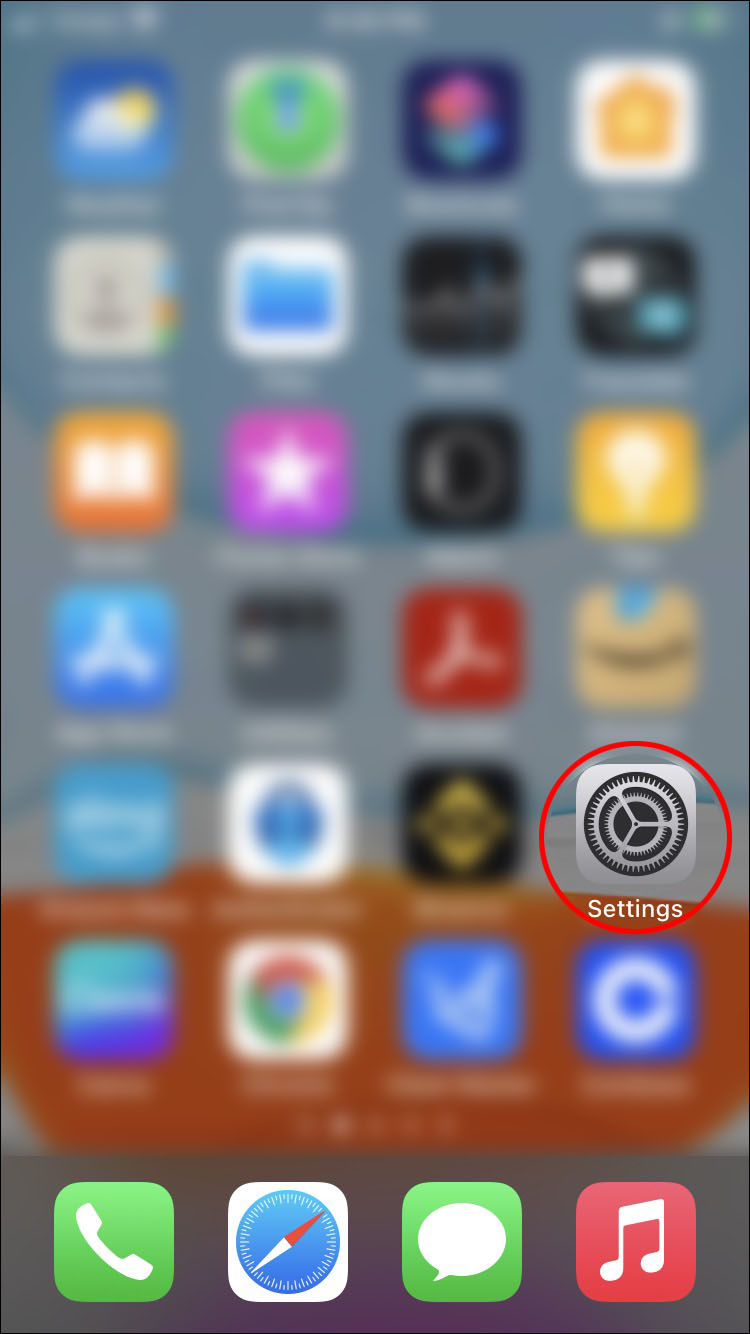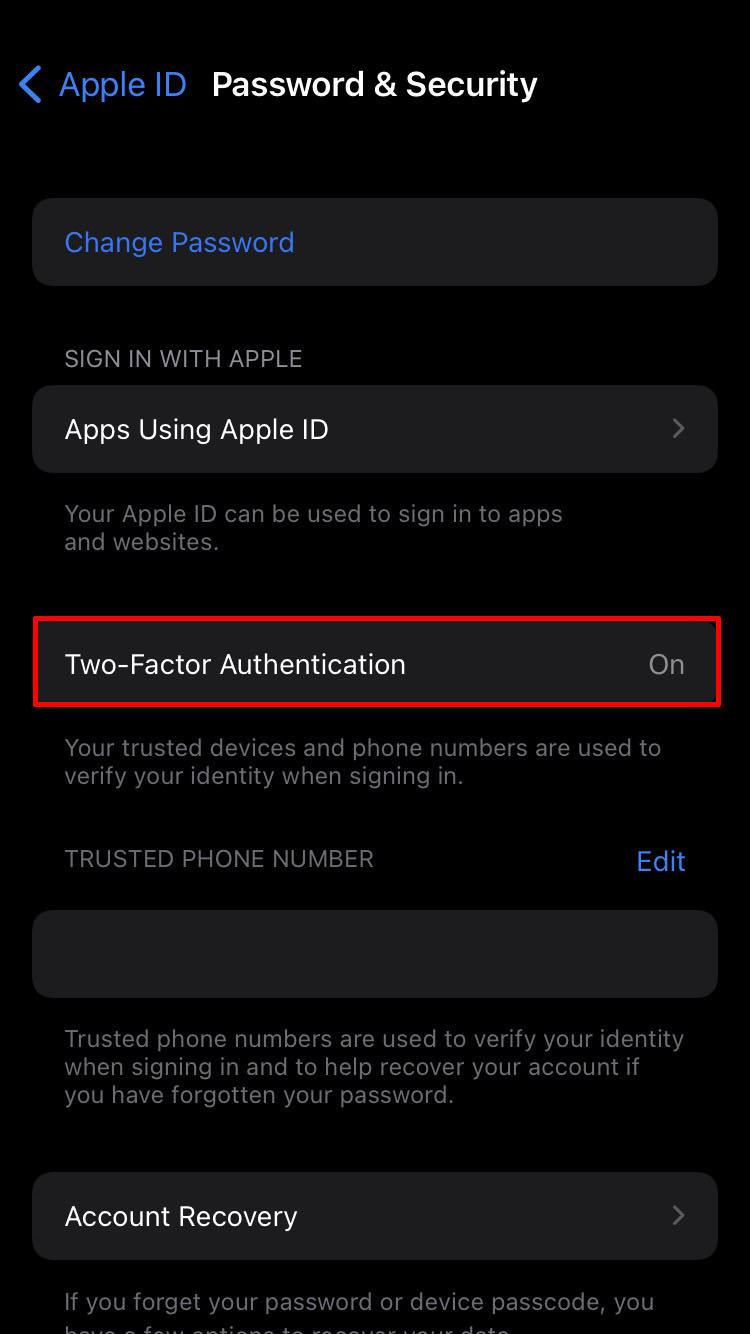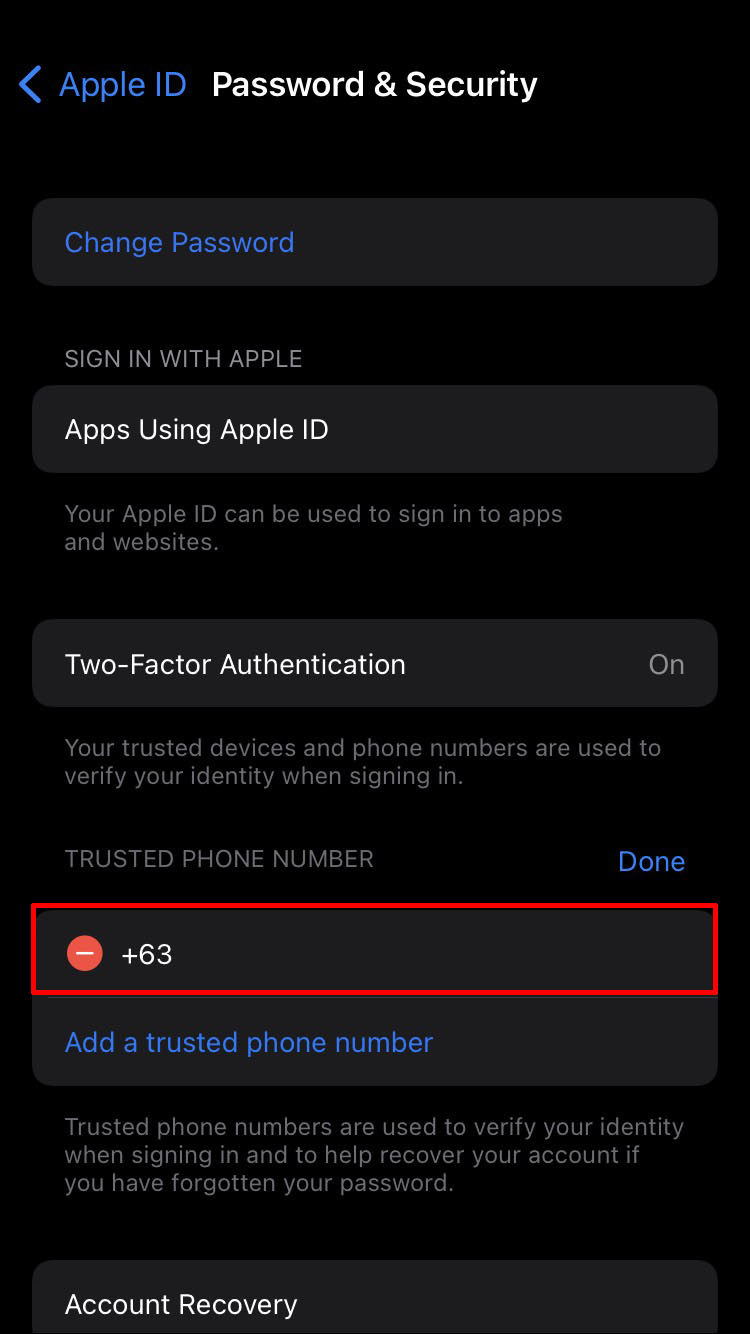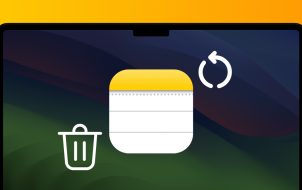Airtags are useful tools that help you keep track of your belongings. To use them, they have to be set up and viewable on Apple’s Find My app. Unfortunately, some users have reported that they can’t find them on the feature after the latest update to iOS 15. A bug in the iOS may be preventing Airtags from showing up. If your Airtags are missing from the app, keep reading. This article will look at various methods you can use to rectify the problem.
What to Do if Airtags Are Missing From Find My
As great as Airtags are, they are of no use to you if Find My can’t locate them. Fortunately, there are a few things you can do to solve this problem. Check out these Airtag troubleshooting tips.
Restart Your Device
Restart your Apple device and ensure that you have the latest version of iOS. Many Airtag users have reported that their tags reappeared on the Find My app after rebooting their iPhones. If your Airtags are missing, this could solve the issue.
Update Your Device
If your Airtags are missing from your Find My app, you may need to update your phone or tablet. These steps will guide you through the process of finding and installing new iOS updates.
- Open “Settings” and head to “General.”
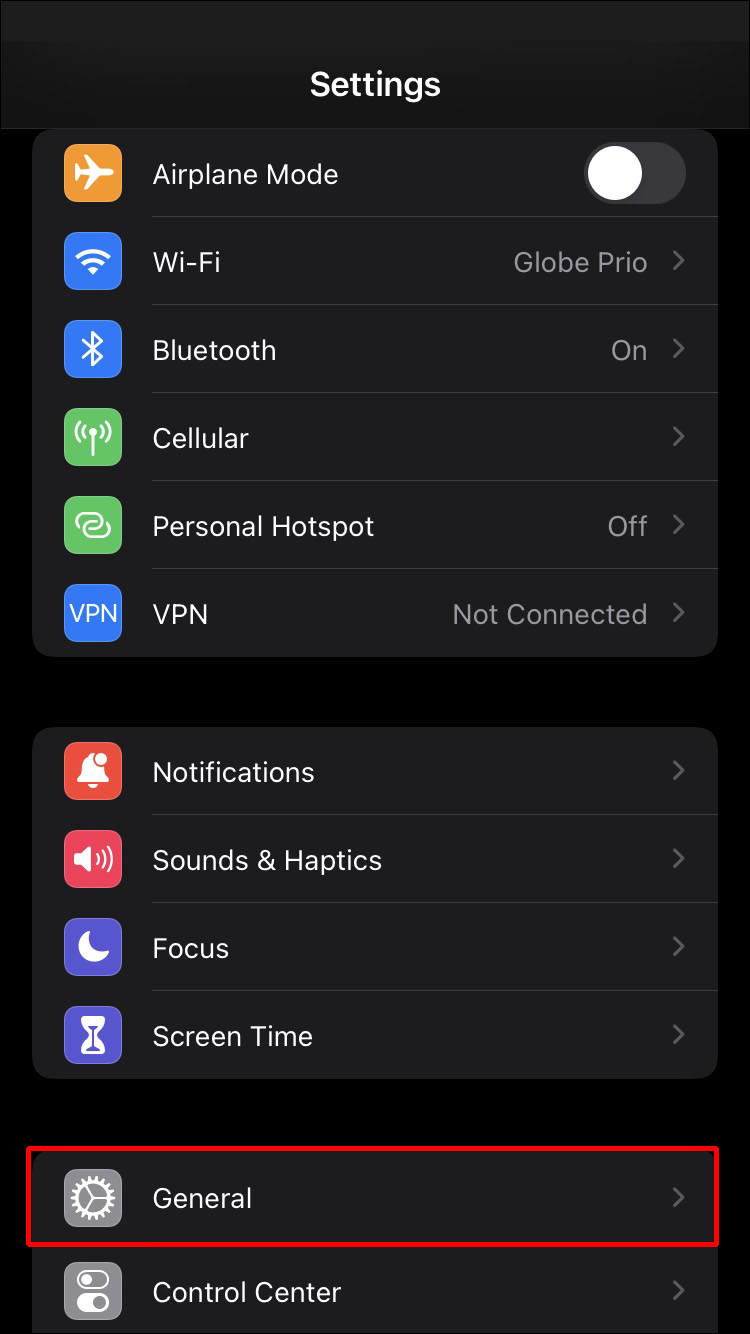
- Click on “Software Update” and check if an update is available.

- Download and install the new version of the iOS.
Your device is now updated, and the Airtags should be viewable in the Find My app.
Check Other Devices
If you have other devices listed on your Find My app, you can check to find out if they are still visible. Use a different Apple device to access the app, and if our Airtags are still missing from the list, then the problem is with the tags. If your Airtags are now visible, the issue is with the device you previously used to locate your tags. You can readjust some settings to rectify the problem in this latter scenario. Here’s how to do that.
- Go to “Settings” then “General” on your Apple device.
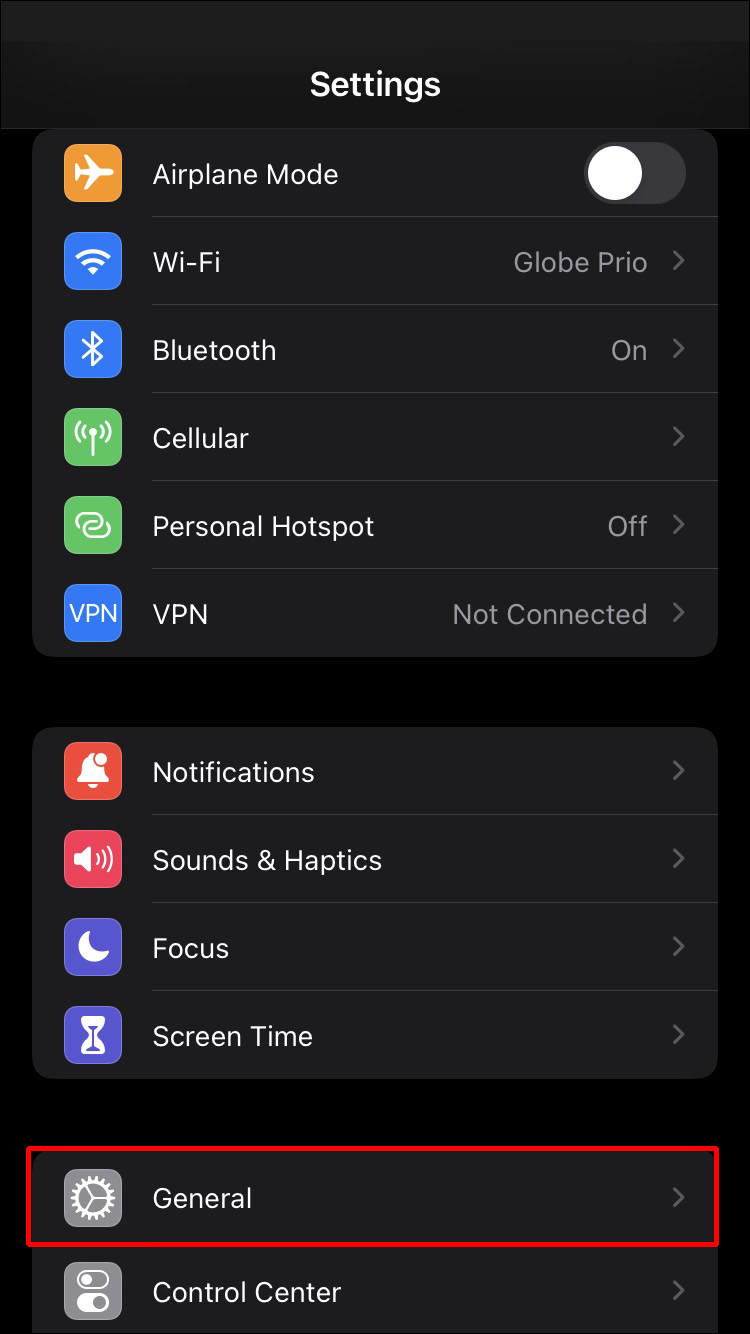
- Select “Reset,” then tap “Reset Location & Privacy.”

You can also adjust network settings to ensure that the issue doesn’t lie there. The steps here will show you how to do that.
- Open “Settings,” then head to “General.”
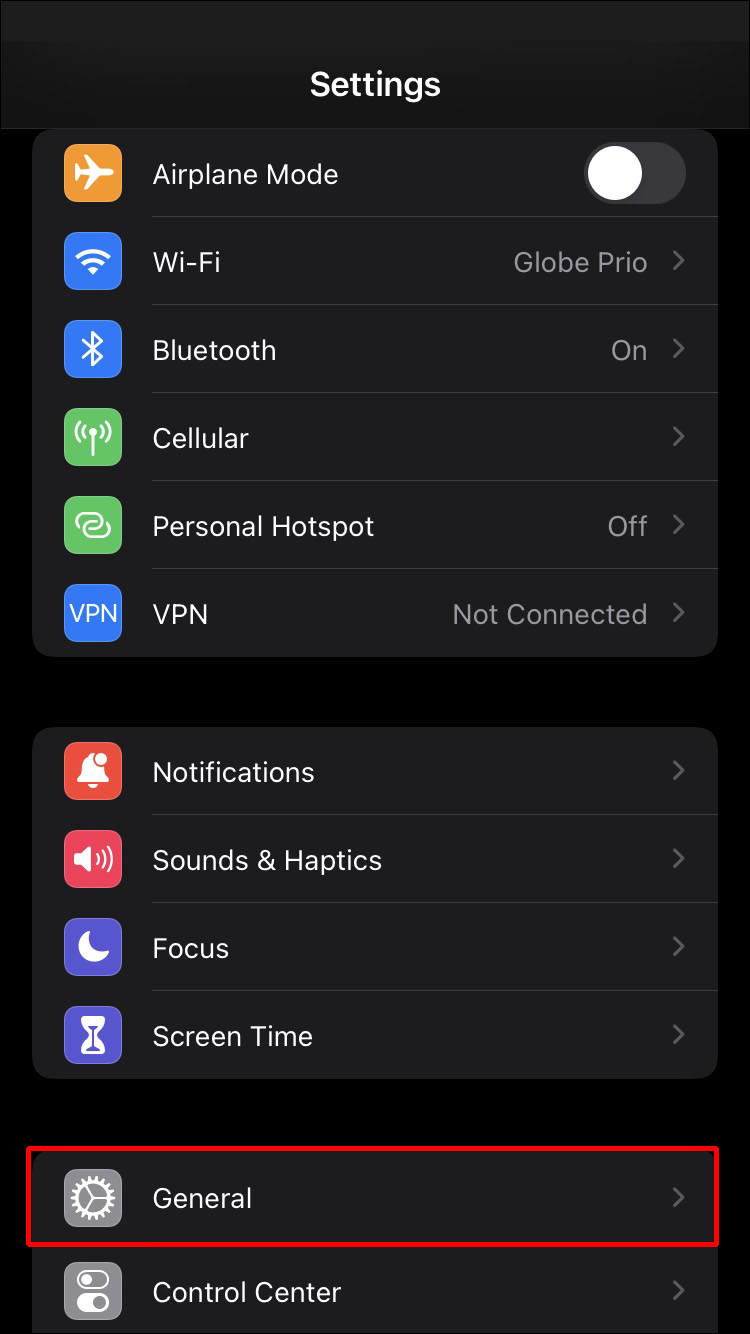
- Navigate to “Reset” and tap “Reset Network Settings.”

Change the Battery
One of the reasons your Airtag is missing from the app may be because the battery needs replacement. First, you can check the battery status as described here.
- Open Find My and click the “Items” section.

- Press the Airtag that needs to be checked.
- View the battery icon displayed under the Airtag name on the app.

- If the battery is low, there will be an alert that says “Low Battery.”
If the Airtag’s battery is the issue, you can replace it using the following method.
- Hold down the Airtag’s battery cover and rotate it counterclockwise.

- Remove the cover and the battery under it.

- Replace it with a CR2032 lithium battery with the positive side facing up.

- Once you hear the click that indicates the battery has connected, put the cover back in place, ensuring that the three tabs on the cover line up with the grooves on the Airtag.

- Rotate the cover clockwise until it clicks into place.

Reset Your Airtag
If your Airtag is missing from the Find My app, a manual reset might be able to fix things. Here’s how to perform a reset.
- Hold down the Airtag battery cover and rotate it counterclockwise.

- Remove the battery and place it back in, pressing it down until you hear a sound.

- Repeat the process of removing and replacing the battery another four times.
- Put the cover back on, ensuring that the three tabs on the cover line up with those on the Airtag.

- Rotate the cover clockwise.

Your Airtag should now be reset.
With the Airtag reset, you will now have to set up the device. These steps will show you how to do that.
- Place your Airtag next to your iPhone for your phone to recognize the Airtag.
- Press “Connect” and follow the prompts displayed.

- Hit “Finish” to complete the process.
Your Airtag has now been reset and should be visible on your Find My app.
Check Your iCloud Account
Your Airtags may not show up on the Find My app because you are looking it up on the wrong iCloud account. Double-check that you are in the account that is connected to the Airtags by using the method below.
- Open “Settings,” then click on your name to open the Apple ID and iCloud segment.

- Check the email address under the iCloud account and confirm that the Airtags are connected to the correct account.
Check Your Location Settings
The Airtags may be missing on the Find My app because the location services on your iPhone or iPad are off. Here’s how to check the location settings.
- Head to “Settings” on your Apple device and tap “Privacy.”

- Select “Location Services” and click on “Find My.”

- Press the “While Using the App” option.

Location services are now turned on, and your Airtags should be visible.
Enable Two-Factor Authentication
Airtags requires the two-factor authentication feature to be enabled in order to connect to your Apple device. The following steps will show you how to turn on two-factor authentication.
- Go to “Settings” and tap on your name.

- Press “Password & Security” and check that two-factor authentication has been turned on.

- Input your phone number and answer the security questions provided.

Once you complete the process, two-factor authentication will be enabled on your phone.
Ensure You Aren’t Using a Managed Apple ID
Apple policy states that Airtags can’t be set up on a Managed Apple ID. Schools and other institutions often use managed accounts to handle their community communications. If your Airtags are connected to a managed account, you will need to delink them and set them up on an alternative Apple ID. Once that’s done, you should be able to view them on Find My.
Downgrade From iOS 15 to iOS 14
Although this may be somewhat of a drastic step, you could downgrade from iOS 15 to iOS 14. The iOS 15 seems to have a bug that keeps making Airtags disappear from the Find My app. Apple doesn’t offer these downloads, but products like FixGo can enable you to perform this task without losing your data. You will simply have to download the software onto your device and follow the instructions provided.
Back to Normal
Network-related problems are often at the root of Airtag issues, so resolving them should fix your problem. However, there could be other reasons as to why your Airtags are not showing up on the Find My app. This article explains the different scenarios that may be responsible for the fault and how to troubleshoot them. With a bit of help, you should have your Airtags working normally.
Have your Airtags gone missing from the Find My app? How did you make them viewable again? Let us know in the comments below.
Disclaimer: Some pages on this site may include an affiliate link. This does not effect our editorial in any way.