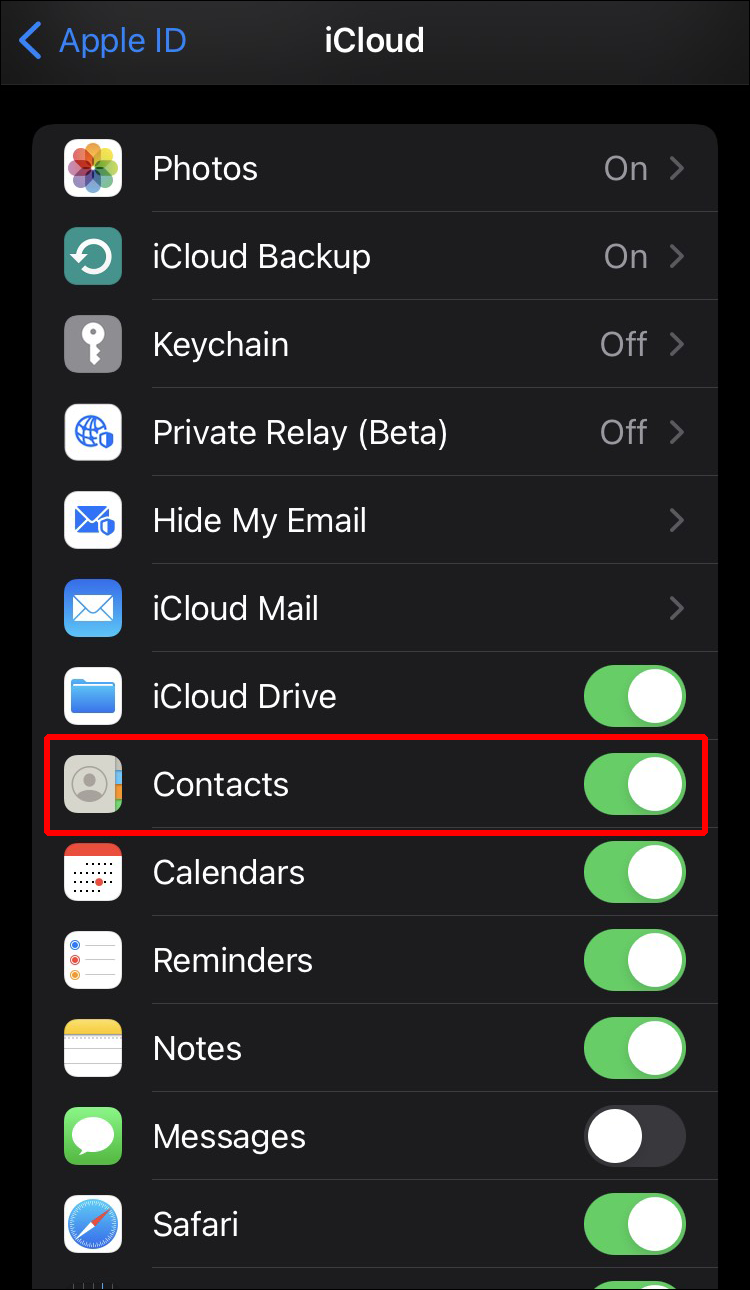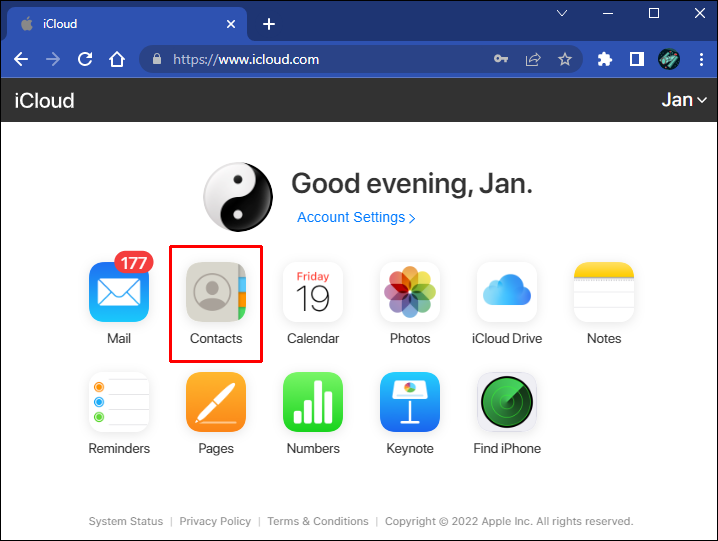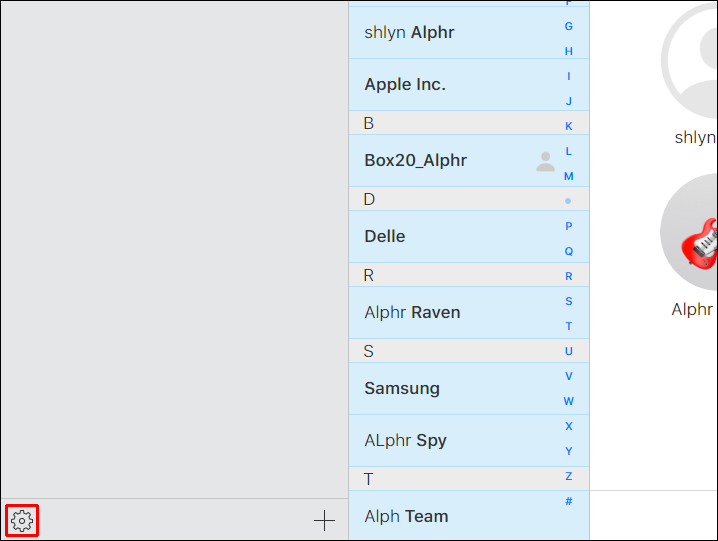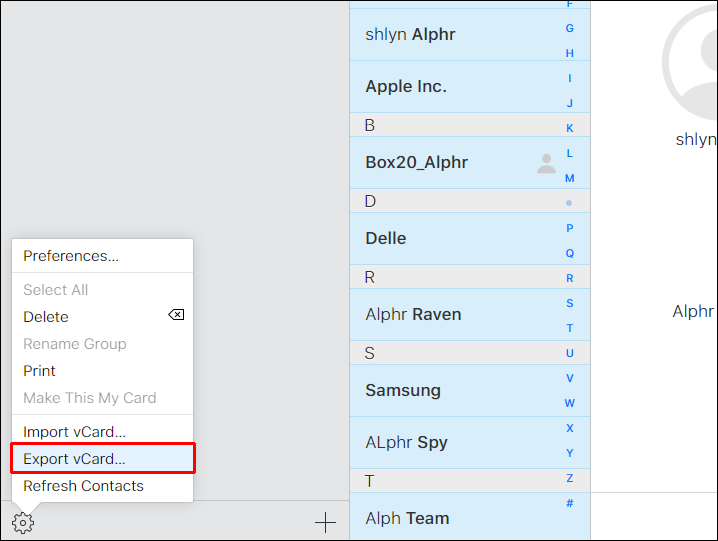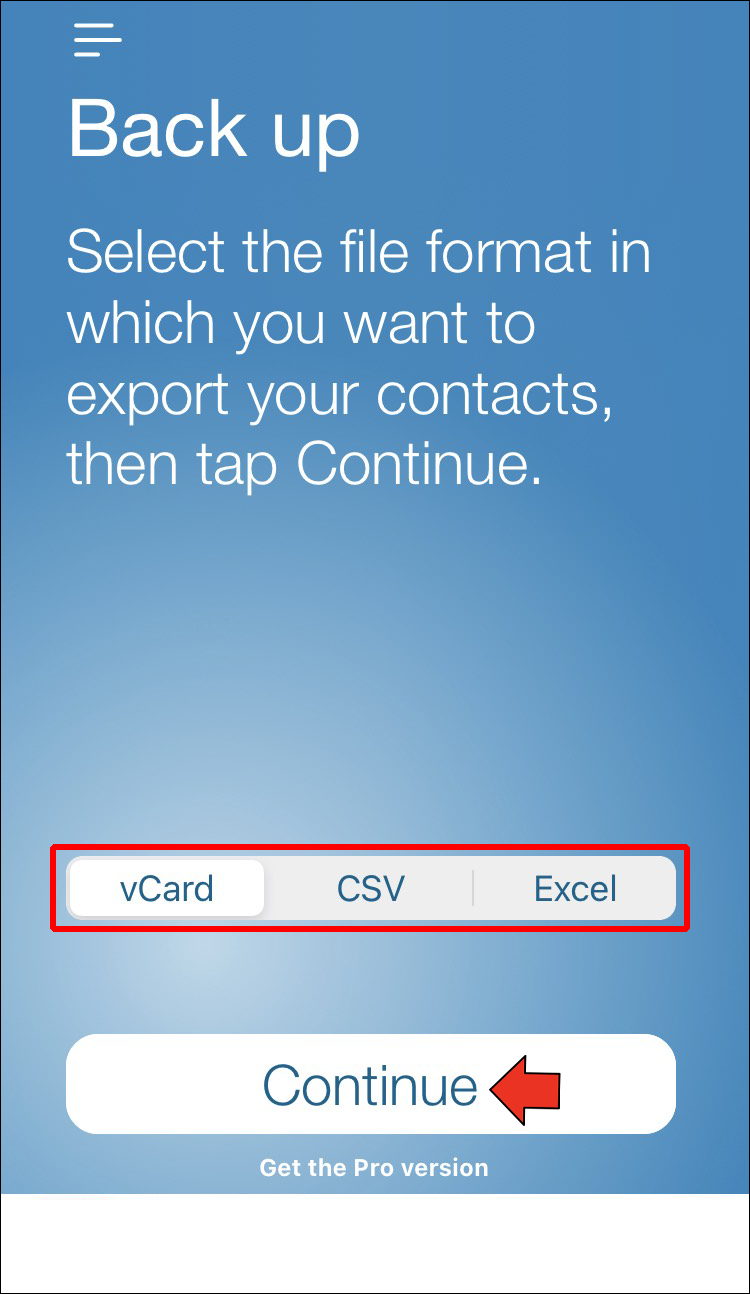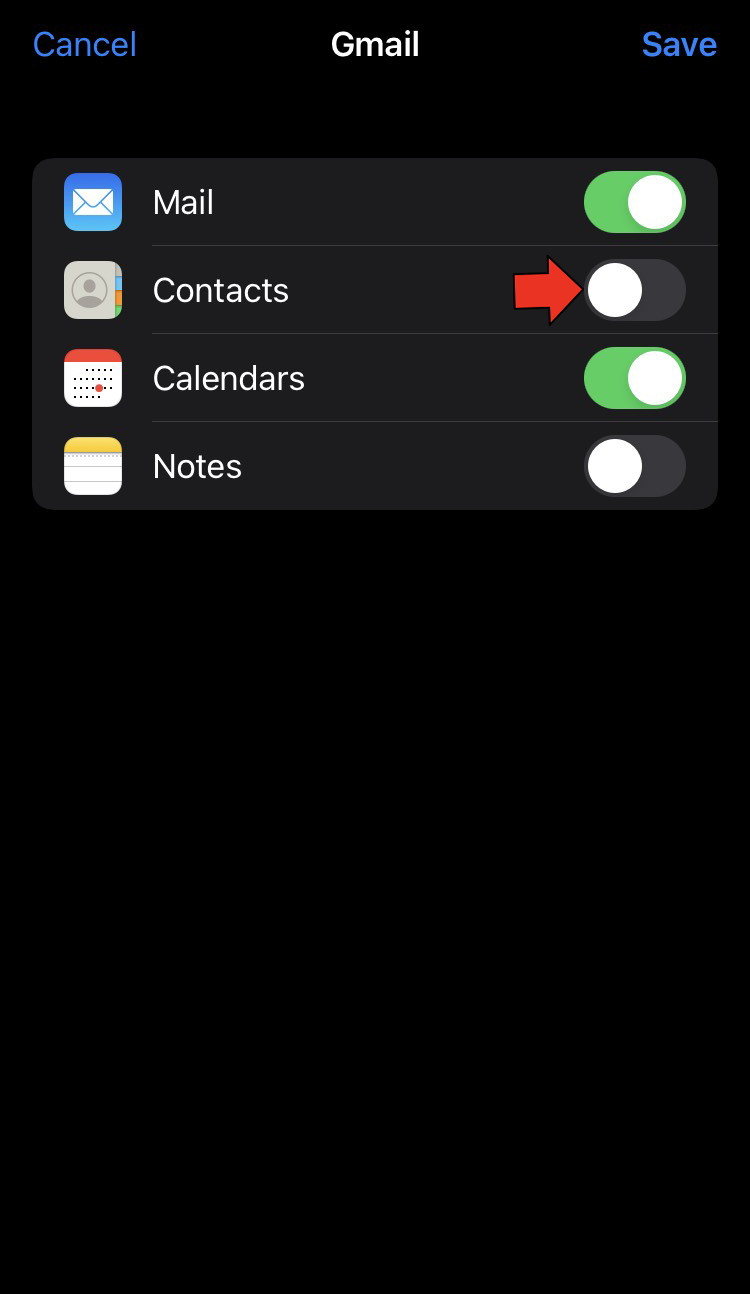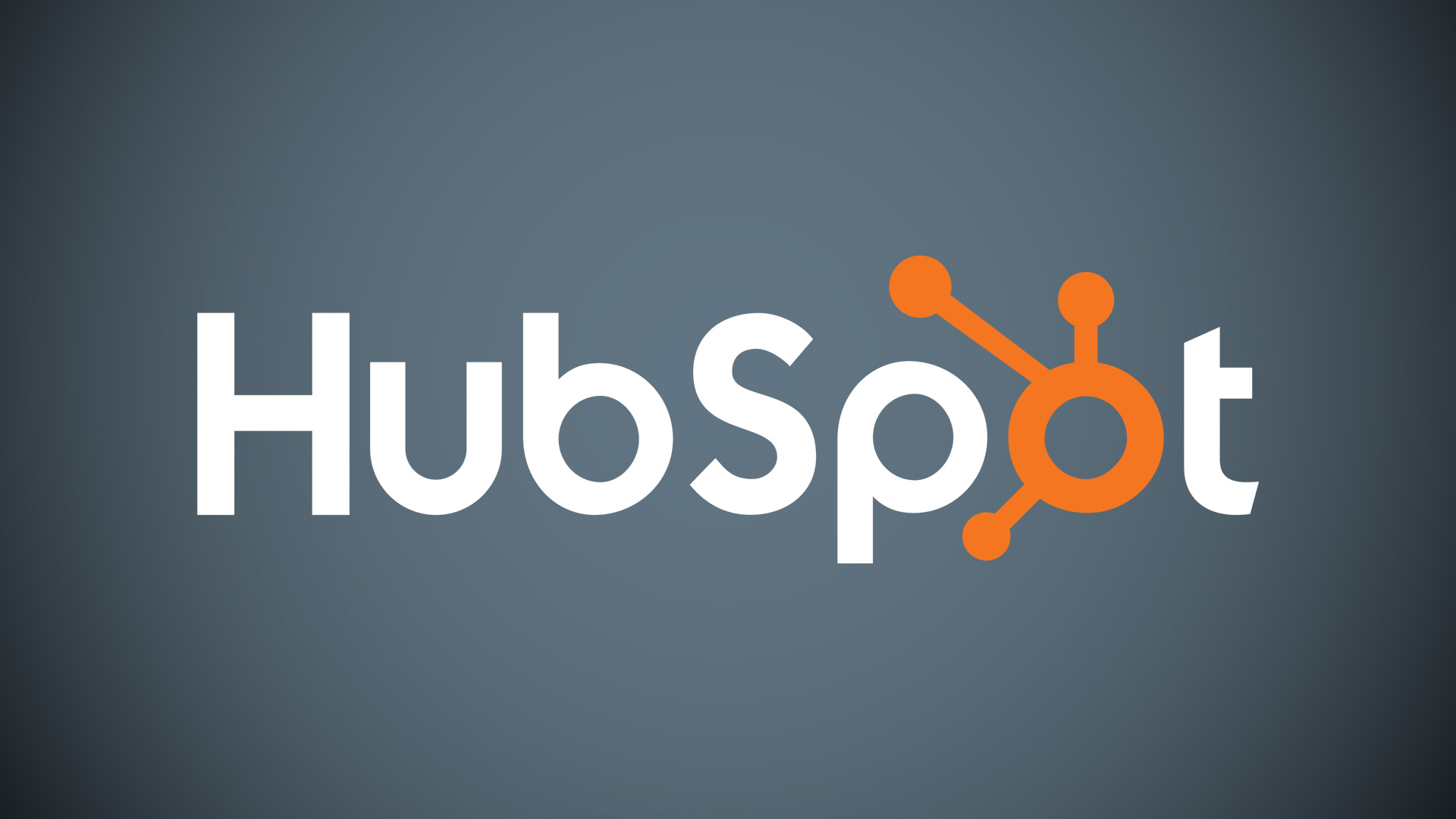Like most people, you probably have an extensive list of contacts on your iPhone. From friends, family members, and business contacts, you think they are all safely stored forever on your iPhone. But what happens if your phone is stolen, or it stops working? Because of those possible scenarios, having a backup of this data is always a smart move.
Do you feel you should have a saved copy of your iPhone contacts but aren’t sure exactly how it’s done? If so, you’ve come to the right place. In this article, we’ll save you the hassle of trying to figure out what’s the best way to do it, and we’ll show you several different options.
How to Export All Contacts From an iPhone
Exporting your phone contacts is always a smart idea. Imagine the peace of mind you’ll experience knowing that if your iPhone malfunctions, you won’t lose all of your important contact information. One of the best methods to do so is by using your iCloud. It’s straightforward and a great way to store this valuable data. To export your contacts using this method, follow the steps below:
- Find and tap “Settings” on your iPhone.
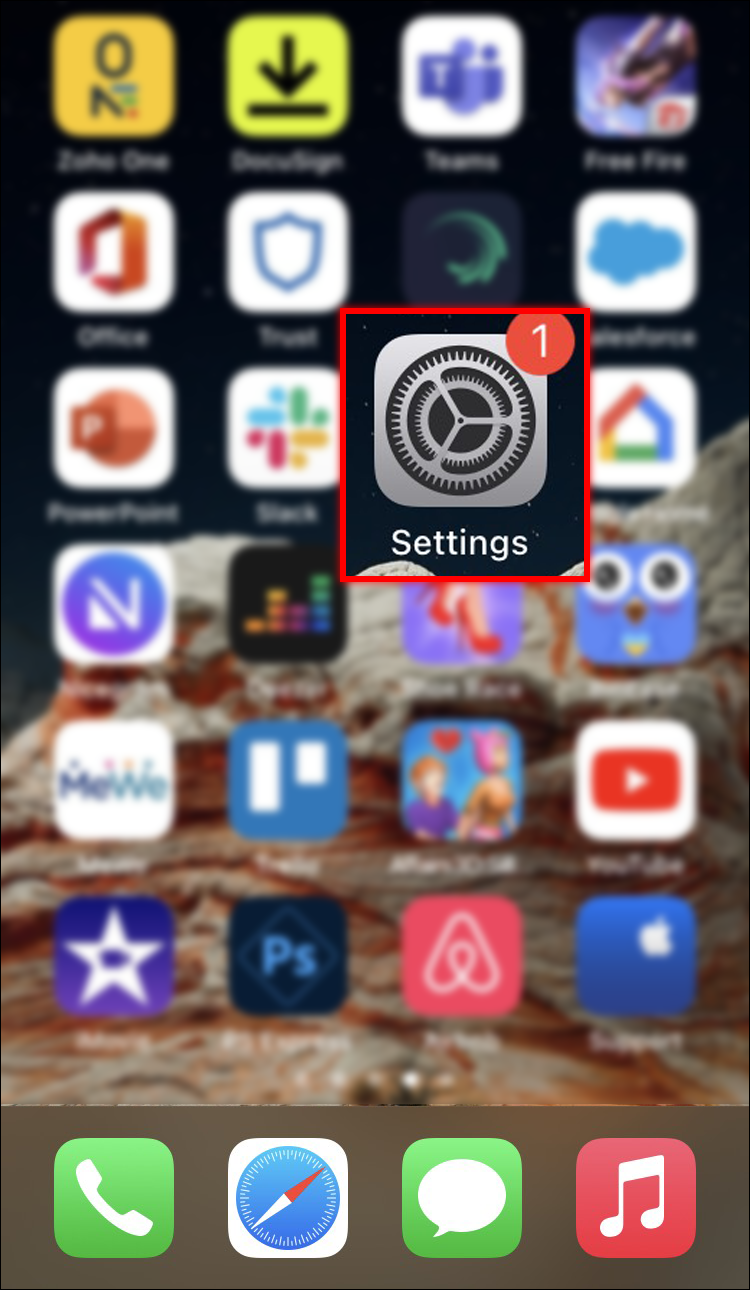
- Press on your name or profile photo (located on the top of the screen).

- Click on “iCloud.”

- Ensure that the toggle switch next to “Contacts” is in the “On” position. If not, tap it to switch it on.

- On your computer or laptop, log on to your “iCloud” account using your Apple ID credentials.

- Select “Contacts.”

- For Mac users, hold down “Command+A.” For Windows PC users, press “Control+A.”

- In the bottom left corner, click on the “Gear” icon.

- Choose “Export vCard” and save the file.

You’ll now have all of your iPhone contacts conveniently saved to your computer.
How to Export All Contacts From an iPhone Without iCloud
You can export your iPhone contacts without the aid of iCloud, but it’s not the most efficient way to do so. However, it can be done, although it’s a bit labor-intensive and time-consuming. If you’d like to proceed to export your contacts without using your iCloud, follow these steps:
- Locate and select “Contacts” on your iPhone.

- Choose the contact you’d like to save.

- Scroll down and tap “Share Contact.”

- Click on “Mail” to open your default email app.

- Type in your email address and hit the “Up” arrow icon to send the contact information to yourself.

If you only have a few contacts that you’d like to save, this method will work. However, if you have a large number of contacts, this could prove to be a time-consuming process. There is another option, but you’ll need to first download Export Contact, a free app. To try this method, just follow the steps outlined below:
- Download and install Export Contact on your iPhone.

- Once installed, tap “Ok” to allow the app access to your contacts.

- Choose the file format you’d like to export your contacts and click “Continue.”

- The free version of the app will select the first 100 contacts in your contact list.
- Press “Export” and then “Save to Files.”

- Click on your “Files” icon and locate the saved file.

- Email this file to yourself and then download it to your computer or laptop.
To export more than 100 contacts you’ll need to purchase the paid full version of the app.
How To Export All Contacts to Gmail on an iPhone
If you have a Google account, this is another option for exporting your iPhone contacts. This can be done in two different ways: by backing up your data to Gmail or saving your contacts to your Google Drive. We’ll show you how to do both. To use the Gmail method, do the following:
- From your iPhone, tap on “Settings.”
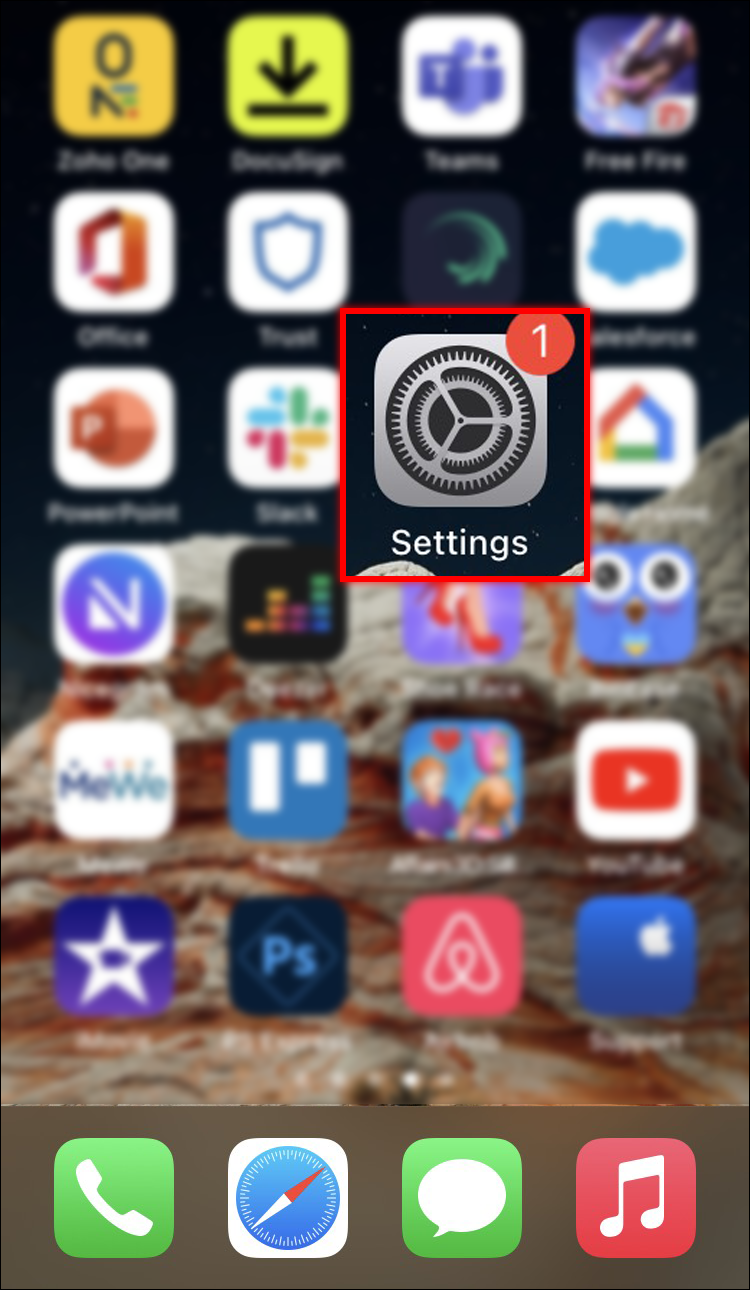
- Scroll down and select “Add Accounts.”

- From the list of options, press “Google” and then enter your Google credentials.

- Click “Allow.”

- Locate “Contacts” and tap the toggle switch to the “On” position.

- Press “Save” to confirm.

Your iPhone contacts can now be found in your Gmail account.
To back up your iPhone contacts to your Google Drive, follow these steps:
- Download and install the Google Drive app on your iPhone.

- Launch the Google Drive app and click on the “Menu” button.

- From the top of the screen, tap “Settings” and then “Backup.”

- Press “Start Backup.”

Once completed, you’ll be able to access your contacts list by logging into your Google Drive account on a different device.
How To Export All Contacts to a New Sim Card from an iPhone
A smart way to transfer your contacts from phone to phone is using your phone’s SIM card. You can save the data to your current phone’s SIM card and transfer it to another phone.
However, newer iPhones don’t save your address book to your phone’s SIM card. Apple uses cloud technology, so this method will only work on older model phones. There is a way you can do this on newer iPhones, but it involves a technique called jailbreaking. This method is not recommended for anyone as it’ll void your phone’s warranty and isn’t a technique for novices.
If you’re using an older iPhone model that doesn’t require jailbreaking, follow these steps:
- Tap on “Settings.”
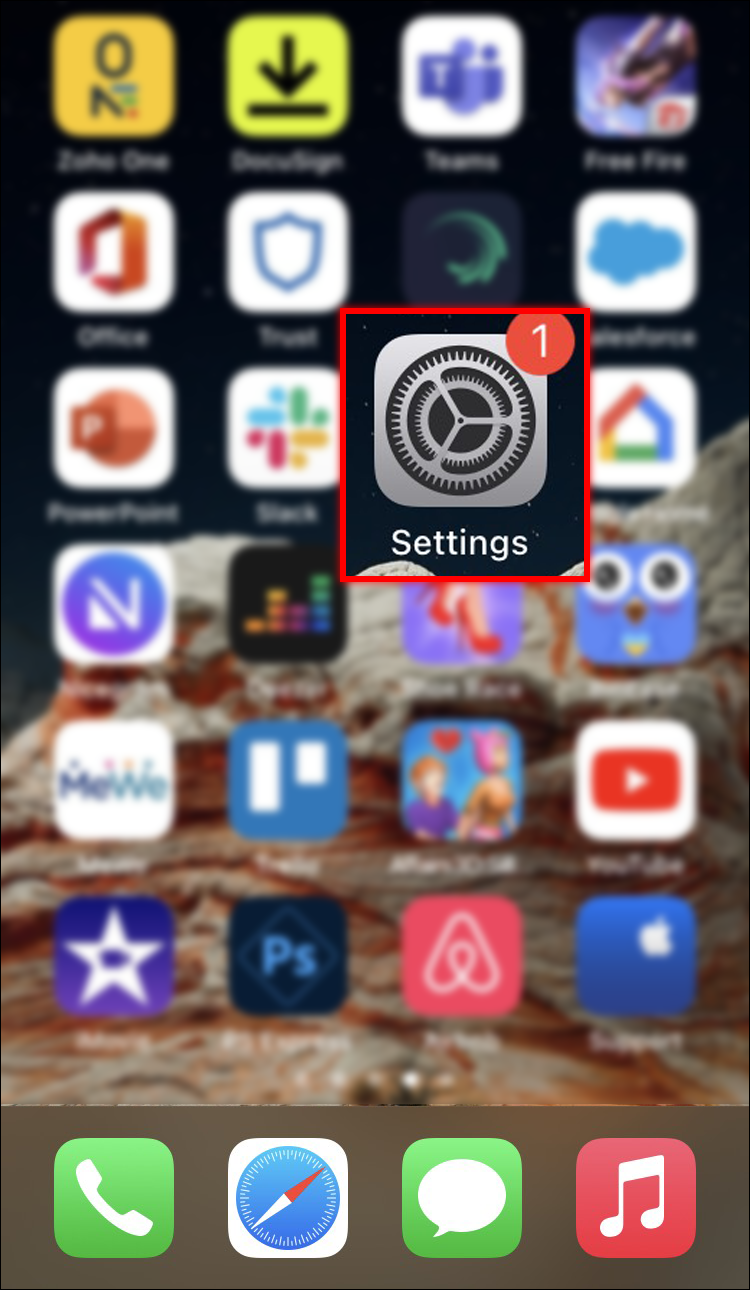
- Scroll down and select “Contacts.”

- On the bottom of the screen, press “Import SIM Contacts” and choose “SIM.”

Your contacts should now be saved to your iPhone’s SIM card. You can remove it from your iPhone, insert it into your new phone, and repeat the process. Your contacts will now be on your new phone.
FAQs
I’ve saved my iPhone contacts to my computer as a vCard file. How do I convert it to a .csv?
Unfortunately, when you exported your contacts from your iPhone via iCloud, you saw that they can only be saved as a vCard file. This format is easily read in most email programs. However, to convert it to a .csv file for use in a spreadsheet app, you’ll either have to use an online service or download a converter app.
Export Your iPhone Contacts to Ensure You Have a Backup
Losing all of your iPhone contacts could be a devastating event. Backing up this data by exporting your contacts is a great way to prevent this. Using your iCloud or Google Drive, you can always ensure you have all your contact information in a safe and secure place. For some iPhone users, saving your contacts to a SIM card is an option, as is creating a vCard file to be saved on your computer.
Have you exported all of your contacts from an iPhone? Did you use any of the methods we discussed in this article? Let us know in the comments section below.
Disclaimer: Some pages on this site may include an affiliate link. This does not effect our editorial in any way.