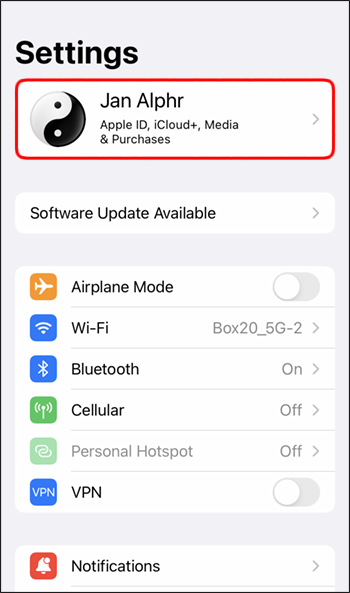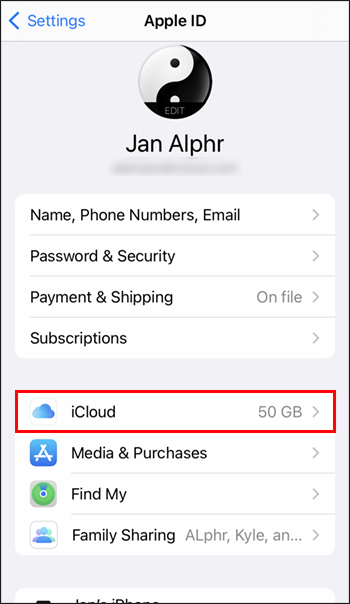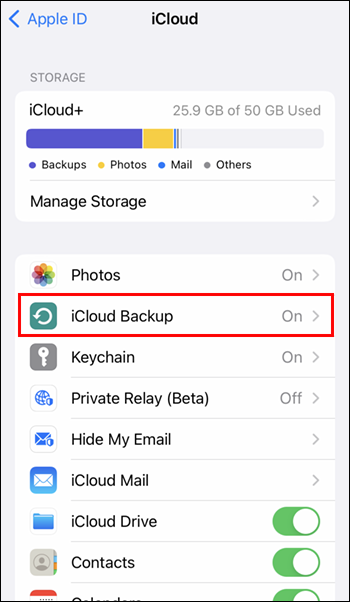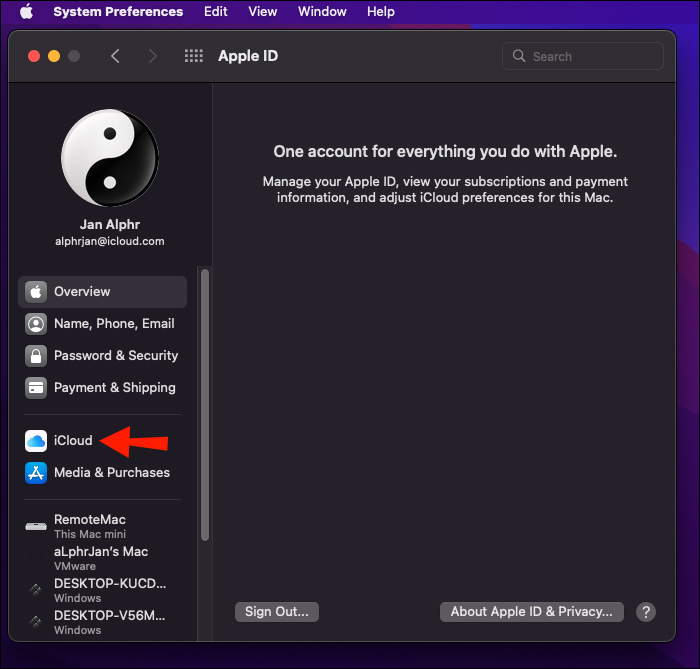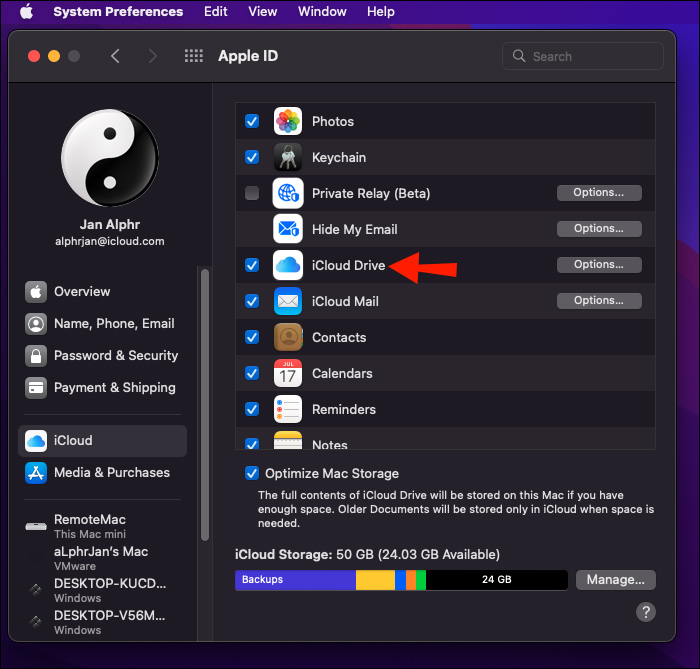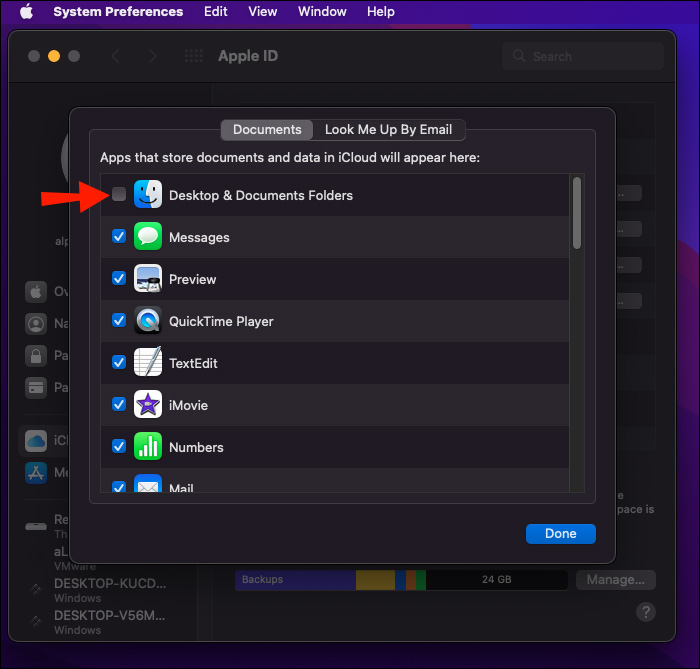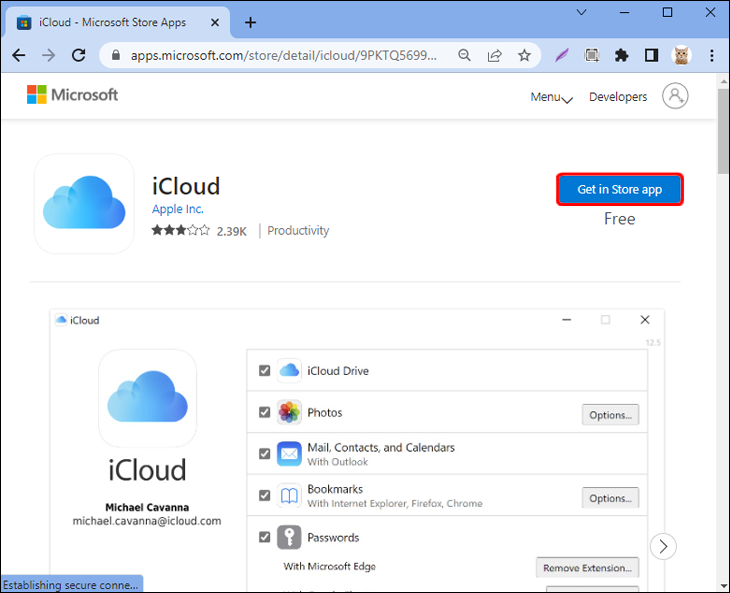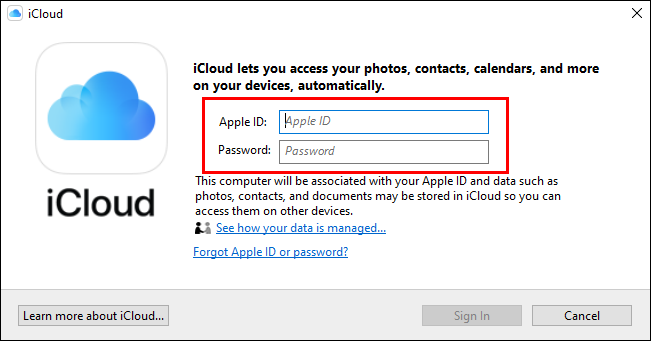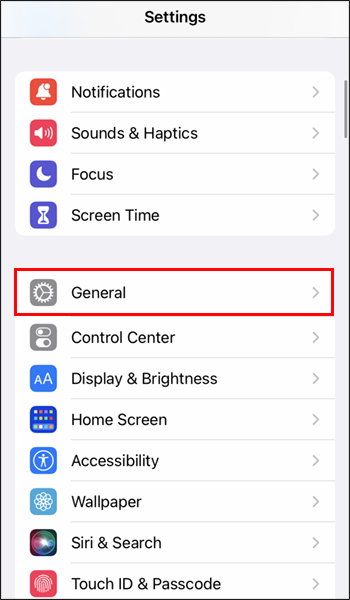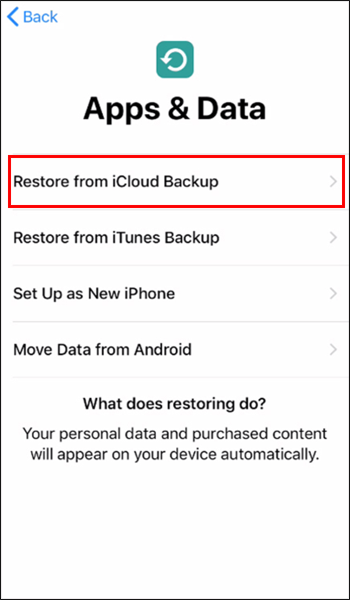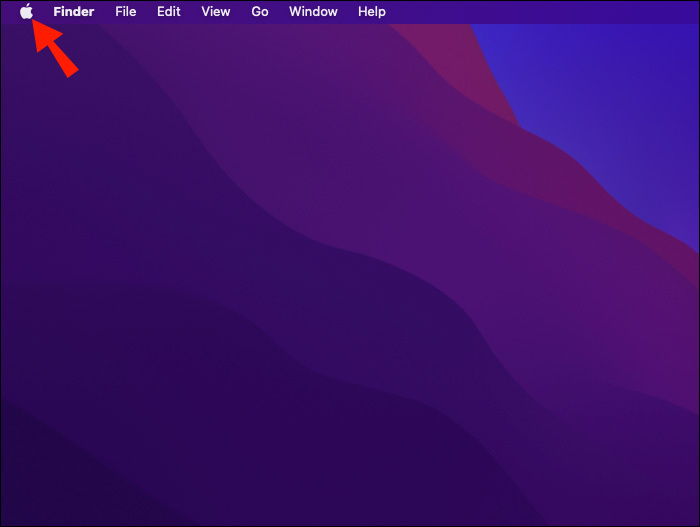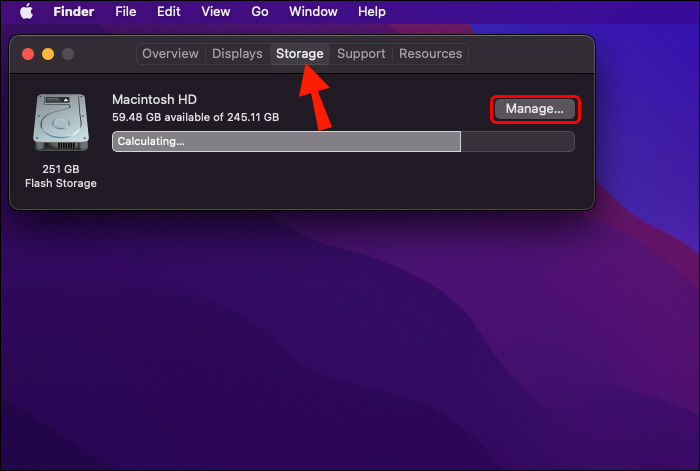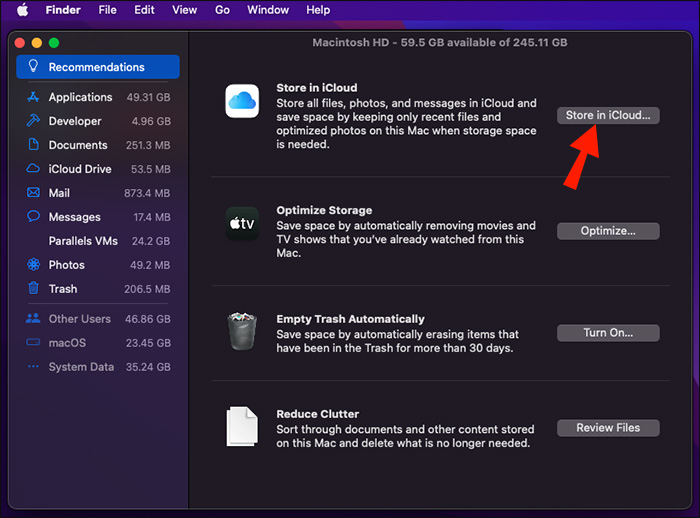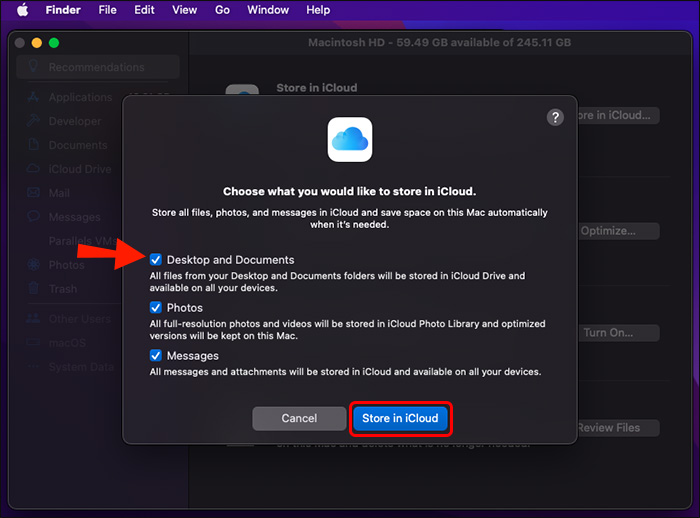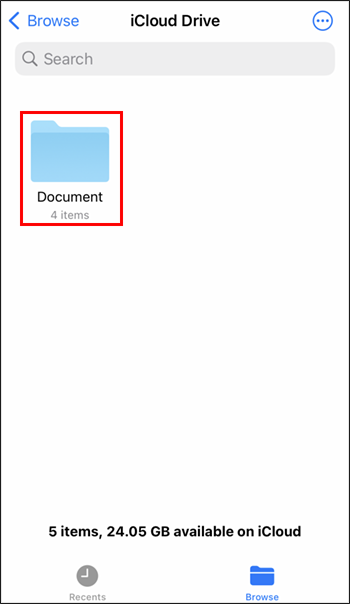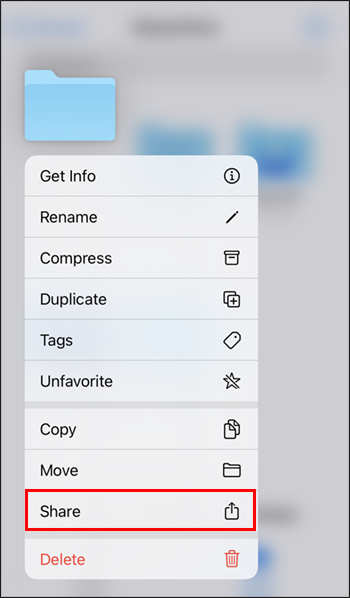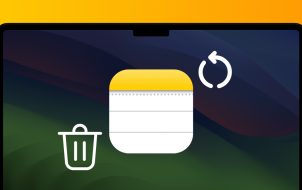When it comes to cloud services for your iOS device, iCloud and iCloud Drive are the most readily available and convenient. However, if you want to start using these services, their similar names might be a bit confusing.
You’re right if you thought iCloud and iCloud Drive weren’t the same. Before using either option, it would be best to learn what each one is and how it works. This article will explain just that, give you a brief breakdown of iCloud and iCloud Drive, and outline the differences between the two.
What Is iCloud?
You’ve probably heard of iCloud as the essential cloud storage solution for Apple users. This service is very convenient for backing up your data and freeing up your device. You can turn on iCloud backup on your iPhone or iPad, and the service will store various files in the cloud, including:
- Photos
- Videos
- Contacts
- Music
- Calendars
- Any iTunes purchases
- Messages
- App data
- Settings
- Ringtones
These files will be stored automatically, but you’ll have to add other information manually if you want it backed up. Optional iCloud backups include your call history, emails, iCloud Drive files, and Health data.
The default storage space you’ll receive with your Apple account is 5GB. If you need more storage space, you’ll be able to purchase additional gigabytes. Note that iCloud won’t replace earlier versions of backup files with new ones.
Regarding backing up apps, it’s worth noting that iCloud will back up only the information about your App Store purchases. This means the apps themselves won’t be transferred onto your iCloud account. Still, the service will note everything you had installed previously, making it more convenient to set up the same app if you change your device.
What Is iCloud Drive?
You can think of iCloud Drive as the Apple-exclusive variant of Dropbox. In other words, this is a cloud-based sharing service you can set up on your iOS devices. However, iCloud Drive isn’t completely the same as widely used services like Google Drive or Dropbox. It functions a bit differently.
Unlike most sharing services, iCloud Drive doesn’t keep your collection of shared files in the app. Instead, you can access the files through a corresponding app for the specific file type. For instance, if you want to access your photos stored in iCloud Drive, you’ll need to use the Photos app on your iPhone or iPad.
The main aspect that sets iCloud Drive apart from iCloud is that you can’t back up your devices through the Drive service. It will sync select data automatically, and the synchronization can be two-way, but the app won’t provide the same backup as iCloud.
This doesn’t mean you can’t use iCloud Drive to keep certain documents and files secure. Anything you choose to upload to iCloud Drive will remain safe even if something happens to your device or you delete the files accidentally. However, if you enable two-way sync, deleting a file on any of your iOS or Mac devices will also remove the file from iCloud Drive.
There’s another important option in iCloud Drive that might come in handy. While iCloud will back up certain files, iCloud Drive won’t have any limitations in terms of the files you can upload to it. In other words, you can upload any files that don’t have a designated place in the iCloud structure to iCloud Drive.
The Crucial Differences Between iCloud and iCloud Drive
The most crucial difference between the two services is that they aren’t equally important. While iCloud is an essential part of your Apple account and is accessible and usable as soon as you activate the account, iCloud Drive is designed as a part of that service.
To put it differently, everything you upload to iCloud Drive will also be uploaded to iCloud. The same won’t apply the other way around – if you put a file on iCloud, it won’t appear on iCloud Drive.
On the one hand, iCloud is meant to store files from your devices. On the other hand, iCloud Drive is intended for sharing those files between Apple devices. This means that you won’t need to bother with copying files or transferring them through other means.
Using iCloud
Setting up iCloud on your iOS device is relatively straightforward. You can do just that by following these steps:
- On your iPhone or iPad, open “Settings.”

- Go to “Apple ID, iCloud, Media & Purchases.”

- Select “iCloud.”

- In the “iCloud” menu, locate ‘iCloud Backup” and select that option.

- If iCloud is currently disabled, tap it to change the grey button to green.

- You can exit the “Settings” menu now.
- To back up your device, make sure it’s plugged into a power supply, connected to Wi-Fi, and locked. The backup will start automatically as soon as these conditions are met.
- Alternatively, you can choose the “Back Up Now” option from the “iCloud Backup” menu you selected in Step 4. This will perform the backup immediately.

After iCloud is activated, your data will be backed up regularly. If the backup fails, you should check whether your Wi-Fi connection is stable while your device is charging and the screen is locked.
Using iCloud Drive
Setting up iCloud Drive shouldn’t be a complicated process on your iPhone, iPad, or Mac computer. Here’s what you need to do to start using this service:
- Ensure that your iOS or macOS is running the latest version and that iCloud is set up as described above.
- Sign in with your Apple ID across all devices where you wish to share files.
- Open “Settings” on your iOS device. Alternatively, go to “System Preferences” on your Mac.

- Click “Apple ID.”

- Select “iCloud.”

- On iOS devices, you can turn on iCloud Drive by toggling the appropriate button from the “iCloud” menu. For Mac computers, skip this step and proceed to the next step.
- In the “iCloud” menu, select “iCloud Drive.”

- Enable the “Desktop and Documents” option.

- You can copy files to iCloud Drive using the “Desktop and Documents” folder. This folder is located in Finder, under “iCloud.”
Using iCloud Drive on a Windows Computer
Once you set up the iCloud Drive service on one of your iOS or Mac devices, you can continue to use the service on a Windows PC. Follow these steps to do just that:
- Go to the Microsoft Store, download, and install iCloud.

- Open the iCloud app and sign in with your Apple ID.

- Check the box next to “iCloud Drive” and select “Apply.” After this, iCloud Drive will be enabled on your Windows computer.

What You Can Do With iCloud
Naturally, you can use iCloud to back up your devices. However, if you have some extra storage, you can use the service for some additional functions.
Firstly, you may want to enable iCloud backup on every device. Whenever you need to restore a device, you can do so thus:
- Go to “Settings” and proceed to “General.”

- Select the “Reset” option.

- Wait for the device to restart, then choose “Restore from iCloud Backup.”

Next, you can enable photo and video backups on your iCloud. This option will upload high-resolution copies of your pictures to the cloud and store optimized versions on the device. However, don’t worry – your device will access the iCloud storage to display the full-resolution version when you want to see a photo.
The same applies to videos, although there’ll be a noticeable difference with this media type. As a rule, video files are much larger than images. So, streaming a video might take some time, especially if your internet connection isn’t particularly fast.
You may also want to check whether your apps are set up to store data on iCloud or your devices. This can be quite helpful in certain situations since app data won’t end up clogging up your system. However, it’s worth keeping in mind that the default iCloud storage is limited. If you start running out of space, it might be better to turn off the app data storing option.
Finally, many users consider iCloud a primary tool for iOS devices, but you can use the service to lighten the load on your Mac computer as well. If you need to free up some space on your Mac using iCloud, here’s what to do:
- Go to the Apple menu.

- Choose “About This Mac.”

- Navigate to “Storage” and go to “Manage.”

- Enter the “Store in iCloud” option to store all files in the “Documents” and “Desktop” folders on iCloud.


The files will remain accessible from your Mac, but the computer will pull them from iCloud rather than from local storage.
How to Share Files Using iCloud Drive
If you want to share files via iCloud Drive, you can do this easily using these steps:
- On an iOS device, navigate to the file or folder you want to share.

- Tap and hold whatever you wish to share to bring up the menu.

- Choose the “Share” option and then “Add People.”

You’ll have different options regarding file sharing over iCloud Drive:
- “Only people you invite”
- “Anyone with the link”
- “View only”
- “Can make changes”
The first two options will determine who can access the files, while the latter will determine what other people can do with the shared content.
Take Your Files to the Cloud
With the combination of iCloud and iCloud Drive, you can gain more flexibility with your file storage and sharing. Get comfortable with these essential services, and you’ll be able to make the most out of your iOS and Mac devices and your Apple account.
Did you activate iCloud and iCloud Drive on your devices? How did you use the services? Let us know in the comments below.
Disclaimer: Some pages on this site may include an affiliate link. This does not effect our editorial in any way.