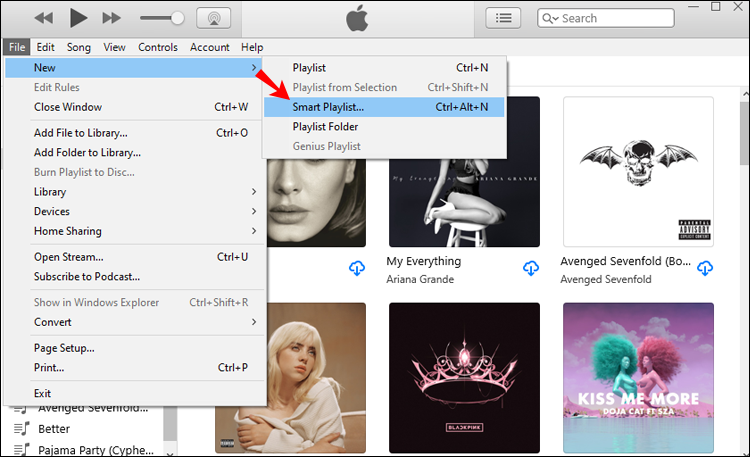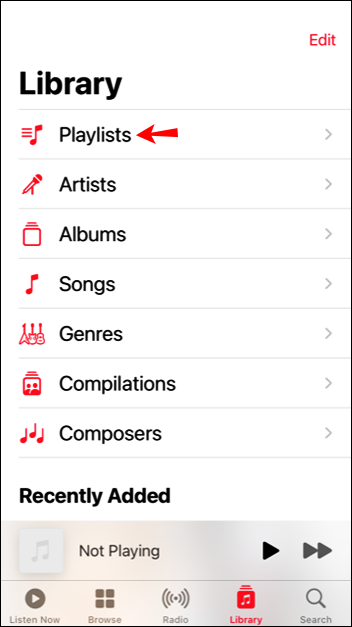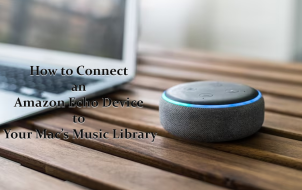Device Links
The idea behind Apple Music is to let you have all your favorite tracks handy and ready for streaming. This way, you can listen to all the music you like without filling up your device storage.
However, sometimes it might be convenient to download music to your phone, especially if you’re going somewhere without a stable internet connection. This is when your troubles with Apple Music might begin.
If you’ve tried to download several music albums in bulk from Apple Music, you’ve likely discovered that the process can be tricky. In fact, the attempt might have ended up in your frustration. And you certainly don’t want to tap the cloud icon hundreds of times to download every song individually.
Well, there are several methods you can use to download all songs from Apple Music. Keep reading to find out how to resolve all issues with Apple Music downloads.
How to Download All Songs in Apple Music on an iPhone
The first technique for downloading all songs from Apple Music to your iPhone involves nothing more than your phone and an internet connection.
Here’s what you need to do:
- Open the Music app and go to “Library.”
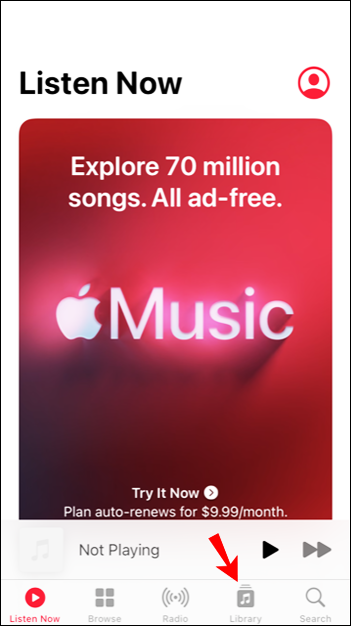
- You’ll see “Songs,” “Albums,” and “Playlists” as available options. The “Songs” menu will take you to individual tracks where you can download them one at a time, so choose either “Albums” or “Playlists.”

- When you find the album or playlist you want to download, you can download it in two ways:
- The first option is to long-press the title of the album or playlist and choose “Download” in the menu that will appear.

- Alternatively, you can open the desired album or playlist. You’ll find the iCloud symbol, which you can tap to download all songs in the album or playlist, right next to the three dots icon.
- The first option is to long-press the title of the album or playlist and choose “Download” in the menu that will appear.
This method will be faster than downloading individual songs. However, if you have many albums in your library, it might still take a considerable amount of time. To add to the frustration, you might have issues with your data connection, and, depending on how much music you want to download, your iPhone could run out of battery power.
Another option to download music to your iPhone is using a shortcut. If you don’t have a playlist ready to download, this option is quicker. Here’s what to do:
- Open the Shortcuts app on your iPhone and click on Gallery in the bottom right corner.

- Use the Search bar at the top to type “Top.” We’re looking for the Top 25 Playlist shortcut.

- Add the Top 25 Playlist to your shortcuts. Then, open it.

- Set your parameters. Increase the number of songs you want to download (this part may take a while).

- Go to the Music app and tap on the Playlist you created.

- Tap the three dots in the upper right corner.

- Tap Download.

All your songs will download automatically. The only drawback to this method is that you have to increase the number of songs you want to download in step 4. But, it beats adding songs to a playlist one-by-one.
How to Download Apple Music on a Mac
If you have a mac, you can quickly download all your music. All you need to do is open Apple Music and follow these steps:
- Click on Songs in the menu to the left.

- Click on the first song in the list. Hold the Shift key and select the last song. All songs should highlight now.

- Right-click anywhere on the screen (control + click). Then, select Download.

All your songs will begin to download.
How To Download All Apple Music Songs on a PC
Luckily, there’s a much faster technique for downloading all songs from Apple Music. For this method, you’ll use your PC or Mac instead of the iPhone.
Follow these steps to download songs from Apple Music using your computer:
- Before starting the process, make sure that your PC has the latest version of iTunes installed. If you have a Mac, it should run MacOS Catalina or a later operating system.
- If you’re on a Windows PC, open iTunes. Mac users can simply go to “Music.”

- Click on “File” and navigate to the “New” option. When the menu expands, choose “Smart Playlist.” You’ll see a pop-up box prompting you to choose rules. These rules determine which tracks will go into the new playlist.

- If “Match for the following rule” is already checked, leave it as is. If the box is unchecked, make sure to click on it.

- There will be three menus beneath the “Match for the following rule” line. You’ll need to enter proper values in each one to continue.
- The first will be a drop-down menu. Choose “Time” as the value for that box.

- In the next box, also a drop-down menu, choose “is greater than.” When you fill these two boxes as specified, the songs added will be filtered by length, which is the value you’ll enter in the third box.

- Enter “00:00” in the final box. This will ensure that all songs get into the playlist.

- Uncheck the “Limit to” option.

- Finally, ensure that “Live updating” is checked so that even the newest songs enter the playlist. Hit the “OK” button.

- You’ll be prompted to name the new playlist. Make sure to choose a name you’ll recognize immediately.
- After you’ve done all the previous steps, the playlist you’ve created will contain every song you have in Apple Music. Now you can download all tracks to your iPhone from the “Playlists” section of your music library.

How to Download All Songs in Apple Music on an Android
You can download all your Apple Music tracks on an Android device by installing the Apple Music app. You’ll find all songs, albums, and playlists listed in the “Library” section of the app. When you locate what you want to download, simply tap the “Download” button.
To download all tracks simultaneously, create a playlist with every song using a Mac or PC and proceed to download it to your phone. You can find detailed instructions for this method in the above sections.
Frequently Asked Questions
Here are the answers to more questions you may have about downloading songs on Apple Music.
Do I have to subscribe to Apple Music, or can I purchase songs?
You can still purchase songs from Apple. But, you need to do so using the iTunes app. Open the iTunes app, search for the song you want to purchase, and buy it. It will show up in the Apple Music app after the purchase.
Apple Music: Download All Songs From iCloud
Although getting all songs from Apple Music can seem somewhat complicated, the methods for doing so are relatively straightforward. All it takes is your phone, computer, and an internet connection that’s fast enough. Since your songs are already on iCloud, they’ll be easy to find and readily available.
Then, it’s a matter of waiting for the music to download from iCloud.
Now that you know how to download all songs from Apple Music, you can take your favorite tracks everywhere you go. You’ll no longer be limited by poor reception, weak Wi-Fi signal, or slow or unresponsive connection. All the music you need will be right there in your pocket.
Were you able to download all songs from Apple Music successfully? Did you download the music on an iPhone or Android? Let us know in the comment section below.
Disclaimer: Some pages on this site may include an affiliate link. This does not effect our editorial in any way.