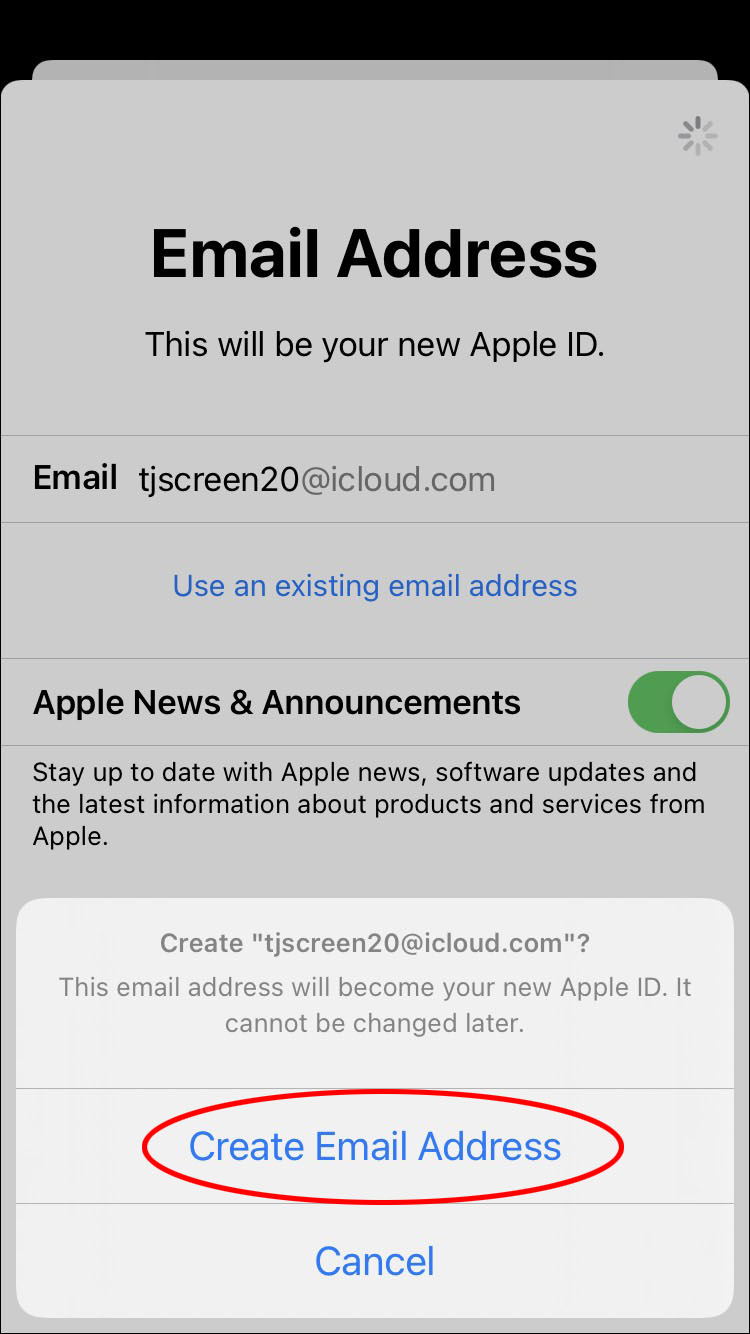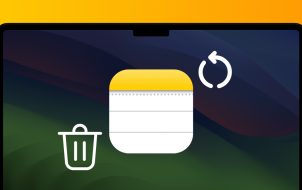Device Links
Creating a primary email address using your iCloud account is straightforward. You can accomplish this on a desktop computer, iPhone, iPad, or Android device. The methods to do so are similar, but we’ll guide you through each process.
We’ll cover how to create an iCloud account using different devices and also how to create one for your child.
Can I Create an iCloud Email for My Child?
Many parents are curious if they can create an iCloud account for their children. The Terms of Service for iCloud state that an account holder must be 13 years of age or older to create an Apple account. Fortunately, parents can create an Apple ID for kids under the age of 13.
Creating an iCloud account for your child is better than sharing your account with them. If you share your account, they can easily access your personal data. Creating their own unique Apple ID for them gives you control over what they can and cannot access. You’ll be able to set up age-based parental controls. A credit card, however, will be required to verify your identity. To learn how to do this on an iPhone, follow the steps below:
- Tap the “Settings” icon and then press your “Profile photo” located toward the top of the screen.
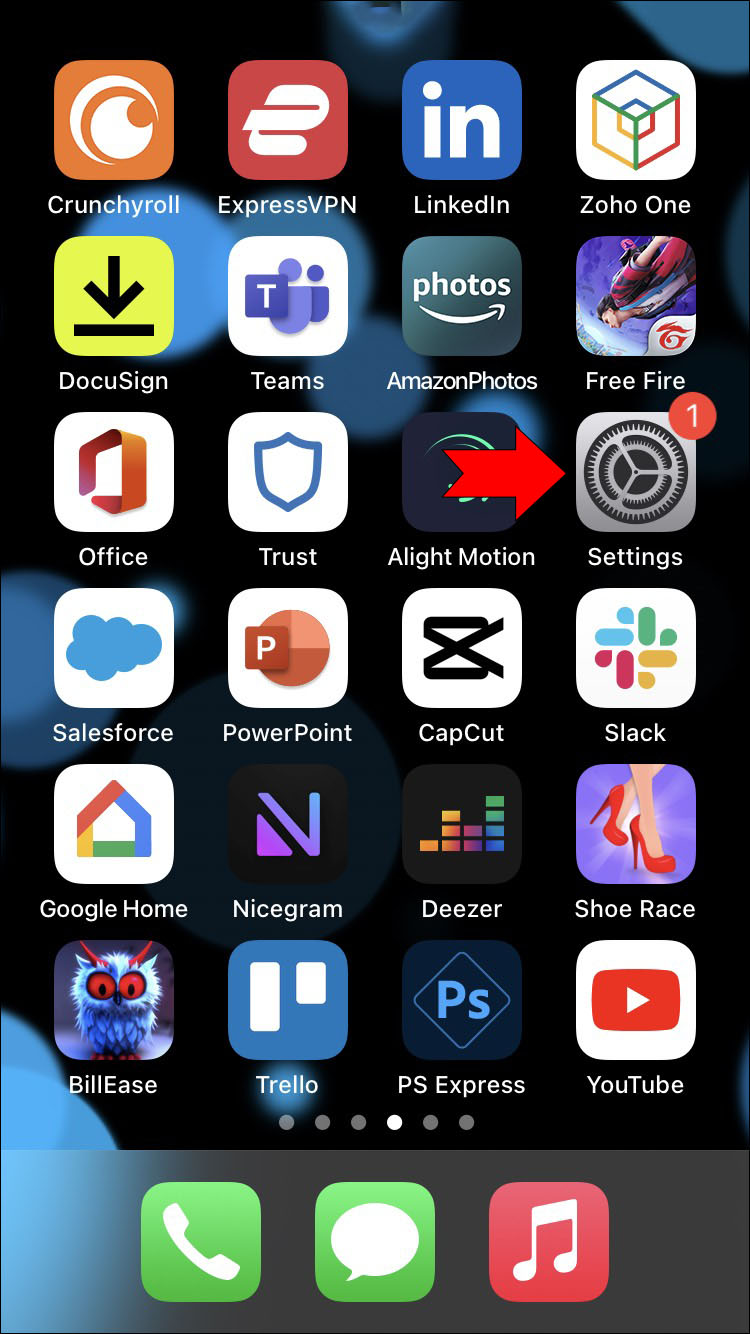
- Scroll down and select “Family Sharing.”

- Click “Add Member.”

- Toward the bottom of the screen, choose “Create an Account for a Child” and hit “Continue.”

- On the “Parental Consent” page that opens, enter the CVV code that’s associated with the credit card on your account.

- Once entered, select “Done.”

You won’t be billed anything by providing your CVV credit card code. You need to provide it in order to confirm your identity. Now that you’ve proven your identity, you can continue with the process of creating your child’s account. To continue, do the following:
- Read Apple’s “Family Privacy Disclosure.” If you agree to its terms, hit the “Agree” button.

- In the text fields, enter your child’s first and last names, input their birth date, and tap “Next.”

- You’ll be prompted to enter your child’s email address.

- Select “Create Email Address.”

- Choose an email address you’d like associated with your child’s account and tap “Next.”
- Select a password and retype it to verify. Once completed, hit “Next.”

- Enter a phone number where a verification code can be sent if your child tries to sign on with a new device.
- Click “Agree” on the “Terms and Conditions” page.

- If desired Ask To Buy, you can select “Continue” to be notified if your child attempts to purchase anything from the App Store, iTunes, or Apple Books.

Your child now has an iCloud email account and their own Apple ID.
How To Create an iCloud Email Address on a PC
If you have a Windows PC but want to create an iCloud email account, you’re in luck. Windows PC users can easily set up an iCloud email even though they don’t have a Mac computer. However, you’ll first need to create an iCloud account on an Apple device such as an iPhone. You’ll also need to use a non-Apple email address. First, we’ll cover how to set up an account using an Apple device. Here’s how you do it:
- Launch the “Settings” app on an iPhone or iPad.
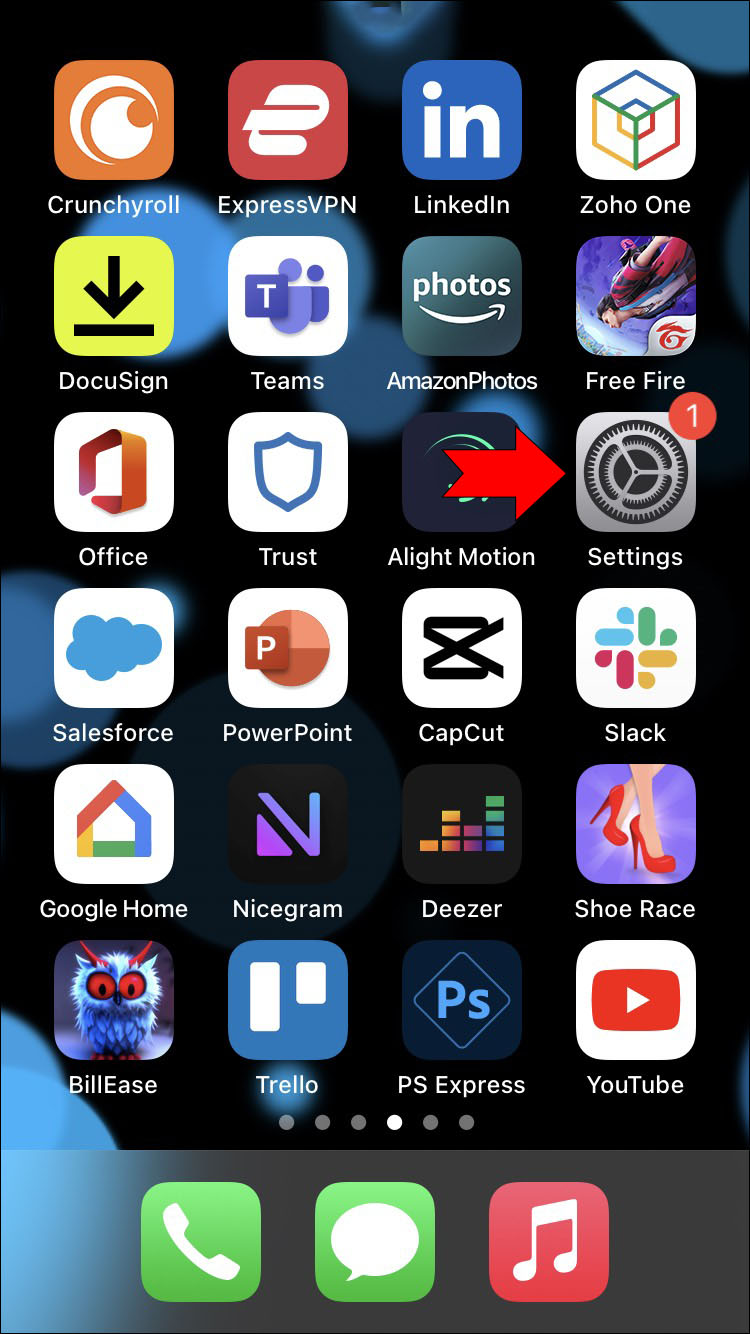
- Press on the “Profile photo.”

- Choose “iCloud” and toggle the switch next to it into the on position.

- A popup window will open. Click on “Create.”

- Type in the email address you want to use. Tap “Next.”

- To confirm this new email address hit “Done.”

Now that you have an iCloud email set up, you can continue the steps on your Windows PC.
- Download and install “iCloud for Windows.”

- Launch the “iCloud for Windows” app.

- Using the text fields, enter your Apple ID and password.

- The iCloud Home screen will open.

- Place a checkmark in the box next to “Photos, Mail, Contacts, Calendars, and Bookmarks.”

Your new iCloud email can now be accessed via your Windows email platform, such as Outlook or Windows Mail, depending on which one you use. You’ll now have complete access to it on your PC and won’t need to use an Apple device.
How to Create an iCloud Email Account on Android
Unfortunately, Android users can’t set up a new iCloud email account directly from an Android device. This step would have to be done on an iPhone, iPad, or Mac computer. You can, however, use an Android to monitor an existing Apple ID and iCloud email.
First, we’ll explain how to create an iCloud email using an iPhone. Here’s how it’s done:
- Open the “Settings” icon.
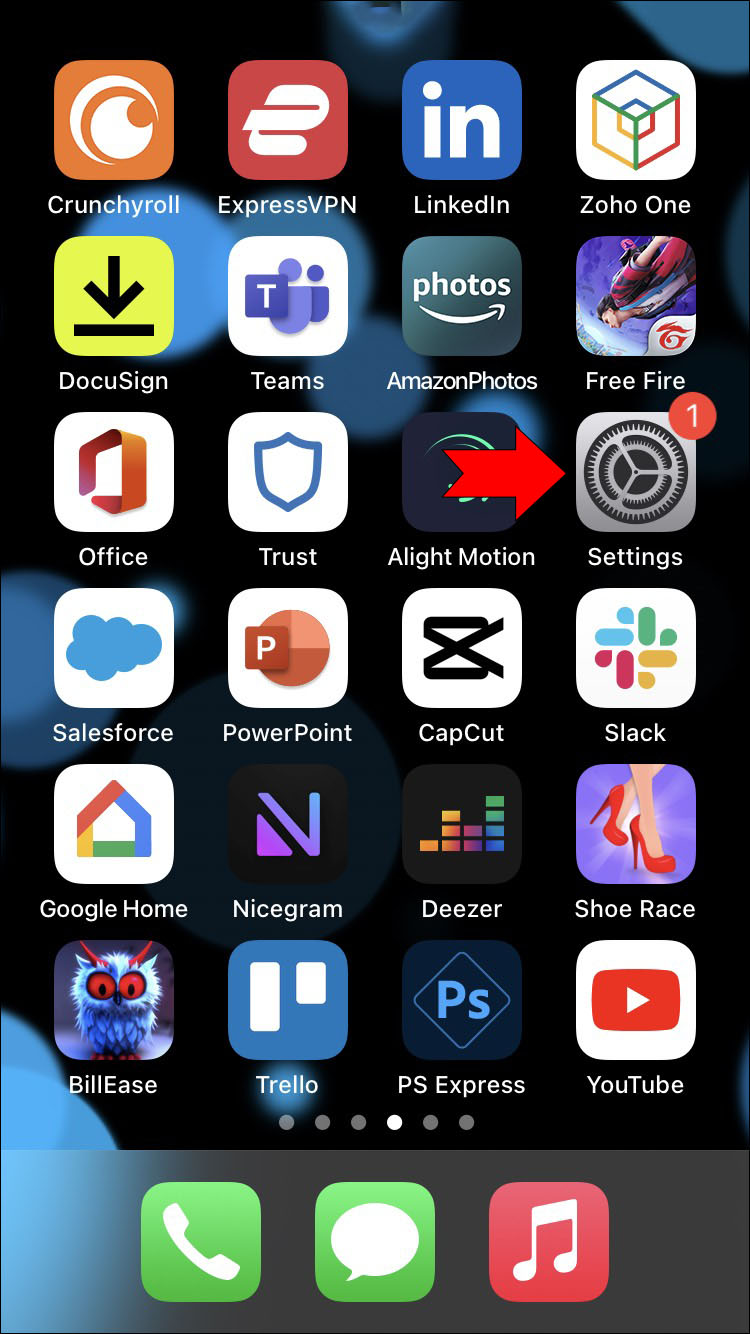
- Press on the “Profile photo” at the top of the screen.

- Choose “iCloud” and toggle the switch to the on position.

- Click “Create.”

- Type in the new email address you want to use and tap “Next.”

- Confirm you’ve typed your new email correctly and then hit “Done.”

Now that you’ve created a new iCloud email, you’re ready to make it accessible on your Android. The way to do this is to connect your Apple ID to your Google Gmail account. Since Apple enables two-factor authorization on all iCloud accounts, the most direct way around this is to create an app-specific password for your iCloud account. This is beneficial for those who already have an iCloud email they set up on an Apple device but want to have access to it on their Android.
To create an app-specific password for your iCloud account, follow these steps:
- Using a PC, launch a browser and navigate to the Apple ID login page.

- Sign in using your credentials.

- Select “Generate Password” located under the “App-Specific Password” heading.

- Give the password a name. To make it easily recognizable, you can use a name like “Android email.”

- Tap “Create.”

- A password will be auto-generated. Write it down as you’ll need it for the next part of the process.

Now that you have an app-specific password, you’re ready to set up access to your iCloud email account for use on an Android. You must have an existing Gmail account to complete this process.
To add your iCloud email account to your Android Gmail app, do the following:
- Swipe down from the top of your Android’s screen to open the notification shade.

- Tap the “Gear” icon and select “Accounts.”

- Toward the bottom of the screen, choose “Add account.”

- Locate and click on “Personal (IMAP)”.

- Type in your iCloud email address and hit “Next.”

- Enter the “app-specific password.”

- Click “Next.”

Your iCloud email is now accessible by using the Gmail app on your Android.
How to Create an iCloud Email Account on an iPhone
Creating an iCloud email account on your iPhone is straightforward. All that you’ll need to do is make a few adjustments to your iPhone’s settings. The entire process only takes a few minutes. To create an iCloud email account on your iPhone, follow these steps:
- Tap the “Settings” icon.
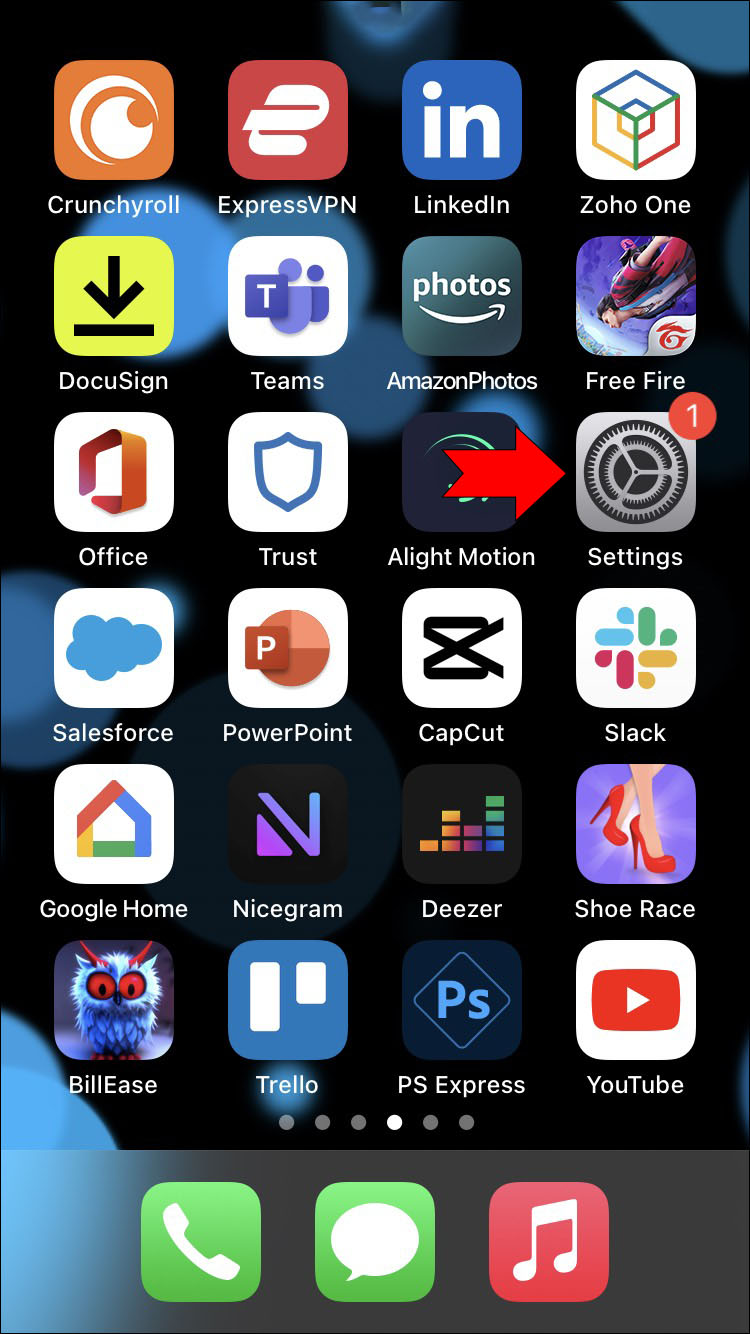
- Click on your “Profile photo” toward the top of the screen.

- Select “iCloud” and toggle the switch to the on position.

- From the popup window, press “Create.”

- Type in the email address you want to use and hit “Next.”

- Confirm you’ve typed it in correctly and tap “Done.”

How to Create an iCloud Email Account on iPad
Those using an iPad who want to create an iCloud email account will find that it’s just as easy as making one on an iPhone. It’s a straightforward process requiring only a few taps and takes little time. Here’s how you do it on an iPad:
- Open “Settings.”

- Tap on your “Profile photo.”

- Choose “iCloud.” that has a blue cloud icon on it.

- Click “Create Apple ID.”

- Enter your “Name & Birthday.”

- Enter the email address you’d like to use and hit “Next.”

- Include your “Phone Number.”

- Type the “Six digit Verification Code” to continue.

- Lastly confirm the “Apple Media Services Terms and Conditions.”

Creating an iCloud Email on Different Devices Explained
Many Apple services can only initially be set up using Apple devices. Unfortunately, Android and Windows PC users will need to create an iCloud email first on a Mac, iPad, or iPhone. Once an Apple ID has been created, then non-Apple devices can be used to access their iCloud email. Mac, iPhone, and iPad users don’t have this issue. Parents with an Apple ID can set up an email account for their children under the age of 13, however, it does require a credit card and the CVV code to verify their identity.
Have you created an iCloud email? Did you use the methods described in this article? Let us know in the comments section below.
Disclaimer: Some pages on this site may include an affiliate link. This does not effect our editorial in any way.