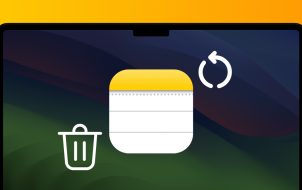The option to send your current location to someone is not only a useful feature but also helpful during an emergency. You don’t need a separate app to share your whereabouts with your contacts when you have an iPhone. You can use iMessage to send your location to other iPhones and Apple devices.
This article shows you how to share your location through iMessage. You’ll also see how to fake your location if the need arises. Let’s get started!
How To Share Your Location Through iMessage
Knowing how to share your location can help you in various scenarios. For example, when you’re meeting your friends and want to let them know where you are right now. It can also be beneficial if you get lost in a new city and need directions. Furthermore, sharing your current location with your contacts can save your life in critical situations.
While there are apps that allow you to share your location with friends, like WhatsApp and Facebook Messenger, iPhone owners can use the pre-installed “Message” app (iMessage) to avoid adding more applications that consume more space.
iMessage is a messaging app pre-installed on iPhone, Mac, iPad, and Apple Watch devices. It’s a great app for texting your friends, but you can also share images, contacts, documents, videos, and location data. Note that sharing your location through iMessage is only possible if both you and your friend have iPhones or other iOS devices with iMessage.
In addition, keep in mind that your iPhone’s location services must be enabled for you to share your location with anyone. This is how you can check:
- Go to “Settings” on your iPhone.

- Proceed to “Privacy” on the menu.

- Tap on “Location Services.”

- Toggle the “switch“ to enable this option.

- Either go to the “Contacts” or the “Messages” app.

- Find the contact to whom you want to send your location.

- Tap on their name at the top of the screen.

- Go to the “Send My Current Location” option.

Your iPhone will send your location immediately. For more information about the location data, tap on the minimized map in the chat. You’ll be able to see the exact coordinates, the time the location was sent, and from which website it was sent (in this case, it will be maps.apple.com). The person on the other end of the message can do the same.
If the recipient taps on the “Directions” button, they’ll be taken to the “Maps” app. Not only that, but they’ll receive the fastest possible directions to reach you. Once they receive your location, they will be automatically asked if they want to share their location with you too.
Apart from the “Send My Current Location” option on iMessage, you also have the “Share My Location” feature. From this point, you can choose between “Share Indefinitely,” “Share Until End of Day,” and “Share for One Hour.” This tool is handy when you’re traveling somewhere new and want your friends or family members to be able to keep up with your whereabouts the whole time. However, be careful about sharing your location for extended periods, as it will drain your battery.
There’s another way to send your location using iMessage, and it’s even faster. This is how it’s done:
- Open the “Messages” app.

- Go to the contact with whom you want to share your location.

- Type in “I’m at.”

Your current location will appear in the suggestions box.
You can also send your current location directly from the Maps app. Here’s what you need to do:
- Launch the “Maps” app on your iPhone.

- Swipe up the menu from the bottom of the screen.

- Tap the “Share My Location” button.

- Choose the “Messages” icon.

- Select the person you want to share your location with.

- Tap on the “upward arrow“ icon to send it.

Can You Send a Fake Location?
There is no direct way to send someone a fake location with iMessage. This is because your iPhone is programmed to detect GPS spoofing. For this reason, it is risky to use “forbidden” methods to fake your location, as it can result in your iPhone’s software shutting down. However, it isn’t impossible.
One way of changing your location on your iPhone is by jailbreaking it. However, this is a complicated process that can cause issues with the system and ultimately mess up your iPhone. If you’re still interested in how to jailbreak your iPhone, you can find more about the whole process here.
Another way to send a fake location on your iPhone is with the iTools app. The app provides location spoofing, plus several other features, including music/photo/video transfers, ringtone customization, backups, and more. Once you install this app on your Mac, this is what you need to do to fake your location:
- Connect your iPhone using a USB cable.

- Run the “iTools” app on your Mac.
- Go to the “Virtual Locations” feature.
- Select “Get Started.”
- Activate “Teleport Mode.”
- Choose the fake location and click on “Move Here.”
Your location will be changed on your iPhone as well. From this point, follow the steps from the previous section to share where you currently are through iMessage.
Let People Know Where You Are
Sending your location through iMessage helps your friends find you and prevents potentially risky situations. When both parties have Apple devices, you can use this pre-installed messaging app to its full potential.
Disclaimer: Some pages on this site may include an affiliate link. This does not effect our editorial in any way.