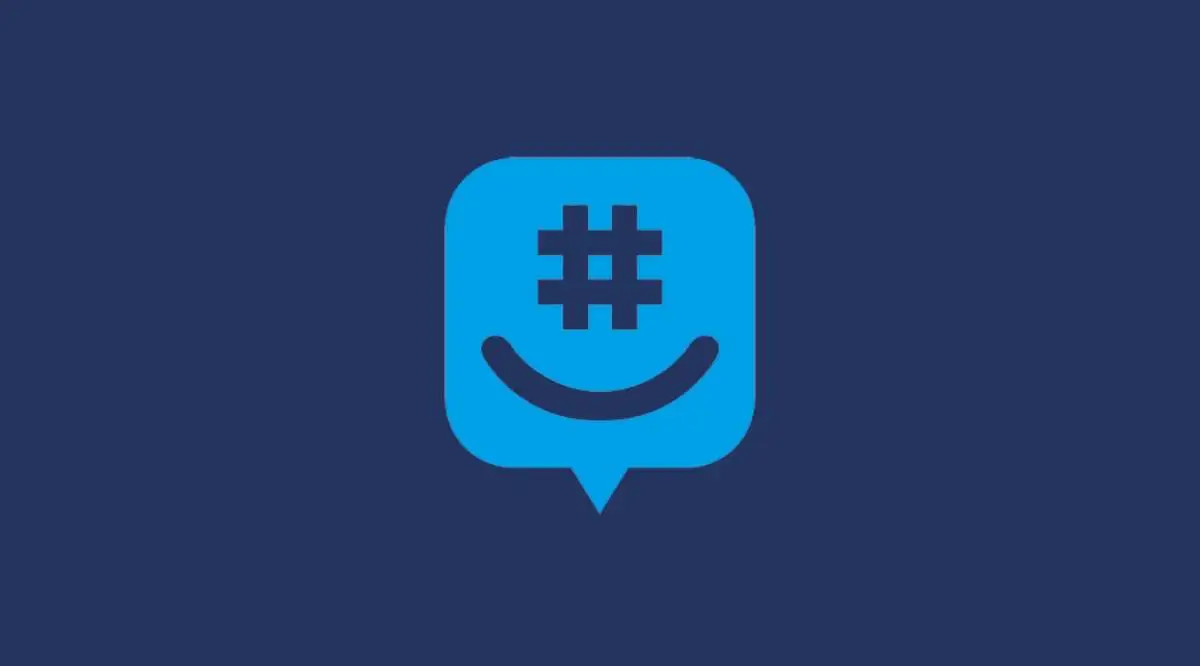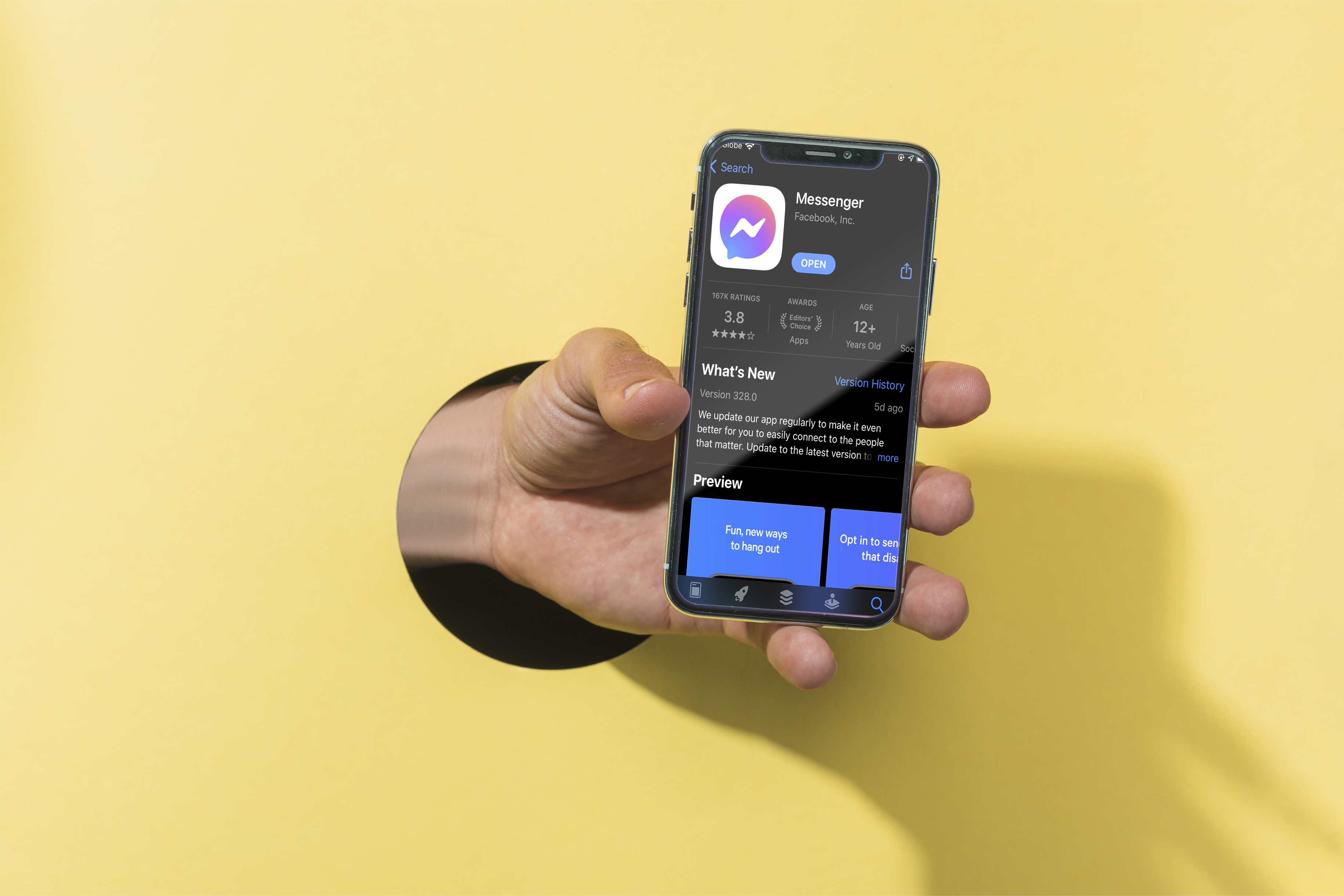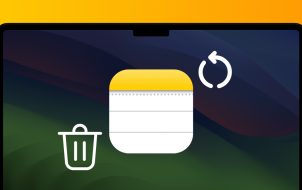Group messages have become a common annoyance in iMessage. Whether with colleagues, friends, or relatives, you can be bombarded with irrelevant content and useless information by spammers. Most of the time, you just want to exit the chat as quickly as possible. But how do you actually go about doing so?
Fortunately, it’s a relatively straightforward process. This article will explain how to leave a conversation in iMessage.
Steps to Exit an iMessage Group
There are a few reasons why you may not be able to leave a group chat. When the “leave a group chat” preference is grey, the group must have three users in it. If you can’t see this preference, this means it’s not an iMessage group. You can deactivate notifications in any message thread by choosing “Hide Alert” or swiping on the chat, then selecting the notification icon which mutes the chat.
Thankfully, it’s easy to leave an iMessage Group chat if you’re being bombarded with annoying messages. Simply follow these steps:
- Select the group message you’d like to exit from in your iMessage app.

- Select “Group name” at the head of the message thread, or if you’re using an older version of iOS, select “info.”

- Where you can view the group info, choose “Leave this Conversation.” If you can’t see this, scroll down.

- A pop up box will ask for confirmation. Select “Leave this Conversation” and you’ll be removed from the group.

Why You Can’t Leave a Group
Sometimes you may assume a group you’re receiving messages from is an iMessage group, but this isn’t always the case. Some groups aren’t iMessage groups, and you can’t easily remove yourself from them.
In order to leave an iMessage group, there has to be four or more participants in it. Only people who use Apple devices with iMessage activated are able to use this facility. You can only have an iMessage group chat when everyone in the group uses iMessage. If you see blue bubbles, you’ll know that the chat is an iMessage chat.
Different Types of Chat
When someone within the group doesn’t use iMessage, whether or not they’re using an Apple device, or if they deactivated iMessage, the chat becomes an SMS/MMS chat. In this type of chat, rather than messaging via the iMessage centre, you’ll be sending messages via your service carrier when sending the group members a message.
Your service carrier will send the message to all the people in the group. The message is received as a text message whether or not all the group members use the iMessage service, and the messages get received as text messages. You’ll be able to identify them by the green bubbles.
SMS and MMS groups have one big difference. MMS groups are still a type of group in which all members can see who is in the group and all their message replies, regardless of whether your messages are sent via your service provider. But an SMS group isn’t really a group. Although you send the members messages as a group, they’re received as individual messages. When these members respond to the message they received, you get their message within their private chat.
This is why you may not be able to leave all group chats.
Steps to Mute a Group Text Message
You may not necessarily want to leave a particular group. Perhaps you don’t want to offend family or friends, and you may still want to be able to access at least the important messages in the group chat without being bombarded with frustrating notifications. Also, you do need to still be in work groups as these are important.
Here’s how to mute any groups that you don’t want to receive notifications from:
- Click on the group text message.

- Select the group icons, which are at the top of the group thread. If using iOS 14 or earlier, click on the group icons found at the top and select “info.”

- At the bottom, switch on “Hide Alerts.”

- Alternatively, from your messages list, swipe left on the group text message and select the “Alerts” button.

Don’t Let Imposing Notifications From iMessage Groups Stress You Out
Chat groups – they either make us all cringe or help us to share and receive important information. Most of the time, we’re added to group chats without our permission. It’s tricky to strike the right balance. But now that you know the reasons why you may not have been able to leave some group chats and some solutions to this problem, you can make these adjustments and finally have some measure of control and peace.
Have you ever tried to leave a conversation on iMessage? Did you use any of the tips and tricks featured in this article? Let us know in the comments section below.
Disclaimer: Some pages on this site may include an affiliate link. This does not effect our editorial in any way.