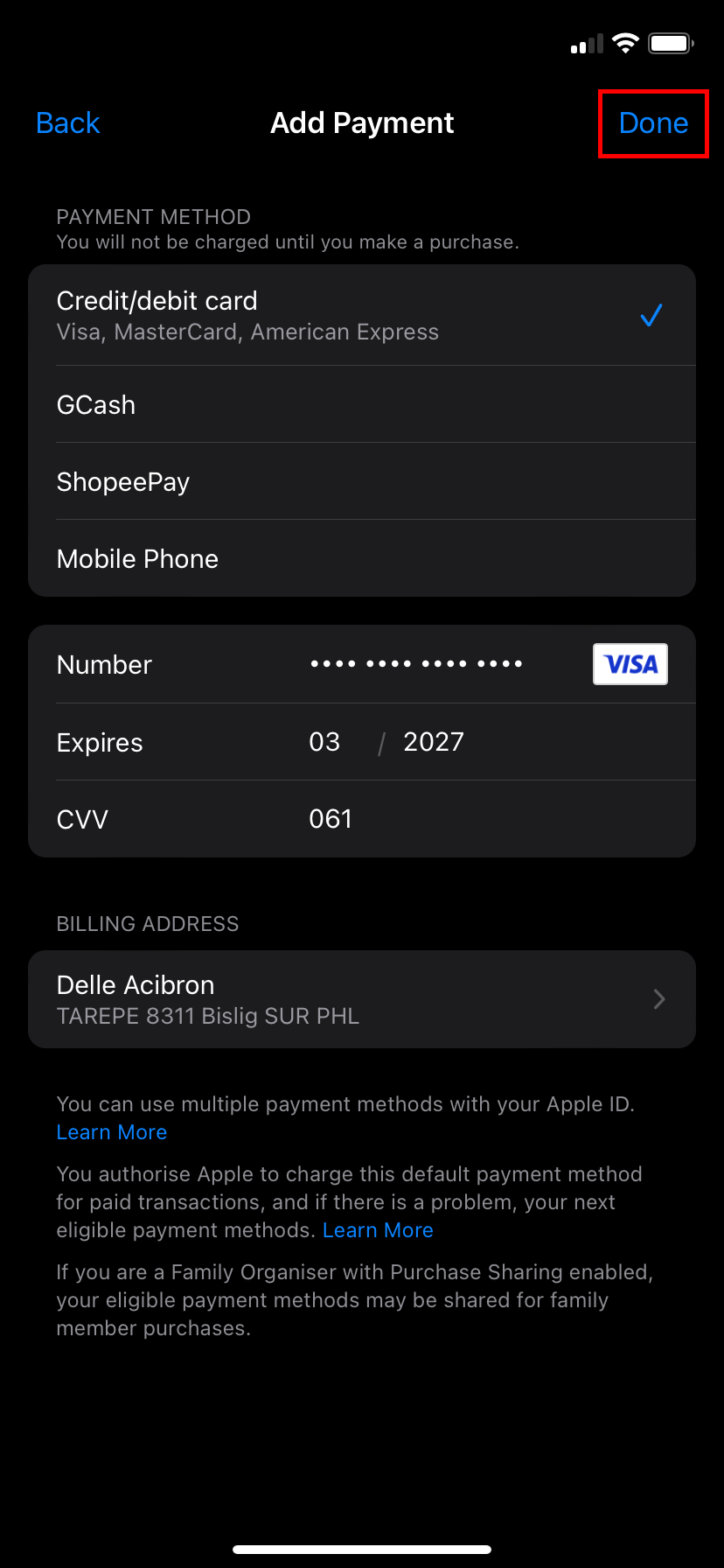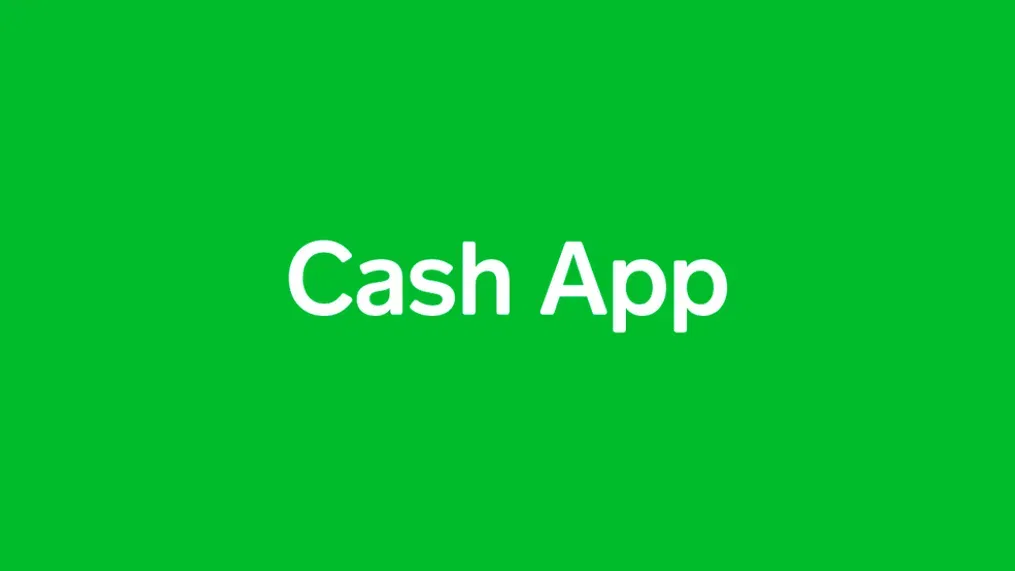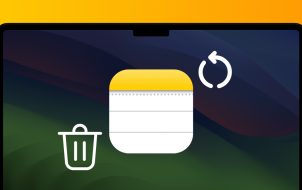There can be many reasons why you need to change your iCloud payment method. Perhaps the card you designated for payment has expired, or you want to use a different card to better keep track of your finances. The process can be confusing, but it’s actually simple once you know where the information needs to be edited.
This article will explain how to change your iCloud payment method. It’s important to know, however, that this will affect the payment method for every service associated with your Apple ID. Apple requires that all services be linked to the same payment method. You can’t change only the iCloud payment method and leave the rest as they are.
How to Change an iCloud Payment Method
When you’re ready to change your iCloud payment method, you will do so through your Apple ID. Follow the steps below depending on which device you’re using.
On an Apple mobile device:
- Open the Settings app.

- Tap on your name at the top.

- Select “Payment & Shipping” or “Media & Purchases” depending on your iOS.

- You may be asked to verify your account or identity. Follow the instructions to do so if required.
- Tap “Add Payment Method.”

- Enter the details of your new method of payment.

- Tap “Done.”

- Use the “Edit” option to reorder your payment options. Your preferred default method should be first in the list.
Once the new information is saved, your payment methods should be updated and ready for use. You can also remove any old cards or unusable payment methods that are not needed on your list.
On a Mac computer:
- Open the App Store.

- Sign in with your Apple ID if you haven’t already.
- Click your name.

- Select “Account Settings.”

- Click “Manage Payments.”

- Choose “Add Payment.”

- Enter the details of the new payment method.

- Select “Done.”

- Move your preferred payment method to the top of the list of cards. Use the arrows next to the payment methods to change the order.
On a Windows computer:
If you don’t have iTunes downloaded on your computer, you will need to install it to begin.
- Open iTunes.

- Select “Account” from the menu bar.

- Choose “View My Account.”

- Sign in with your Apple ID if prompted to do so.
- Click “Manage Payments.”

- Select “Add Payment.”

- Enter the details for your new payment method.

- Click “Done.”

The preferred iCloud payment method should be at the top of the payment methods list. Use the corresponding arrows to move it to the top if it’s not.
Remember, when making payment method changes to iCloud, it also affects your iTunes, Apple Music, Apple TV, and other associated Apple apps and tools that require payment. All of your Apple accounts will use the same default method of payment.
Usually, if something goes wrong and your first payment method fails, Apple will move down the list and attempt to get payment from the second payment method in the list. However, it’s best not to expect this, as it isn’t a foolproof plan. Even so, it’s helpful to add a second option for payment to avoid any unwanted stoppages in iCloud storage or other Apple services.
How to Edit iCloud Payment Information
If you need to change the information that is stored for your payment method, you can do so through the same Apple ID process. Follow the steps above for your device to reach the “Manage Payments“ step (for computers) or “Payments & Methods“ (for mobile devices). Then follow the instructions below:
- Tap the “Edit“ icon next to the iCloud payment method containing the information you need to change.

- Update the appropriate information.
- Click or tap “Done.“
Acceptable Payment Methods for iCloud
Apple is a company that is on the leading edge of technology. Almost any payment method you can imagine is accepted by iCloud and other Apple services in the United States. This includes:
- Credit cards
- Debit cards
- PayPal
- Apple Cash or account balance
Whatever method of payment you prefer, Apple treats them all equally.
How to Change Payment Methods for Family Sharing
If your Apple account includes Family Sharing services, changing the payment method for this service through iCloud isn’t very different. The key thing to know is that the payment method for all of your Apple services will be linked to the first payment method listed on the family organizer’s Apple account. All changes can be made following the same directions, but they will have to be made for that Apple ID.
When it comes to family sharing, Apple will not attempt to charge a second or third payment method if the first doesn’t work for family members. If the primary family organizer makes a purchase that is denied, Apple will sometimes move down the payment method list. But it will never do this for failed charges by other family members who aren’t the official family organizer.
Tips and Tricks for Changing iCloud Payment Information
When working with iCloud and Apple payment methods, there are a few handy tricks to help you avoid common pitfalls.
Apple Requires a Payment Method
If you pay for ongoing services like iCloud, Apple will not allow you to remove all payment methods and have no default on file. If you need to remove outdated cards, you will first have to add a working card before deleting the old one. To update your current payment method, Apple may require another payment form to be on file.
Payment Methods Differ by Country
If you live outside the United States, the list of acceptable Apple payment methods will differ. In Nicaragua and Panama for instance, only credit and debit cards are accepted. Check Apple’s List of acceptable forms of payment if you live outside the U.S.
FAQ
Can I just change my iCloud payment method and leave my other Apple services’ payment methods alone?
No, currently the only way to change an iCloud payment method is to change the payment method associated with your Apple ID. This will affect all Apple services.
How do I know which payment method iCloud will use from my list?
Apple will default to charge the payment method at the top of the list in your Apple ID account. For Family Sharing plans, Apple will charge the method listed at the top of the family organizer’s payment methods.
Why don’t I have the option to set my payment method to “None?”
Sometimes Apple allows you to set up an account with no default payment method. But if you have pending charges, a negative account balance, or recurring services, Apple will not provide the “None” option. If you don’t see “None” as an available option, you’ll have to add some kind of payment method to proceed.
Changing iCloud Payment Information
With the right understanding of how iCloud payments work, changing your preferred payment method in iCloud is simple, and keeping your iCloud storage running smoothly is a cinch. Did you use this article to change your iCloud payment method? Tell us about it in the comments section below.
Disclaimer: Some pages on this site may include an affiliate link. This does not effect our editorial in any way.