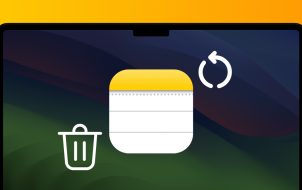Like most phone model updates, the iPhone 14 has some modifications that make it different from older models. When you’re unfamiliar with the phone, you may run into issues trying to navigate your way around some of the phone’s functions, like turning the device off.
If you’re having problems turning your iPhone 14 off, you’re in the right place. This article will explain everything you need to know.
How to Turn Off the iPhone 14
iPhone 14 can be turned off in different ways: through the buttons or from Settings menu.
Turning Off the iPhone 14 with Buttons
This is the most popular way to turn off phones – using the side buttons. It isn’t that much different from other iPhone models. Here’s how it works:
- Press and hold down the “Side” button and the “Volume Up or Down” button simultaneously.
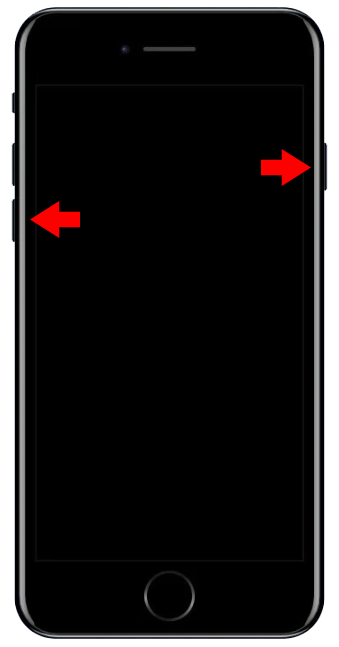
- Do this until “Slide to Power Off” appears on the screen. Drag the slider to the right.

Turning Off iPhone 14 from Settings
- Launch the “Settings” app.

- Go to “General” and choose “’Shut Down.”

- Drag the slider on the “Slide to Power Off” button to the right.

How to Turn On the iPhone 14
- Press and hold down either the “Side Power” or “Lock” button until the Apple logo appears on the screen.

- Wait for the phone to fully load.
Troubleshooting Methods If Your iPhone 14 Doesn’t Come Up
Sometimes, you may want to turn your iPhone back on after turning it off, and it simply refuses to do so. This is often a simple issue that can be solved easily.
Method 1: Charge Your Phone
If your phone isn’t turning on and you have a blank screen, it might not mean there is a major issue. It might just be that the battery is down. In that case, charge the phone and wait at least 30 minutes before trying to turn it on again. Usually, the phone turns on automatically when charged.
If that doesn’t seem to be the case, you can try a force restart.
Method 2: Force Restart iPhone 14
Turning off and turning your phone back on again is referred to as a soft restart, but you may also need to force restart your iPhone to troubleshoot certain issues. Some problems might be resolved this way. However, if the issue persists, you should force restart your iPhone.
Force restarting your phone involves pressing the volume and side buttons in a certain order:
- Press and quickly release the “Volume Up” button.

- Press and quickly release the “Volume Down” button.

- Then, press and hold down the “Side” button until the Apple logo appears on the screen.
Note that force restarting your iPhone is recommended as a last resort method. Regularly doing so can harm your iPhone over time.
If a force start still doesn’t restore the phone, you’ll need to try a more complicated method.
Method 3: Restore the Phone
Certain installation files may be corrupted, and you’ll need to reinstall iOS. Unfortunately, you’ll lose all your files when you do so. For that reason, it’s advisable to back up your files on iCloud because you never know when you’ll need them.
You restore your phone by plugging the phone into a computer and entering recovery mode through iTunes to restore the phone.
Method 4: Take It to a Repairer
If you’re unsure about restoring the phone yourself, you can consult a technician to help you get it done. For instance, if the screen of your iPhone is black, but it makes sounds or vibrations, the problem might not be software but hardware; the screen might be faulty or damaged. A technician will be better positioned to help you address the problem.
How to Backup Your Phone to iCloud
Before turning off your phone, it’s recommended that you back up your files because a lot could go wrong when you’re turning it off or turning it back on again. You can either back up manually or automatically. Doing so manually will require you to schedule times to backup regularly, but automatic backup will handle the backup whenever your phone is connected to a Wi-Fi connection. Here’s how to back up your phone manually and automatically
How to Manually Backup Your iPhone to iCloud
It is recommended that you connect your iPhone to Wi-Fi before attempting to backup to iCloud. Don’t back up your iPhone to iCloud with cellular networks because they’re unstable, and stable networks are required for iCloud backups.
- Open the “Settings” app on your iPhone.

- Tap on your Apple ID or your name at the top of the Settings menu.

- Select “iCloud” and then “iCloud Backup.”

- Click “Back Up Now.”

The backup process will be initiated. It usually takes a while, but that depends on the number or size of the files. Throughout the process, make sure your phone is connected to a Wi-Fi connection and a power source until the backup is completed.
How to Automatically Backup Your iPhone to iCloud
Automatic backup might be the best option ifyour iPhone runs into a glitch without warning. In that case, if you forgot to backup your files manually, you’ll lose them But with automatic backup, you don’t have to worry as your phone handles that for you. So, follow these steps to get set up automatic backup:
- Open the “Settings” app on your iPhone.

- Tap on your Apple ID or your name at the top of the Settings menu.

- Click “iCloud” and then “iCloud Backup.”

- Enable the toggle switch of “Back Up This iPhone.”
Note that your phone must be connected to a Wi-Fi connection and power source for the initial backup process. After that, your iPhone will automatically back up to iCloud once connected to a Wi-Fi connection.
How to Turn Off iPhone 14 Always-On Display
Apple’s iPhone 14 series came with a feature called Always-On Display. The feature allows users to see certain widgets on their screen, even with locked phones. These widgets are displayed in low-light mode to save the battery.
Turn Off Your iPhone Without Hassle
Turning off your iPhone is a quite straightforward process. No matter why you want to do so, you shouldn’t encounter any problems. Better still, there are many different methods at your disposal.
Have you ever tried to turn off your iPhone 14? If so, what is the most effective method that you’ve used? Let us know in the comments section below.
Disclaimer: Some pages on this site may include an affiliate link. This does not effect our editorial in any way.