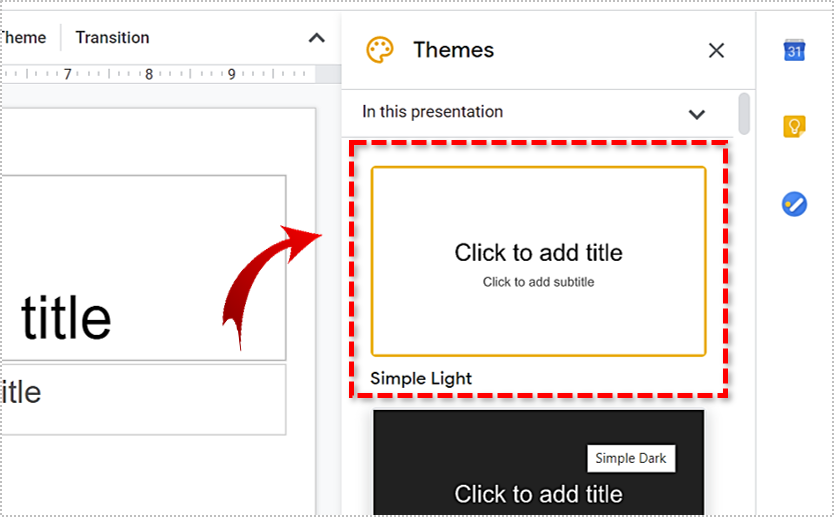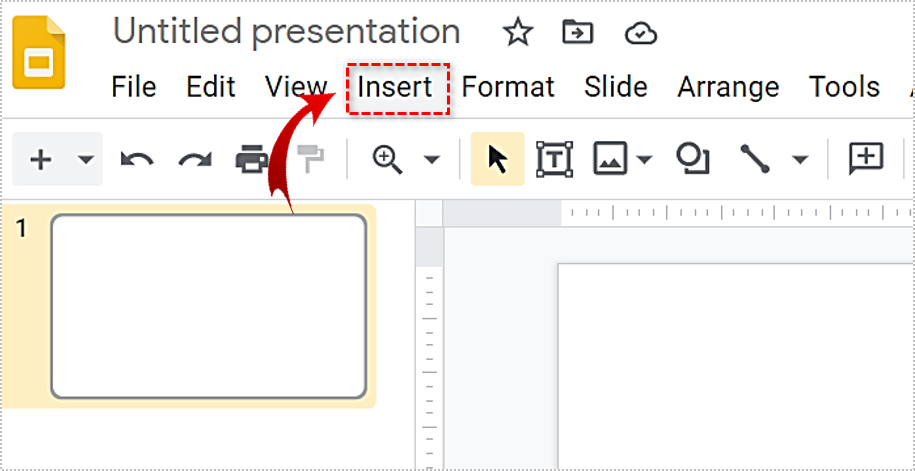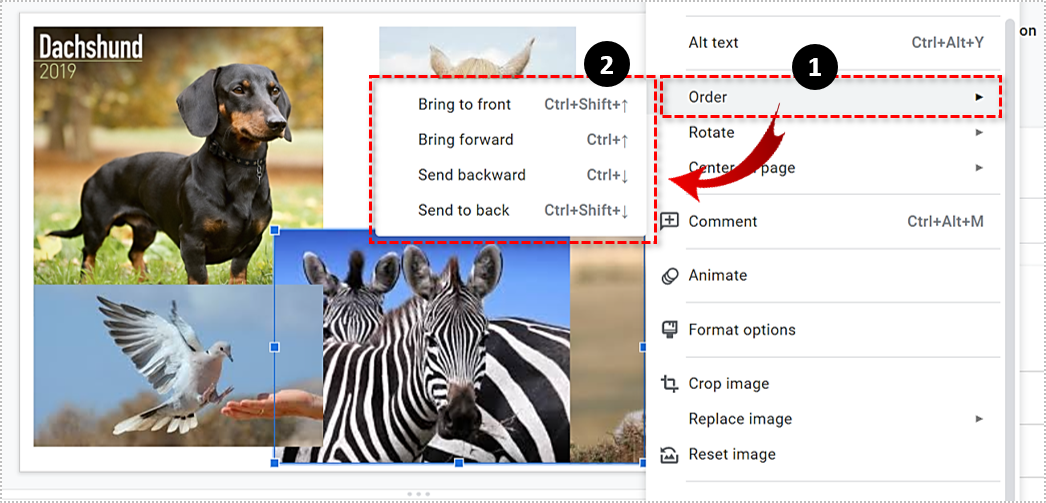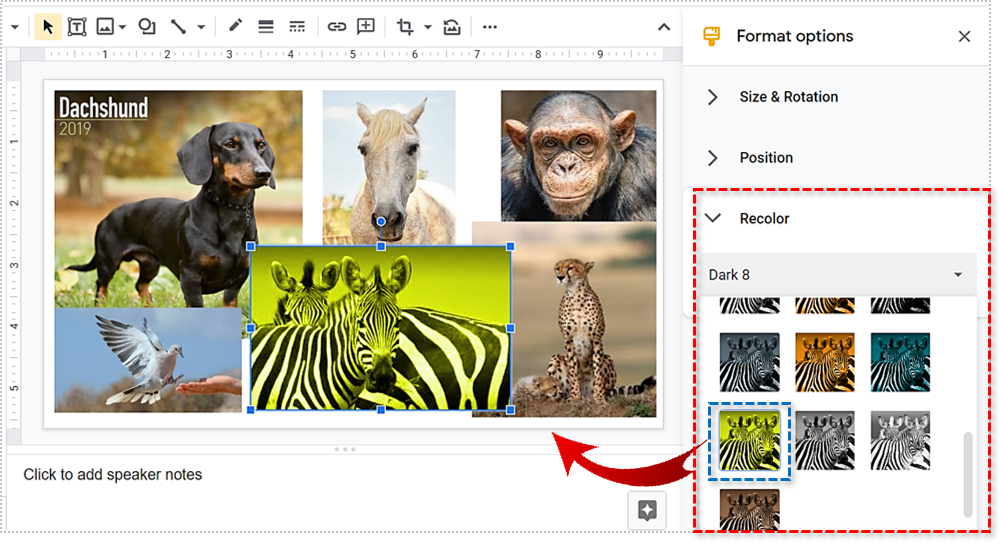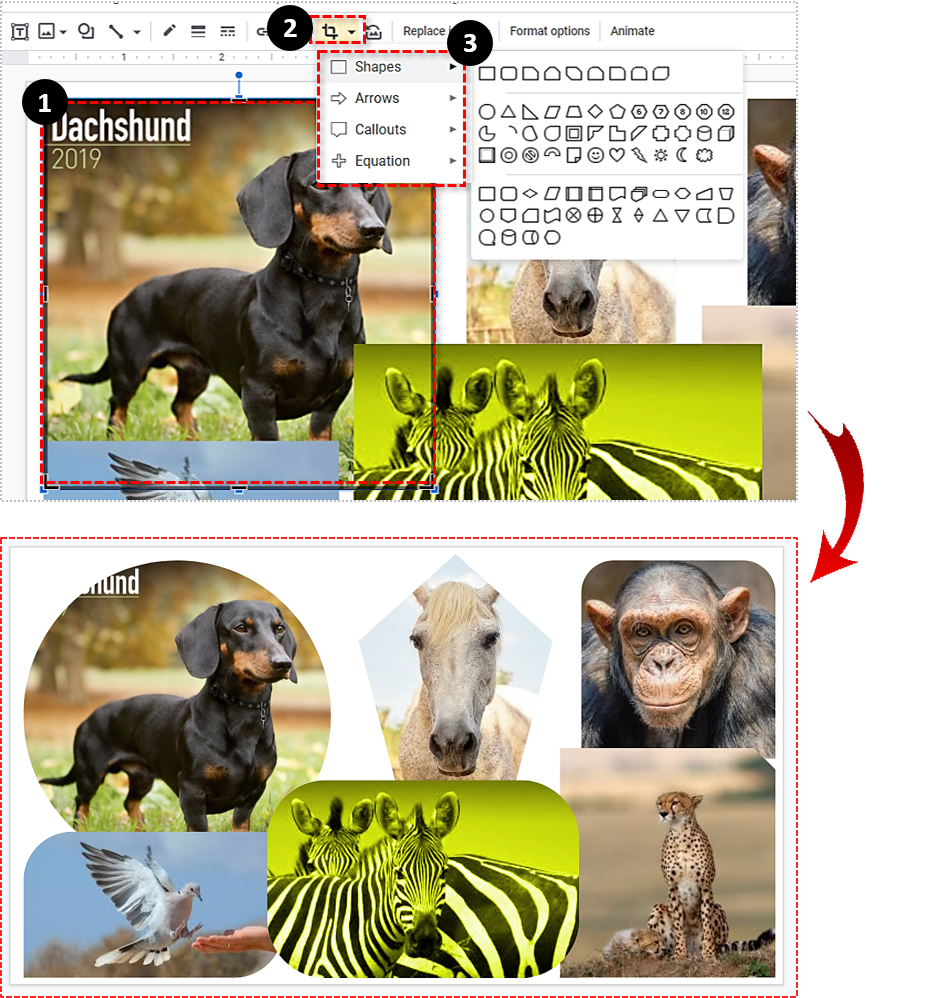Google Slides is a powerful presentation tool that might give PowerPoint a good run for its money, especially if you’re going for all sorts of sophisticated animations and stuff. Because it is a software that includes images, it is natural that you can experiment with it. For example, you can use it to make cool photo collages.
This can make your presentation more interesting, or you can just play around with the tool’s effects in making collages for personal uses. This article will explain how to make a perfect collage, and where to find all these amazing features.
Part 1: Prepare Your Layout
Since Google Slides is a presentation app, most of the layouts aim to utilize both text and images.
When you open a new presentation, you should have a ‘Title’ slide by default. It consists of two pre-defined boxes for a title and a subtitle. Of course, this would not be ideal for creating a collage.
For that purpose, it’s best to make it completely blank. You can manually delete the two textboxes or you can do this:
- Go to Google Slides.

- Click on the ‘Blank’ option.

- Find the ‘Theme’ menu in the toolbar at the top.

- Choose ‘Simple Light’, since it is the best collage background

- Now click on the ‘Layout’ tab on the same toolbar.

- Choose the ‘Blank’ layout.

- Your page should be white and completely blank.

Part 2: Add Images to Your Presentation
To start making your collage, you’re going to need a few images. You can add the images from your Google Drive, Google Photos, Camera, URL, Google Image Search, or upload them from your storage.
To add images to your presentation, follow these steps:
- Click on ‘Insert’ on the top of the screen.

- Choose ‘Image.’

- Select where to find those images. If you choose ‘Drive’ or ‘Photos’ options, a sidebar will appear on the right where you can browse your images.

- Insert as many images as you want.

Step 3: Adjusting Your Images
The images will just appear one on top of the other, so you’ll need to adjust and arrange them into a proper collage. Luckily, Google Slides has features that can help with that.
Adjusting Size and Position
You can move images around by left-clicking and dragging them around the canvas. You can also change their size by clicking on the squares around the edges and dragging the border.
There’s also a way to go into more details with adjustments and positions. Just click on the image and select ‘Format options’ from the top right. You can then change position, size, rotate the image, etc. on the sidebar to the right.
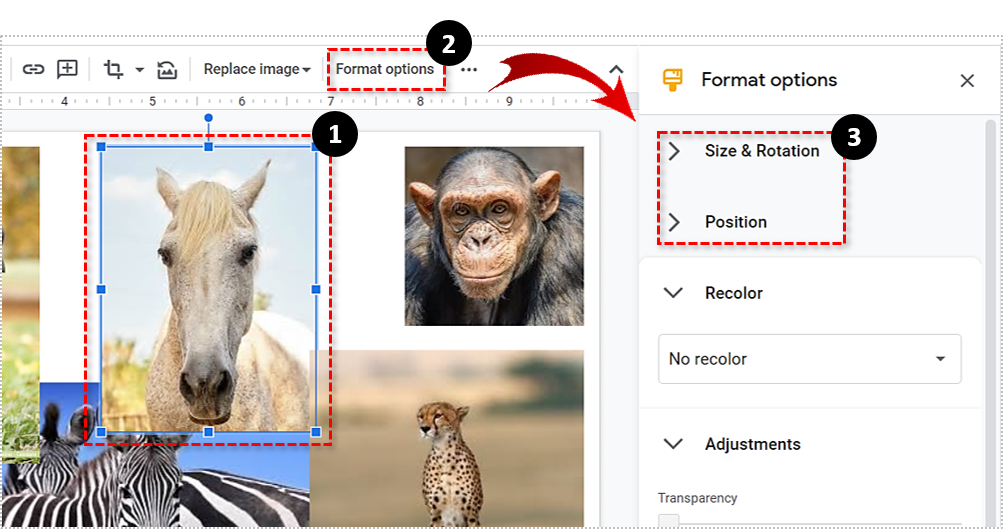
Sometimes the images may not be stacked as you’d prefer, one is in front or behind another and such. To fix this, follow these steps:
- Right-click on the image in question.
- Hover over the ‘Order’ option with your mouse.
- Choose how you’d like to move the image.

- Your image should automatically switch the position.

Add Coloring Effect
In a similar fashion, you can add various other effects. For example, you can do this to tweak the color of an image:
- Click on any of the images.
- Select ‘Format options’
- Choose ‘Recolor’ from the sidebar to the right.
- Choose the color effect that suits your image.
- Repeat the process for each image as necessary.

You can also use ‘Format options’ for each image to play with the opacity, shadows, contrast, etc.
Change the Shape of Images
To change the shape of an image in your collage, do the following:
- Choose one of the images.
- Click on the ‘Crop’ option in the toolbar.
- Press the little upside-down triangle next to the ‘Crop’ icon.
- Choose the new shape for your image.
- Click anywhere on the screen to see how it looks like.
- Repeat for any other picture.

To add a border to your image, just click on it and press the ‘Border weight’ icon on the toolbox. From there, you can choose the size of the border.
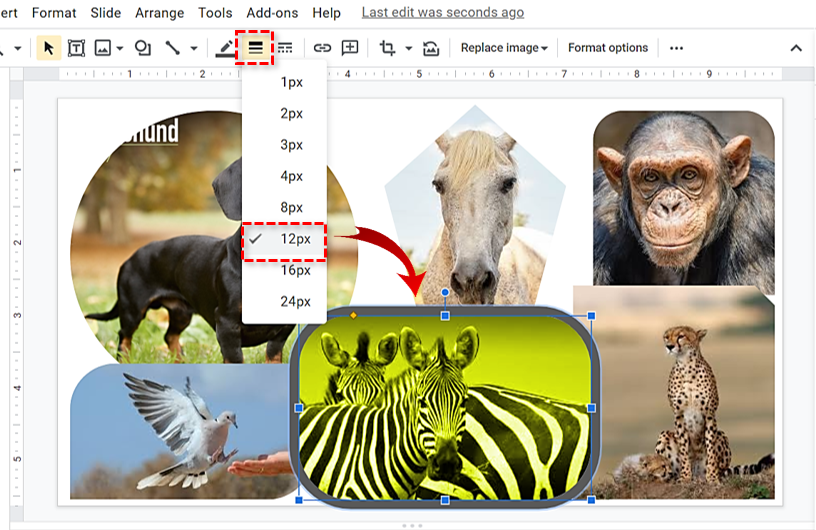
Add Mosaics to Your Slides
Google Slides is a surprisingly effective tool for making eye-catching collages. So, what are you waiting for? There’s no limit to the number of pictures in this app.
Here’s the question of the day. We’d love to hear from those who actually prefer Slides over PowerPoint. Let us know why in the comments section. Your answer has the potential to change the world! (Maybe.)
Disclaimer: Some pages on this site may include an affiliate link. This does not effect our editorial in any way.