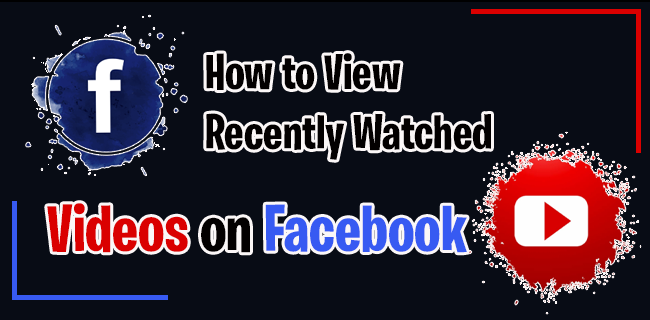Google Photos are great for storing your images. However, when it comes to managing photos, the software needs improvement. To be exact, your images are displayed in reverse chronological order that you’re basically stuck with.
In fact, there’s still no Recents tab to let you preview the latest uploads. Things get even worse with old uploads since you might find yourself endlessly scrolling through your pictures until you find the date you’re looking for. But there is a silver lining. Read on to find out more.
The Search Link
To make things clear, Google Photos selects the date an image has been taken and categorizes it by that date. For example, if you upload an entire album that has been taken over a few years, the images will end up in different sets.
The URL http://photos.google.com/search/_tra_ displays the images according to their upload date, starting from the last image. You get a thumbnail preview of each uploaded batch and the interface is similar to regular Google Photos.
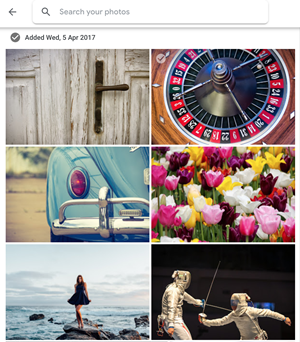
There is an option to bulk select images/albums, share them, and edit the time and date. You get to change location information, move images to different albums, and open pictures for a quick edit. However, there is a catch with the search link.
This link doesn’t work on iOS devices and it yields different results when you access it from an Android smartphone. In other words, you’re required to access the URL directly from your computer.
Note on Using Google Photos iOS App
Google Photos for iOS synchs with the images in the Photo app. You’ll be able to see the photos you’ve taken last and Google organizes images in albums according to the location, people, or objects.

That said, the images in the app and on the search link will still be different. A quick solution might be to back-up or upload one of the albums from your iPhone to Google Photos. However, this would defeat the purpose of having quick access to recent uploads.
How to Use Google Photos Image Search
Google uses a complex algorithm to analyze and group your photos. It picks up on the location, people, and media type to make your searches easier. You can take advantage of this to find your most recent upload.
Select/click the search bar and type the location or the name of the person that’s in the photo. For the name to work, you need to have Face Recognition enabled and there is also an option to add the name afterward. In addition, you can type the name of an object/item that appears in the image and search like that.

Thankfully, Google provides you with search suggestions and you can choose different categories: Selfies, Favourites, Videos, etc. But when you click on the hamburger icon (upper left corner), there’s no Recents option.
Despite the limitation, this can help you find the latest upload if you’ve taken images at a specific place. The same applies when you take pictures of a specific thing. On the downside, other non-recent uploads may pop-up as well.
Note: When using Google Photos in a browser, moving your cursor to the edge of the window reveals a time bar. You can scroll down and click the years to find your photos. But remember, the year refers to date and time taken, not uploaded.
Grouping Photos Tips and Tricks
Clicking on an image of a person or an animal brings together all the pictures featuring that person or animal. This allows for easier searches and better grouping, plus you get to give them a custom name.
Before you start, access Settings, select “Group similar faces” and make sure “Show pers with people” is checked. The latter function is optional, but it gives you the upper hand in terms of a more refined search. It’s worth noting that newer iterations of Google Photos include this feature by default.
To name a person in an image, go to the Search bar, type “People,” and find the image you want to use. After you select the image, the “Add a name” option appears, click on it and type the name of that person. Google will immediately recognize the person on other images and ask you if it’s the same face.
The same steps apply for pets and you can always add a description to an image to make the search easier. Select an image, hit the “i” icon and type your description into the designated box.
Note: The Face Recognition option needs to be enabled for person naming to work
Where Did the Weekend Photos Go?
Inexplicably, Google seems to steer you in a specific direction when it comes to image searches. Why, is anybody’s guess. On the bright side, the software provides accurate face, item, and location information, which helps you to narrow down the search.
Do you think it would be good to have the Recents tab for Google Photos? Why didn’t Google include this option in the first place? Give us your two cents in the comments section below.
Disclaimer: Some pages on this site may include an affiliate link. This does not effect our editorial in any way.