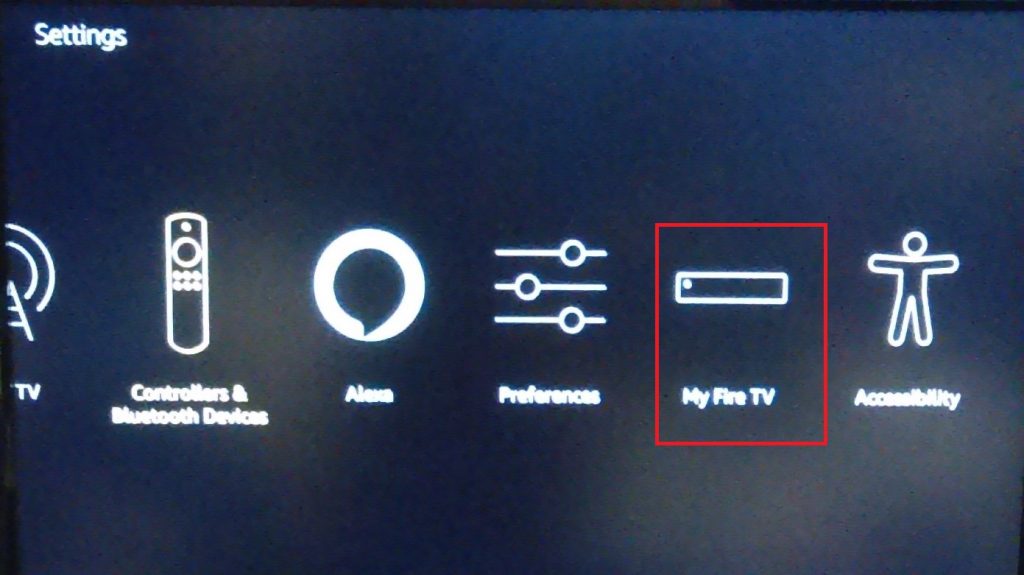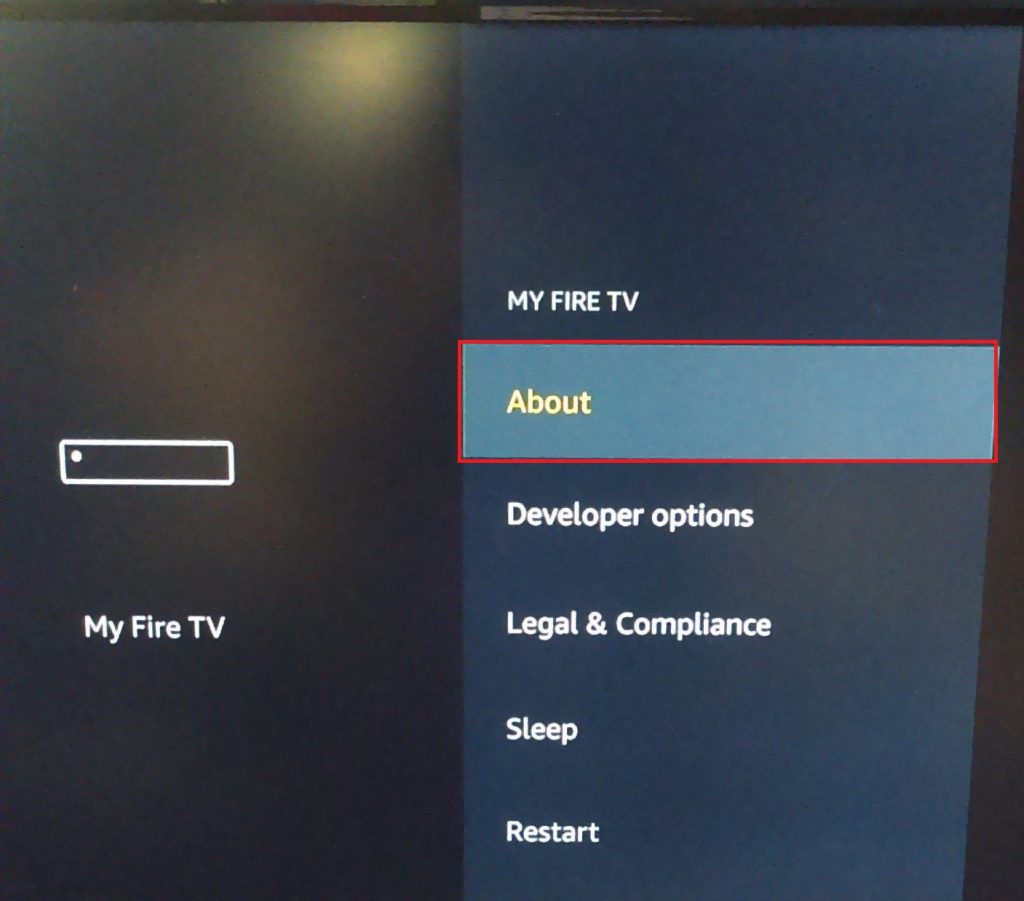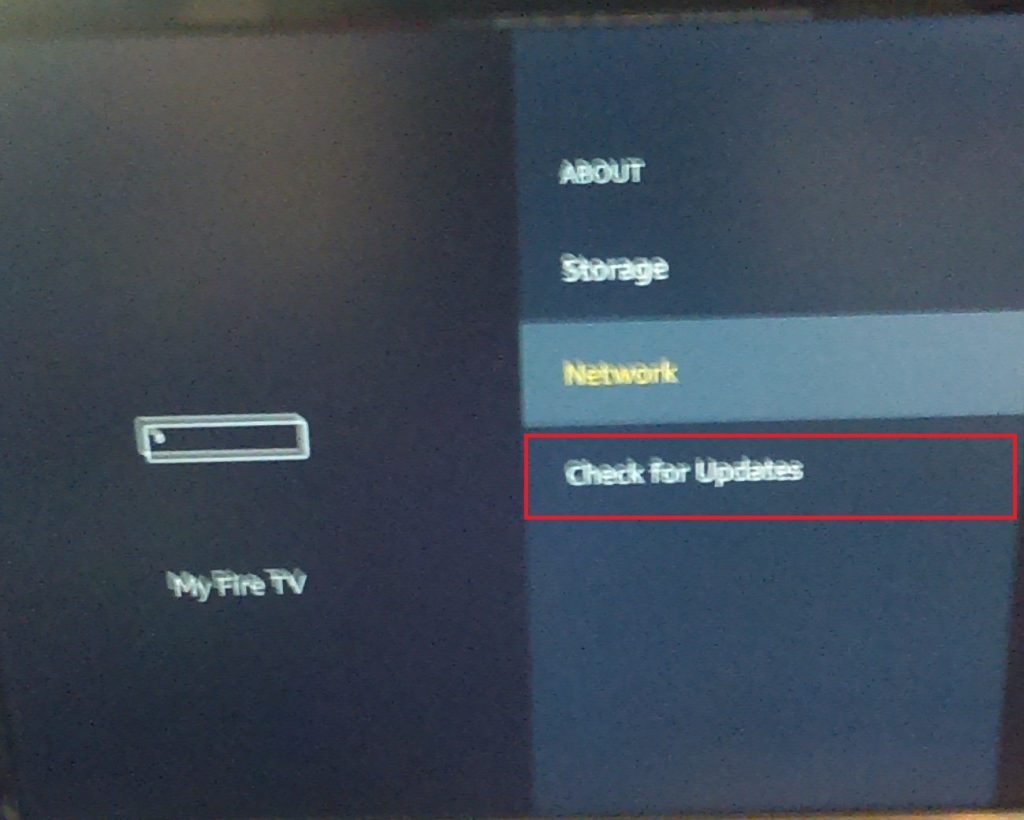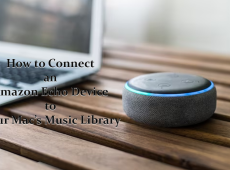The Echo Dot is one of many versions of the famous Echo, Amazon’s contender in the smart speaker market. By default, it is paired with Alexa, just like Google Home has the Google Assistant and the Apple HomePod uses Siri.
If you also happen to have a Fire TV Stick around, you can pair the two devices and throw away your remote. In this article, we’ll go over the basic requirements, the setup process, and the important controls.
Compatibility and Requirements
When it first rolled out in mid-2017, the ability to connect the Echo smart speakers with the Fire TV hardware was limited to newer and more expensive Fire TV models. After the initial period, Amazon extended the compatibility to all Fire TV Stick models, too. All generations of the standard TV and Stick devices were covered.

Additionally, the list of Alexa devices that could be used to control the Fire TV devices includes the regular Dot, Echo Dot, Amazon Tap, and Echo Show. The list also includes a number of third-party devices compatible with Alexa.
For the best results, you should update your Fire TV Stick’s firmware to the latest available version.
- To do that from the Home screen, scroll over to Settings and click on it.

- Now, scroll over and click on the My Fire TV option.

- Next, click on About.

- Then, click on Check for Updates.

- If available, click on the Install System Update option. Wait for the installation to complete and the device to reboot.
Also, you should update the Alexa app on your Echo Dot to be on the safe side. If you only have one Fire TV Stick device in your home, your Alexa-enabled device (the Echo Dot in this case) should complete the pairing of the devices on its own. This is, of course, if the two devices belong to the same account.
Amazon also says that multiple Alexa devices can be linked to a single Fire TV Stick, but you can only use one at a time to control it. Similar to the situation in the previous paragraph, all devices have to be on a single Amazon account.
The Setup
This part of the article is for those who have multiple Alexa devices in their home and want to connect their Fire TV Stick to one of them. Follow these simple steps:
- Order your Echo to open the Main menu.
- Go to the Settings section.
- Next, access the TV & Video section.
- Choose your Fire TV Stick.
- Next, follow the setup guide.
- Finally, choose the Link Devices option to confirm the connection.
Alexa also allows you to view and manage all your linked Fire TV Stick and Fire TV devices. To access the devices and manage them, follow these steps:
- Launch Alexa on your device.
- Launch the Main menu.
- Now, access Settings.
- Then, go to the TV & Video section.
- Next, choose the Fire TV Stick you linked previously.
- Next, pick the Manage devices option.
Needless to say, you can always hook up your phone or tablet that has the Alexa app installed.
Controls
In this section, we’ll provide a brief overview of the basic commands you can use to control your Fire TV Stick through the Echo Dot and Alexa.

Basic Controls
To start watching your favorite movie, TV show, or music video, you can say “Alexa, watch (title of the movie/TV show/video).” You can say “play” instead of “watch,” too. If the content you want to play is not on the platform you set as your favorite, the command should sound something like this: “Alexa, play (title of the movie/show) on (name of the platform).” This also works with genres.
If you’re not sure what exactly you want to watch, you can order Alexa to search Prime Video or another supported app. For example, you can say: “Alexa, search for (title of the movie/TV show).” If you don’t add the name of the app or platform, Alexa will search the default platform. You can search genres, actors, and performers, as well.
You can also control playback with Alexa. “Play,” “Stop,” “Pause,” and “Resume” commands are for the basic controls. However, Alexa also lets you rewind, fast-forward, skip to the next episode, and go back to the beginning.
The “Rewind/go back (timeframe)” controls are for rewinding. Saying “Fast-forward/jump forward (timeframe)” will fast-forward the video. “Next” and “Next episode” will start the next episode, while “Watch from beginning” rewinds the episode or movie to the beginning.
With “Watch/go to (network or channel),” you can switch networks and channels. To launch games and apps, you should use “Launch/open (name of the app or game).” Finally, to return to the Home screen, use the “Go Home” command.
Additional Controls
You can use Alexa to give your Fire TV Stick additional commands. Here’s a quick overview. To turn on your TV, you should say “Turn Fire TV Stick on.” To turn it off, replace “on” with “off”.

You can also manipulate the volume on your device. To turn it up or down, you can use one of the following commands: “Set the volume to (your preferred level) on Fire TV Stick.” You can also ask it to turn the volume up or down. To mute the sound, say “Mute Fire TV Stick.”
To change input channels, you should say something along the lines of: “Change/switch to (the input or device you’d like to switch to).”
Alexa lets you control many other aspects and features of your Fire TV Stick. It takes a bit of practice, but you should quickly get a hang of it.
Alexa, Next Episode
Pairing the Echo Dot with your Fire TV Stick is very simple and takes only a minute or two. However, this article is too short to cover all the possibilities this opens. One thing is certain, though – with these two devices paired, you can finally get rid of your remote.
Have you tried pairing your Echo Dot and Fire TV Stick? How about other Echo and Fire TV devices? Did they work well together or did you encounter some problems? Share your experiences in the comments section below.
Disclaimer: Some pages on this site may include an affiliate link. This does not effect our editorial in any way.