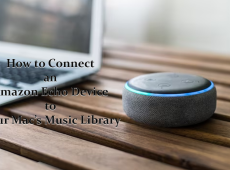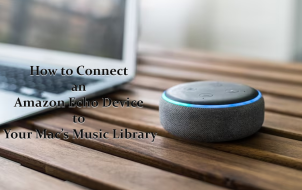Your Amazon Echo includes a host of functions like games and apps for kids. However, you’ll need to master various Alexa Skills and commands to use them.
The Amazon Alexa app needs to be installed to find those Alexa Skills, and it is also required to set up your speaker. Once you have the Alexa app set up, you can enable or disable the Alexa skills at the touch of the button.
Some of these Alexa Skills take advantage of the Echo hardware, such as the microphone array and speaker setup of the Amazon Echo, Echo Dot, and Echo Plus, while others use the touchscreen found on the Echo Show. There are Skills for kids, as well as games and guides available.
Among these Alexa Skills is the Alexa Announcements, which lets you broadcast a message to all of your devices and family members at once. And this feature was followed by a range of child-friendly Echo Dots, called Amazon Echo Dot Kids Edition. Each new, colorful kid’s Dot costs just $39.99, which is down from the original $79.99 price point. They feature a two-way intercom that works with other Echo Dot devices, the capability to call approved family or friends, play audiobooks and music, and much more using Alexa commands.
If you’re just getting started or looking for inspiration, here are some of the best Alexa Skills to install.
20 Great Alexa Skills and Commands
1. Channel Your Inner Skywalker with Star Wars Trivia
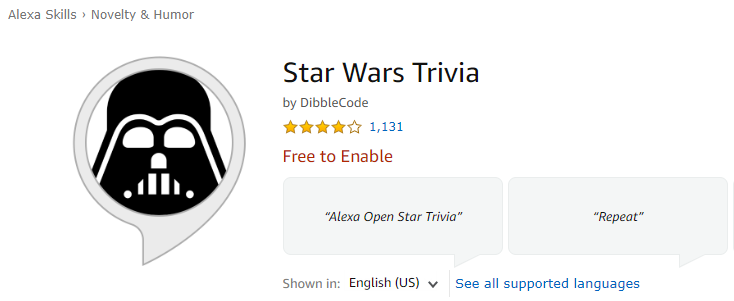
For the diehard Star Wars fan in you, the Star Wars Trivia Alexa Skill by DibbleCode tests your knowledge about Star Wars movies. Many users report that Alexa says the skill is enabled when it’s not. You have to say ” “Alexa Open Star Trivia” to get it working. Just like the majority of Star Wars skills, this one is unofficial.
2. Play PAC-MAN Stories

Bandai Namco has taken its first foray into the world of interactive storytelling on the Amazon Echo with the launch of PAC-MAN Stories. Available on all Alexa-enabled devices, including Amazon Echo and Echo Dot, the PAC-MAN Stories Skill lets families use Alexa in a kind of “choose your own adventure” game. Players make choices for PAC-Man as he makes his way through the tale. Each decision generates a different story arc.
The first story that launches with the Alexa Skill is PAC-MAN and the Ghastly Garbage. The aim is to save PAC-MAN planet from Ghastly Garbage. Along the way, you’ll make decisions, choose paths, and win Power Pellets based on your choices. The Alexa Skill features PAC-MAN as well as Inky, Blinky, Pinky, and Clyde. Learn more about PAC-MAN STORIES skill here.
3. Play LEGO with Alexa
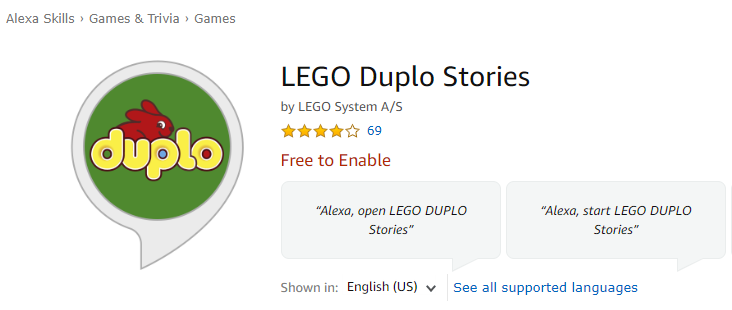
In a similar vein to the PAC-Man Stories, LEGO has teamed up with DUPLO to create the LEGO Duplo Stories Alexa Skill that combines physical play with Amazon’s Alexa voice service. Using an Amazon Echo or Echo Dot, children can respond to LEGO DUPLO Stories using one of five vehicles or five animal playsets. The aim is to change the story’s route, guided by Alexa, using physical toys.
4. Alexa Chore Chart
Alexa isn’t all fun and games, she can help you (and your kids) stay busy and productive too. The Alexa Chore Chart Skill is great because you can set up activities and get reminders to do them without ever having to lift a finger.

Using this skill is free, and all you need to do is assign the members of your household to a chore. When they’ve completed the task, and get a point towards a your Chore Score when you’ve completed it.
5. Dictate an SMS Message with Your Voice
In January 2018, Amazon added the skill to send an SMS message to your contacts. You have to jump through a couple of hoops to set it up, and it’s currently only for Android handsets, but it’s quite a handy ability to add to Alexa’s collection. Understandably, you can’t send a text to emergency services, and you can’t do group MMS, but it might prove useful if you’re in a hurry and need to tell someone you’re on your way.
6. Destiny 2 Ghost: AI at Its Best

Destiny 2’s Ghost AI device lends itself perfectly to a partnership with Alexa, given that they’re both effective virtual assistants. So, it’s no wonder the developers have teamed up with Amazon to launch Destiny 2 Ghost Alexa Skill. Once enabled, you can ask Ghost for dialogue lines for the following:
- To learn more about Destiny 2’s characters
- To find out what to do next if you get stuck at any point in the game (you’ll get Alexa-specific commands so the Ghost Skill knows how much progress you’ve made)
- Manage your arsenal and get Ghost to equip certain weapons
- Connect with friends
Some Alexa commands for Destiny 2 Ghost include:
- “Alexa, ask Ghost who are the Red Legion.”
- “Alexa, ask Ghost what I should do next.”
- “Alexa, ask Ghost to equip my raid loadout.”
- “Alexa, ask Ghost to call for backup”
- Plus, more than 1,000 other lines to explore
7. Gas Buddy: The Ultimate Fuel Station Finder
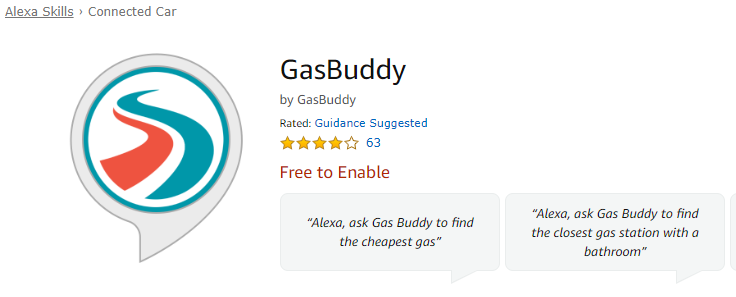
The Gas Buddy Alexa Skill does more than just report gas prices in your area. You can ask for pricing in other locations, get ratings on coffee and bathroom cleanliness, find stations with restrooms, and even buy fuel at a Love’s gas station. A simple, yet highly effective skill, Gas Buddy helps you find the cheapest price for gas in your area. You will need to enable access to your location services to run this command, but it’s worth it. You also need the Gas Buddy app for some features.
8. Amazon Storytime
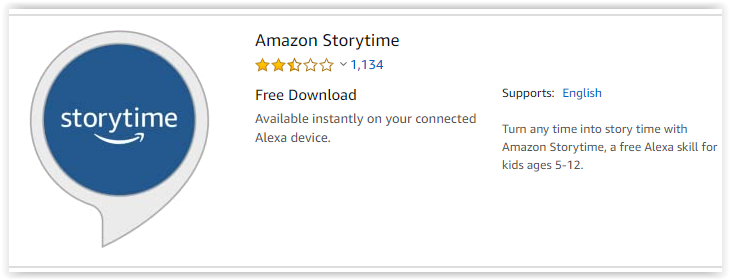
As the name suggests, Amazon Storytime Alexa Skill plays a collection of stories and can entertain children during the day, or could even read them bedtime stories. Some stories are even narrated by Tom Kenny, the voice of SpongeBob Squarepants. You can ask Alexa to read you a story via the Storytime app and stop the story at any time. Next time you speak to Alexa, it will ask if you want to resume where you left off or start a new story.
Note: You cannot ask Alexa to play a specific story, but you can tell her to start a new one or try a general subject, such as a Ripley’s story or silly stories. Customers report that Alexa shows the stories in their library, but it tends to not find them when asking for them directly.
Some examples of what you can say to Alexa using the Amazon Storytime skill includes:
- “Alexa, ask Amazon Storytime to tell me a Ripley’s story.”
- “Alexa, ask Amazon Storytime to tell me silly stories.”
- “Alexa, pause,” to take a break, and “Alexa, resume” to continue listening.
- “Alexa, next,” to skip a story.
- And more
9. Alexa Stories Skills
Alexa Story skills go hand-in-hand with the Amazon Storytime Alexa Skill but deserve their own topic. There are numerous story skills available for Amazon Alexa devices. Some story skills are specific to characters while others are general subjects like sci-fi, scary, and bedtime.




10. Stop, Breathe & Think: Let Meditation Be Your Guide
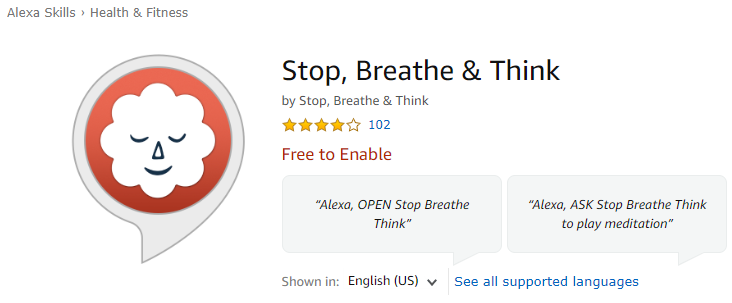
If all that exercise is a bit too exerting, there’s always the Stop, Breathe & Think Alexa Skill, which helps you do exactly that. It’s a meditation coach for Alexa, guiding you through breathing exercises that you can do multiple times a day to help you relax and calm your mental state of mind.
Just shout out the following sentences:
- “Alexa, OPEN Stop Breathe Think”
- “Alexa, ASK Stop Breathe Think to play meditation”
- “Play next”
- And more
11. Alexa Skills for Children
Amazon rolled out Alexa Skills for children under the age of 13 in 2017, featuring big names like Spongebob Squarepants and Sesame Street. It has since then opened up to other major characters and names including Highlights Magazine, Winnie the Pooh, Hello Kitty, plus tons of other Alexa Skills.
The first time you add a child-friendly Alexa Skill, you’ll need to enable it in the Alexa app. To give permission, parents need to verify their identity using an SMS code sent to the phone number linked to their Amazon account, or by entering the security code of the credit card in their Amazon account. Alexa will then save the parental consent.
This goes hand-in-hand with the launch of the Amazon Echo Dot Kids Edition, which looks like a regular Echo Dot wearing a colorful coat.
12. Dyson: Keep Cool and Vacuum without Lifting a Finger
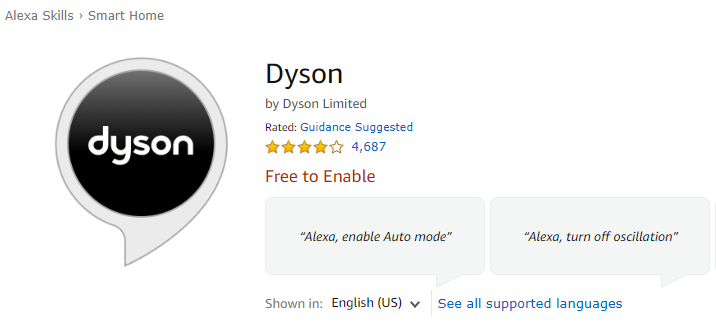
Speaking of air, Dyson’s next-generation air purifiers are compatible with Alexa, using the Dyson-Alexa-Skill by Dyson Limited. Check the link to see compatible models. The Wi-Fi-connected Dyson air treatment machines feature Alexa commands to switch them on and off and alternate between fan use and air purification use. Once you’ve installed the Skill, just ask, “Alexa, start purifying,” and your air will be clean in a matter of minutes. In addition, the skill works will select Dyson robot vacuums.
Some Dyson Alexa commands include:
- “Alexa, set the fan speed to 5”
- “Alexa, set Oscillation to wide”
- “Alexa, turn on Night mode”
- “Alexa, ask Dyson to start cleaning.”
- “Alexa, ask Dyson to turn on Quiet mode.”
- “Alexa, ask Dyson for my robot’s current status.”
13. Hue: Lights On, Lights Off

If you’re an Echo user who is lucky enough to have Philips’ Hue light bulbs in your home, then look no further than the Hue Alexa Skill by Philips Hue, which lets you turn your Philips Hue lights on or off and change the room’s “mood.” You can regulate the space’s ambiance with commands like Relax, Concentrate, Energize, and Dimmed. The future the 1980s saw is finally here!
14. Sonos: Alexa Works with Sonos
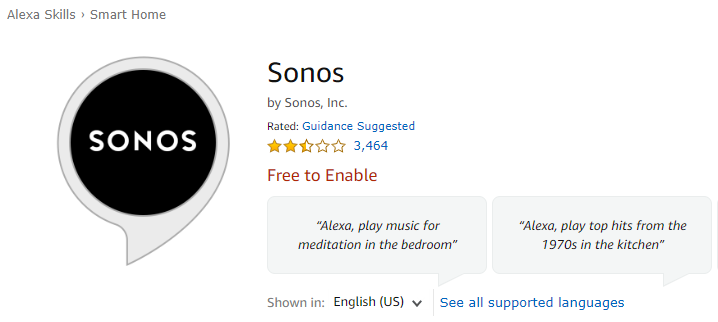
Amazon offers the Sonos Alexa Skill by Sonos, Inc. that lets you control and synchronize music across multiple Amazon Echo devices. Users can target music to a specific Echo device or a group of devices simply by asking Alexa. Originally, this feature was not included or possible.
You can synchronize your music playback across Echo devices to play songs from the following services:
- Amazon Music
- Spotify Premium,
- TuneIn
- Pandora
- iHeart Radio
- Deezer
- SiriusXM
To use the feature, use the Alexa App to create groups with two or more Echo devices by naming the group, such as “downstairs.” Once you’ve created the group, simply say “Alexa, play pop music downstairs,” for example.
Of course, this multiroom feature isn’t the only useful benefit available to Echo users. Playing music is just one of the thousands of Alexa’s capabilities. There are more than 7,500 Skills that can enhance the Echo in all sorts of useful, fun, and surprising ways.
15. 7-Minute Workout: A Much More Affordable Personal Trainer
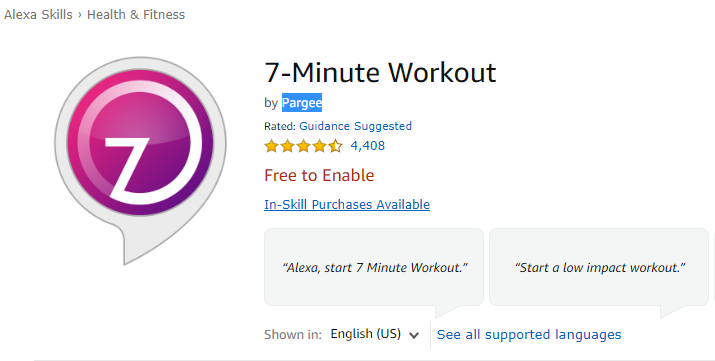
The 7-Minute Workout Alexa Skill by Pargee is based on a scientifically proven set of exercises, designed to increase metabolism, improve energy, lower stress, and remove fat. It also turns Alexa into a virtual personal trainer. To get started, you just need to say “Start 7-Minute Workout,” and you will be guided through the entire routine. Take breaks as you need them, and then simply let Alexa know when you are ready to begin the next exercise.
16. Plex: Better Control of Your Media

The Plex Alexa Skill lets you control your media library without moving a muscle. If you use Plex Media Server and have an Echo device in your living room, you can ask Alexa to do the following:
- Play films
- Tell you what’s next on your Plex deck
- Suggest things you might want to watch
17. MasterMind: Hands-Free Text-to-Speech

If you want to give your digits a rest from all that incessant typing on your smartphone, the Mastermind Alexa Skill by povezi lets you talk to the wider world by reciting your desirable text message. Enjoy hands-free texting at its best.
18. Mastermind – AI Assistant for Software Dev Teams: Hire Your Assistant Virtually

If you want to give your mind more focus on important tasks at hand as a developer, the Mastermind – AI Assistant for Software Dev Teams Alexa Skill lets you worry about other things while it goes to work as your handy assistant.
With the Mastermind Skill, you can say the following:
- “What are the open pull requests?”
- “Get my code commits for this week.”
- “What is Dan working on?”
- “What code has been committed today?”
- “What tasks have I completed this week?”
- “Get me ready for my team standup, then, Email that to my manager”
- “What is on my sprint backlog?”
- “Create a task, then, Assign it to me.”
- “What are my bugs?”
- “When is my next meeting?”
- “Create a bug, then, Assign it to Pat.”
- “What did the team get done this month?”
- “What is on the product backlog?”
- And more
19. Find My Phone by TrackR: Find Your Phone When You’re Forgetful

There is a couple of “Find My Phone” Skills, but the one by TrackR offers more features. If you sign up for a TrackR account and install the Find My Phone Alexa Skill by TrackR, you can shout “Alexa! Find my phone!” and your handset will immediately ring at full volume, making the hunt that much easier. This skill also features a history so Alexa can tell you where you last left your phone, and it makes the smartphone ring when it is set silent mode.
20. Uber: Ask a Robot to Call You a Cab

Feel Uber lazy? Just say the right words and you can be in a taxi in a matter of minutes thanks to the Uber Alexa Skill.
Setup may take some time, but once you’re used to it, it feels pretty magical. After you’ve got the knack though, just say the necessary incantation and a ride will roll up outside your door.
How to Access Your Amazon Alexa Account from PC

It comes in handy to have your Alexa commands history at your fingertips via your Android or iOS smartphone app. However, you can alternatively access your account via your favorite web browser if your phone is charging, missing, or just occupied elsewhere. You can see your voice command history, view cards, enable apps, and more when you log into your Amazon Alexa Account.
Getting the Most out of Your Amazon Device
With hundreds of commands and skills to choose from, it can be difficult to get the most out of your Amazon Echo device. This list of commands should help you get started on your journey.
For more Amazon Echo tips, check out these articles:
- How to Connect Your Amazon Echo to TV
- How to Pair Echo Dot with Firestick
- How to Play Podcasts on Your Echo Dot
Do you know of some more useful Alexa skills and commands? Share your thoughts with the community below.
Disclaimer: Some pages on this site may include an affiliate link. This does not effect our editorial in any way.