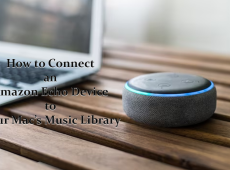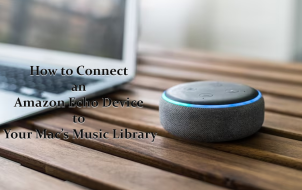The Google Nest Hub and Amazon Echo Show are two of the more popular AI-powered smart assist devices that want a place in your home. Both have screens, which is still a novel feature for a device sector that once started life as “smart speakers” (although the original Amazon Echo Show pioneered the feature), and both connect to a wide collection of products to create a smart home network.
But which is better for your home? In this article, we’ll cover the features of both and weigh up the pros and cons of the devices, to see whether you should let Google or Amazon help you throughout your day.
Note: The Google Hub was originally named the Google Home Hub, but in 2019 changed to the Google Nest Hub.
Google Nest Hub vs. Amazon Echo Show: Appearance
The latest Amazon Echo Show is a lot better looking than the original Amazon Echo Show, which is admittedly not a high bar to best. Amazon’s new device is far more understated, with a fabric covering and a noticeably shorter height to make it look a lot less like a 60s sci-fi show prop. However, it’s still rather bulky compared to the Nest Hub, which means it’ll need more shelf or counter space.

Google Nest Hub, on the other hand, is far more attractive. With an elevated, thinner screen, it looks decidedly more like the smart assistant of the future. It comes in four colors (black, white, blue, and pink) as opposed to the two of the Echo Show (black and white), and in addition defaults to a photo frame when not in use, whereas the Echo Show shows a basic lock screen.
Winner: Google Nest Hub
Google Nest Hub vs. Amazon Echo Show: Sound Quality and Voice Recognition
While the Echo Show has two speakers the Nest Hub only has one — in this regard, the Echo Show is the better smart speaker. In addition, it has a passive bass radiator so music quality should be noticeably better. The Nest Hub advertises itself as having “full-range speakers” but in reality, it has a distinct lack of bass and a rather limited range.
In terms of microphones, the Echo Show once again comes out on top. It has a whopping eight microphones to the Nest Hub’s two, which should make it better at hearing commands over the sound of music. Both will be able to recognize different voices, which the Nest Hub assigns to different accounts, although it remains to be seen if the Echo Show actually makes use of this function.

Winner: Amazon Echo Show
Google Nest Hub vs. Amazon Echo Show: Smart Home Services
Both the Google Nest Hub and Amazon Echo Show make a point of themselves being the central controller for your smart home. Both devices have a slew of similar features: they can connect to other smart home devices such as front door cameras; they can control house lights, and access a variety of apps just through voice recognition.
For these functions, you’ll need to buy Zigbee products, which operate on a personal-area network that the Nest Hub or Echo Show can tap in to. These products, made by a variety of manufacturers, can be easily purchased online. However, if you own a previous Google Home or Amazon Echo product that’s connected to your front door camera, colored lights, or other smart home features, your newer product can take control.
Since the devices have such similar smart home functionality, it’s impossible to choose one over the other based solely on this.
Winner: Draw
Google Nest Hub vs. Amazon Echo Show: Services
As with the smart home features, most of the services of both smart assistants are similar.
They can both play music, browse recipes and videos, browse the news, tell terrible jokes, and provide weather reports for the local area. The Echo Show can make video calls, while the Nest Hub can’t, which is one major advantage.

The Nest Hub can control Chromecasts, including the newest one, it can use information from Google Maps to provide traffic information, and it can communicate with other Google products such as the Pixel 3 or Google apps to automatically sync photos and files from the phone to the Nest Hub. This means the device lends itself to a seamless experience — if you’re already using all these other products.
On the other hand, Amazon has a lot of compatibility with other services and applications. Similar to that of Google Home, Echo is compatible with hundreds of devices from vacuums to thermostats. Paired with Firestick, entertainment becomes a breeze. It can also access digital resources like Amazon Shopping or Amazon Music Unlimited.
Winner: Draw
Google Nest Hub vs. Amazon Echo Show: Price
Unfortunately judging the price of the two devices isn’t as simple as just pointing out which one costs more — the variety of peripheral products needs to be included too. While the Nest Hub costs $99.99 for the 2nd generation and the Echo Show starts from $129.99 not on sale and a generation or two behind the most recent, you’ll need to buy a lot more to make the most of the assistant.
Both devices have similar compatibility when it comes to syncing with other tech and services, but Google Nest Hub does have a lower upfront price tag.
Winner: Google Nest Hub
Google Nest Hub vs. Amazon Echo Show: Verdict
Looking at these categories, the Google Nest Hub wins 3-1. While comparing the devices in such a numerical way could lead to an oversimplified result, in this case perhaps it speaks to a problem with the losing device. While in many regards the Amazon Echo Show promises to do everything the Google Nest Hub does, it only does so in the house — it won’t sync information between your smartphone and your smart home, which restricts its general usage in everyday life.
However, if you’re not looking for a product that controls your life for you, and just want a smart speaker or AI assistant with some great functions, the Echo Show is a viable choice. Its superior speakers and microphones make it the best Echo product so far, and arguably the best smart assistant for lighting up your home in song.
Disclaimer: Some pages on this site may include an affiliate link. This does not effect our editorial in any way.