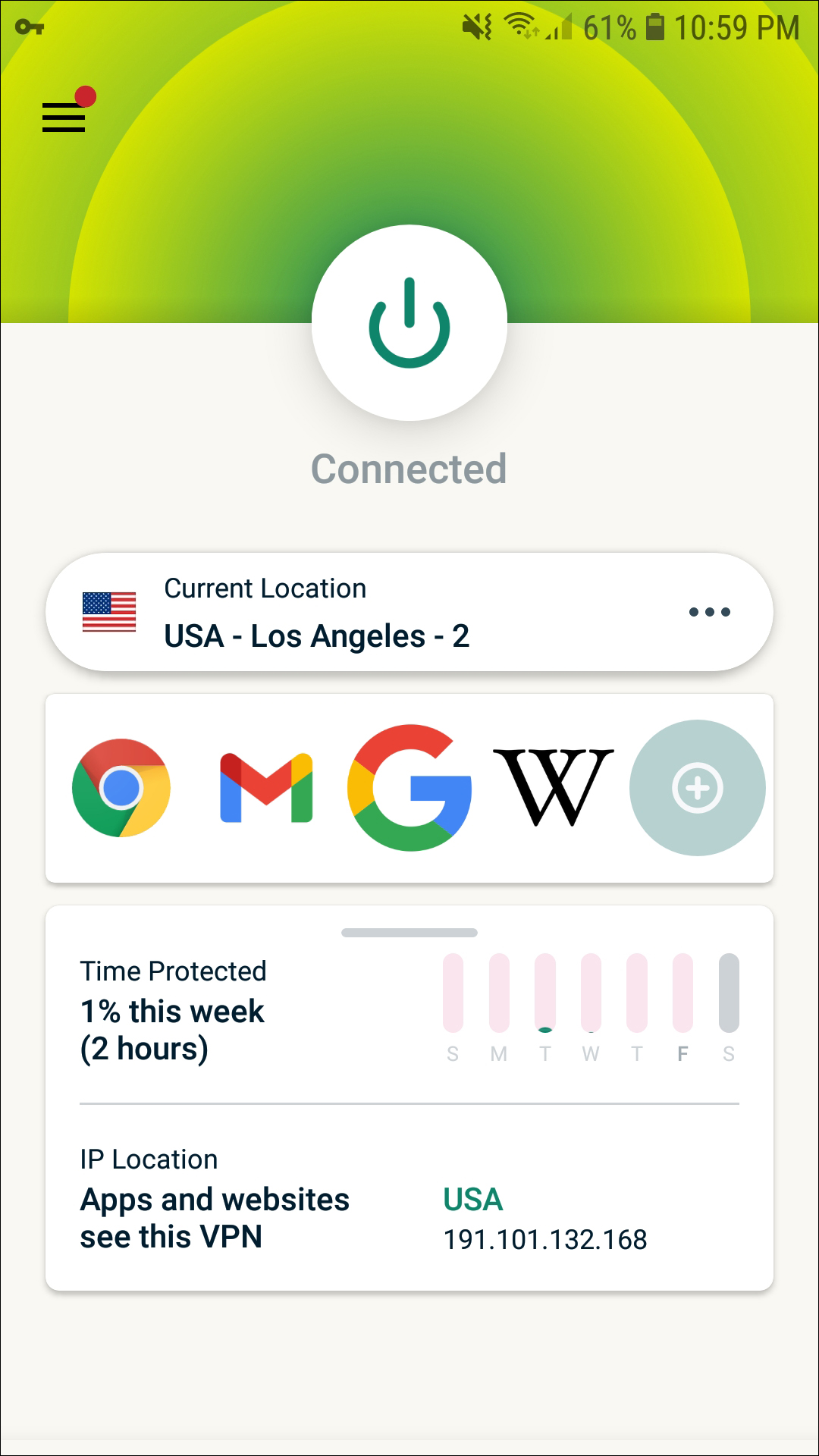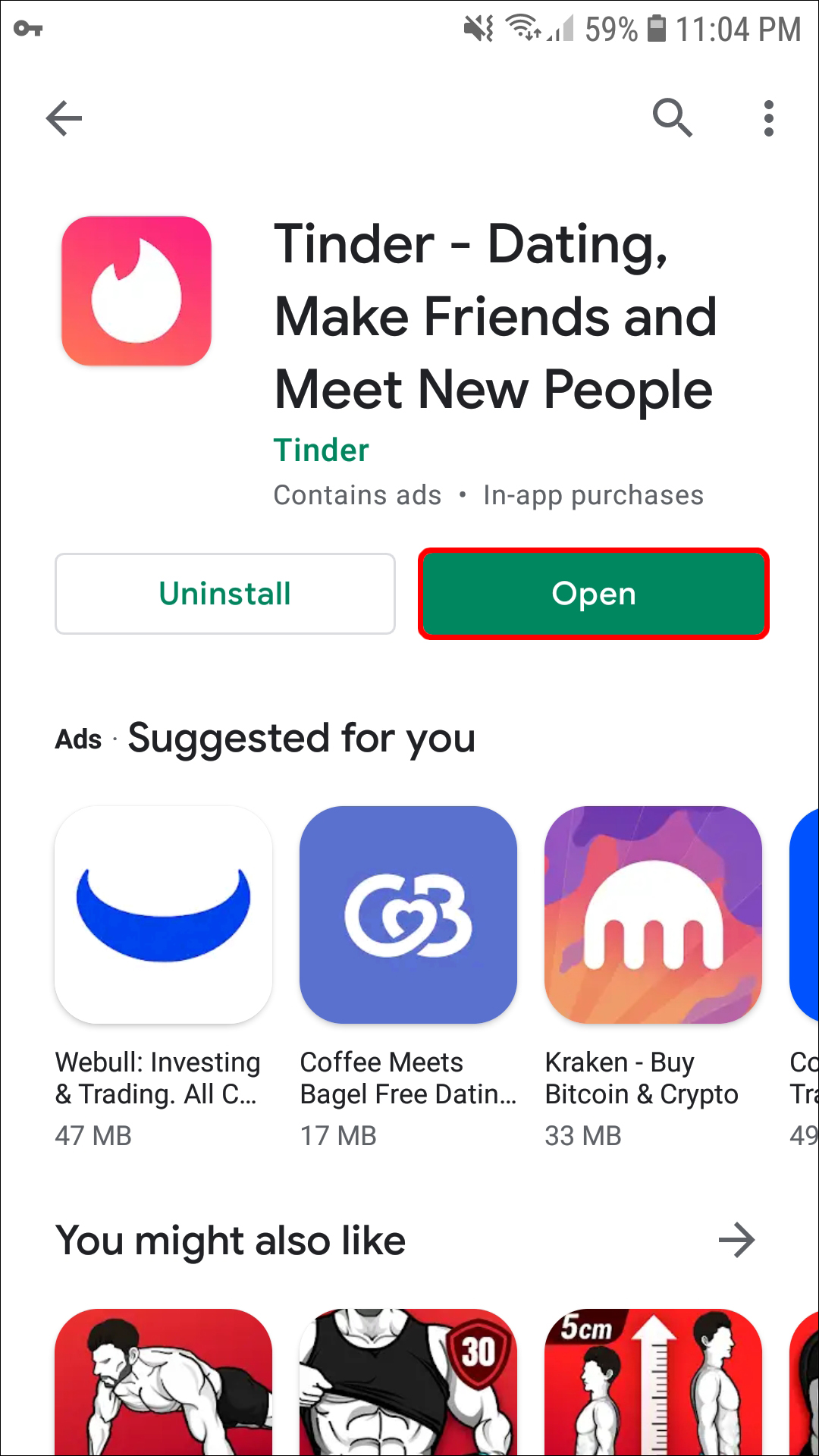Disclaimer: Some pages on this site may include an affiliate link. This does not effect our editorial in any way.
Device Links
Tinder, which helps singles find each other for friendships and potential romance, offers some data protection, but as with other online platforms, privacy is not guaranteed. This can be an important issue with an app designed to let people share intimate details.
Luckily, virtual private networks (VPNs) can offer you peace of mind while using Tinder by hiding your actual location and data from prying eyes. When you access the platform using a VPN, your data is transmitted via a secure tunnel, keeping your private conversations private. In this article, we’ll show you how to use a VPN with Tinder, using a high-quality service provider such as ExpressVPN.
How to Use VPN With Tinder on an iPhone
Here’s how to start using ExpressVPN to access Tinder via your iPhone or iPad:
- Sign up for an ExpressVPN subscription plan.
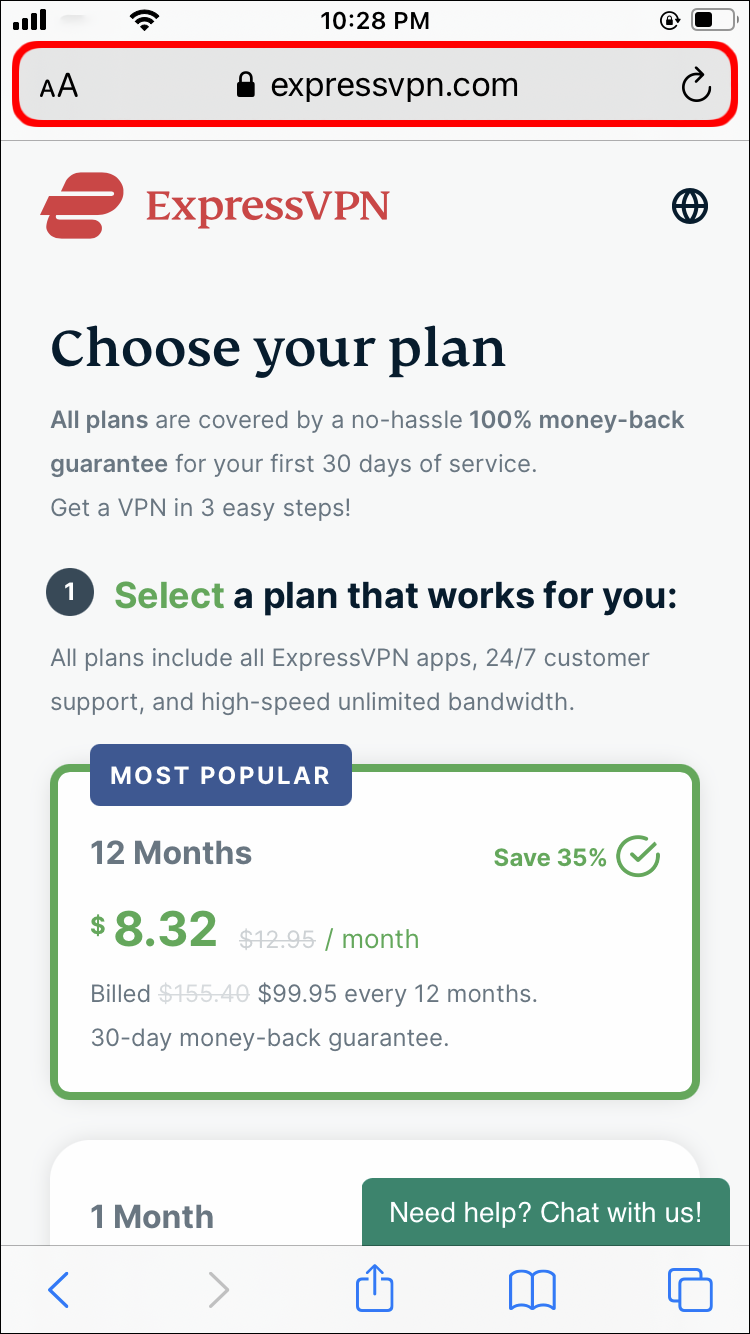
- Visit the App Store to download the ExpressVPN app for iPhone.
- Once the download is complete, tap “Open” to sign in to your account.

- You’ll be presented with information on how ExpressVPN protects your privacy. Tap “Agree” to continue.

- Next, you’ll be asked to set up your VPN. Tap “Continue.”

- A message will display advising that “ExpressVPN would like to add VPN configurations.” Tap “Allow.”

- To proceed use Touch ID or enter your passcode.

- Choose your preferences for notifications, and whether you want to help ExpressVPN improve. Your choice can be changed at any time.

- You’ll be presented with a big power button labeled “Not connected” and a “Smart Location” section beneath it. The “Smart Location” should offer the best performance based on your location. To use it, tap the power button to connect.

- To change the “Smart Location,” tap the three-dotted menu icon to the right.

- Once you’re successfully connected, “Connected” will display under the power button.

- Launch “Tinder.”

- When you’re ready to disconnect your VPN connection, press the power button in the ExpressVPN app.

How to Use VPN With Tinder on an Android Device?
To start using ExpressVPN via your Android device to use Tinder, follow these steps:
- Sign up for an ExpressVPN account and subscription
- Go to the Google Play Store to download the ExpressVPN app for Android. If the app is not available, go to ExpressVPN.com to download the ExpressVPN Android app apk.
- Once installed, open the app to sign in to your account.

- You’ll be asked whether you wish to help improve ExpressVPN. Tap on your preference to continue. Your choice can be changed at any time.

- Next, you’ll be asked to approve ExpressVPN’s connection request. Please note that ExpressVPN will not filter or monitor your network activity.

- Tap “OK” to continue.

- Now you’ll see a power button labeled “Not connected” and a “Smart Location” section under it. Based on your location, the recommended “Smart Location” should offer the best performance. To connect to it, tap the power button.

- To choose a different location, tap the three-dotted menu icon on the right.

- Once you’ve connected successfully, “Connected” will display under the power button.

- Open “Tinder” and start swiping from the new server.

- When you’re ready to disconnect your VPN connection, press the power button in the ExpressVPN app.

How to Use VPN With Tinder on a PC
Follow these steps to use a VPN connection to access Tinder via your Windows PC:
- First, sign up for an ExpressVPN account and subscription by visiting

- Go to expressvpn.com/sign-in to sign in to your account.

- From your account dashboard, click the “Download for Windows” to start the app installation.

- Copy your activation code and paste it to a safe place as you’ll be asked to provide it later.

- Once the download is complete, open the installer and follow the instructions to complete the install.
- When the time comes, paste your activation code then “Continue.”

- You’ll be asked whether you want ExpressVPN to launch automatically on startup and whether you want to help improve the service. Select your preferences to continue.

- Next, you’ll see a big power button labeled “Not connected” and a “Smart Location” section beneath it. Based on your location, the recommended “Smart Location” should offer the best performance. Click the power button to connect to it.

- To choose a different location, click the three-dotted menu icon to the right.

- To choose a different location, click the three-dotted menu icon to the right.
- Once you’ve connected successfully, “Connected” will display under the power button.

- Open “Tinder” and start swiping.

- When you’re ready to disconnect the connection, press the power button via the ExpressVPN app.

How to Use VPN With Tinder on a Mac
To access your Tinder account from a different server using an ExpressVPN connection, follow these steps:
- Sign up for an ExpressVPN account and subscription plan.

- Navigate to expressvpn.com/sign-in to sign in to your account.

- From your account dashboard, click “Download for Mac” to install the app.

- Copy your activation code and paste it somewhere safe as you’ll need it later.

- Once the download is complete, open the installer and follow the instructions to complete the install.
- When asked, paste your activation code then “Sign-in.”

- You’ll be asked whether you want ExpressVPN to open automatically on startup and whether you want to help improve the service. Click your preferences to continue.

- Now you’ll see a large power button labeled “Not connected” and a “Smart Location” section beneath it. Based on your location, the “Smart Location” server will offer the best performance. Click the power button to connect to it.

- To select a different location, click the three-dotted menu icon to the right.

- To select a different location, click the three-dotted menu icon to the right.
- Once you’ve connected successfully to a server, “Connected” will display under the power button.

- Now launch the “Tinder” app.

- When you’re ready to disconnect your VPN connection, press the power button via the ExpressVPN app.

Additional FAQs
Can Tinder tell when I am using a VPN?
No, Tinder can’t tell whether you’re using a VPN connection. It uses your GPS information to determine your actual location to link you with other singles in your area. Accessing Tinder this way is perfectly legal with no restrictions.
What are the benefits of using a VPN for online dating?
Privacy is a significant advantage offered by VPNs, as they safeguard users by encrypting their data. When selecting a location, a VPN conceals your current one and provides you with a new location from the region of your choice. Utilizing a VPN can greatly enhance your privacy, especially when engaging in online dating. It is crucial to activate the VPN before opening the dating app on your PC or phone. By masking your IP address and assigning a new one, the VPN ensures a higher level of security during your interactions on the dating platform.
Additionally, individuals traveling globally can benefit from the diverse server locations offered by VPNs. These locations can assist in accessing geo-restricted content. By connecting to a region where your dating app is available, you can use it seamlessly while traveling anywhere.
See Also: 10 Benefits of Using a VPN
Private Tinder Conversations
To keep your conversations private while using the Tinder chat feature, you can use a VPN service provider like ExpressVPN. When connecting to one of their servers your data is hidden and protected from cyber hacking.
With an active VPN subscription, you can download the app on your device; connect to a server, then continue swiping to find the one.
What do you think of the Tinder app? Have you made some connections using it? Tell us about your Tinder experiences in the comments section.
Disclaimer: Some pages on this site may include an affiliate link. This does not effect our editorial in any way.