Disclaimer: Some pages on this site may include an affiliate link. This does not effect our editorial in any way.
Are you searching for the best USA VPN? Whether you’re concerned about your privacy, looking for increased security or keen to access streaming services abroad, a Virtual Private Network (VPN) can help. By connecting to the Internet through a secure VPN link to a provider’s server, you can protect yourself against snoopers and hide your activities from prying eyes. What’s more, with a VPN you can appear to be using the Internet in another area or even country, which can help you access otherwise blocked services at home or while abroad.
At a Glance – Best USA VPNs
A detailed description for each VPN on this list is provided below, but if you’re in a hurry, here’s a quick overview of the top 3 best VPNs for the USA.
How to Pick the Best VPN for the USA
Internet users in the United States have a high degree of freedom over what websites they visit and which services they use, but that doesn’t mean that they don’t need a VPN. Recent years have seen increased levels of concern over potential surveillance and threats to privacy, not only from federal and local authorities but from corporates that might track your Internet behaviour and even ISPs who now, thanks to changes in the law, can sell specific user data to third parties.
In the United States, your key concerns are likely to be privacy, security and protection from snooping, so we’ve focused on VPN providers that deliver a high level of protection and have a strong presence in North America to ensure good performance. We’ve also picked providers that either don’t keep logs, or that have clear, transparent policies to cover what they log, why they log it, and who they can share that information with. Some providers offer additional protective features beyond the basic VPN, while we also mention those who take payment via a less traceable currency like Bitcoin.
The other reason US Internet users might need a VPN is to stream content from certain non-US streaming services, such as the UK’s BBC iPlayer, or to access TV and video streaming services while on holiday or travelling abroad. For instance, Netflix, Hulu, HBO Now and a range of other free and paid sources won’t stream to IP addresses outside of US territory, even to a user with a US-based account. By disguising your true location, a VPN can make it look like you’re streaming from America.
Best USA VPN: Top 5
1. ExpressVPN: The best VPN for the USA overall
Price: $12.95 per month, $6.67 per month for the annual plan (with 3 months free)

ExpressVPN is the best USA VPN because it provides the whole package. Both the computer and mobile apps make it easy to obtain a US IP address. And if you ever need help, there’s support on hand available 24/7.
It offers fast speeds for buffer-free streaming. ExpressVPN is great at unblocking streaming platforms such as Netflix, Disney Plus, Hulu, Amazon, YouTube, Peacock, iPlayer, and so much more.
This VPN has more than 3,000 servers in 160 locations (94 countries), so you can access content wherever you may be in the globe. It has excellent encryption and features an automatic kill switch to protect your data. So besides streaming services, you can also use it to make browsing on public Wi-Fi more secure. You can feel safer knowing that hackers or third-party eavesdroppers won’t be able to snoop what you’re doing online. ExpressVPN itself doesn’t keep logs, so you don’t have to worry about privacy.
While it might be more expensive than other VPNs, you’ll get what you pay for. You’ll get fast speeds, a wide array of locations, and secure browsing. It even comes with a 30-day money back guarantee. To maximize your savings, we recommend subscribing to the annual plan. A one-month subscription costs $12.95. Compare that to the annual plan (12 months plus 3 months free if you purchase using our links) which will only cost you $6.67 per month. That’s 49% savings!
To learn more about ExpressVPN, read our ExpressVPN review.
PROS
- Lightning-fast speeds, great for unblocking streaming platforms
- Apps for tons of devices and routers
- Strict no-logs policy
- Excellent 24/7 customer support
- 30-day money-back guarantee
CONS
- Above average prices
2. CyberGhost: The best USA VPN with the longest money-back guarantee
Price: $12.99 per month, $2.19 per month for the 2-year plan (with 3 months free)
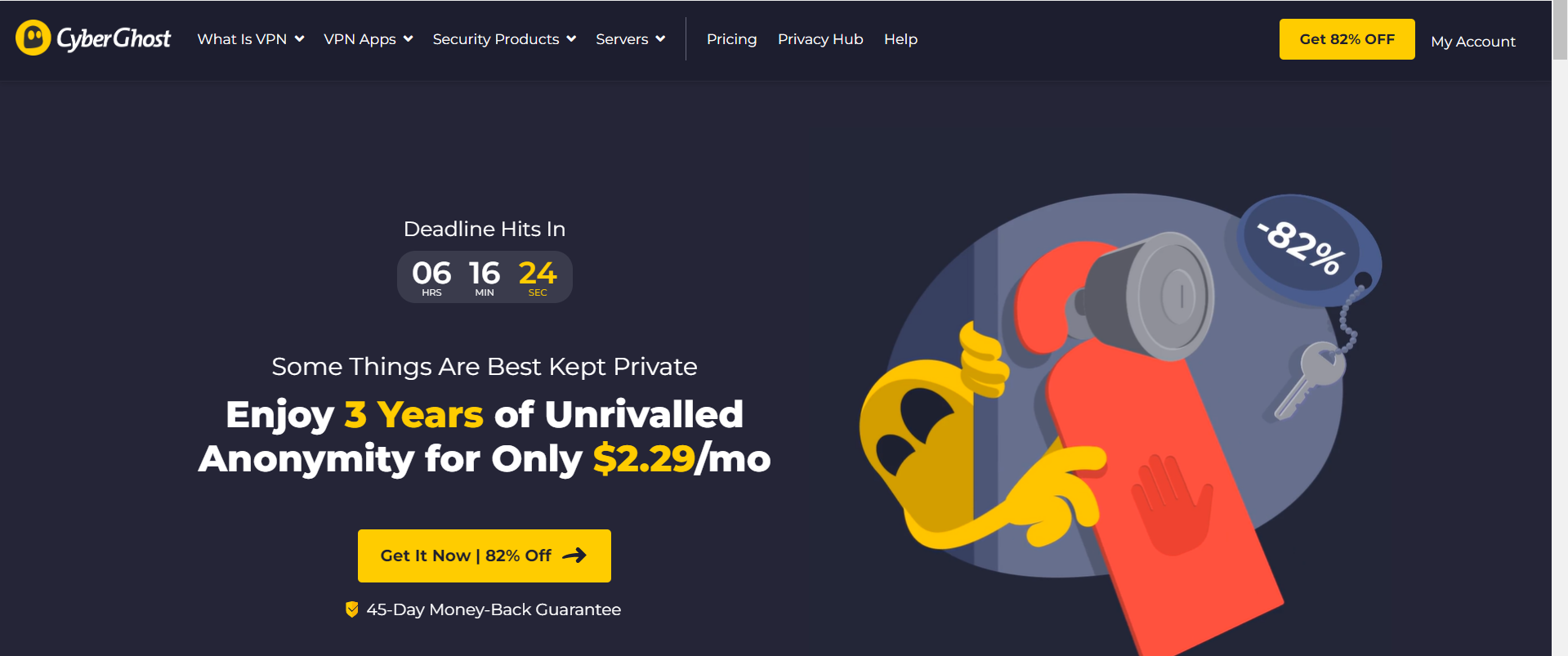
Another contender for the best USA VPN is CyberGhost. This Romanian-based VPN provides a wide range of privacy and internet security options for customers to choose from. CyberGhost has 9,000+ servers in 91 countries. It keeps no logs of metadata or user activity. Your data will be protected by 256-bit AES encryption with perfect forward secrecy and OpenVPN connections.
Meanwhile, a kill switch and DNS leak protection make sure that no unprotected traffic leaves the VPN channel. Other features include an ad blocker, anti-malware protection, and anti-tracking. With CyberGhost, you can select a server not just based on its location but also on your intended purpose, such as streaming, torrenting, using free public WiFi, or browsing the internet anonymously.
This VPN service provides a 45-day money-back guarantee on one-year plans and up, so you can essentially try it risk free.
PROS
- Fast, reliable service
- Based in privacy-friendly Romania
- Budget-friendly VPN
- NoSpy servers for extra security
- 45-day money-back guarantee
CONS
- Lacks advanced configurations
3. Private Internet Access: The VPN with the most number of US servers
Price: $11.99 per month, $2.19 per month for the 2-year plan (with 3 months free)

Private Internet Access (PIA) has a vast network of servers – 30,000 servers in 84 countries – and the majority of those are located in the United States. PIA is good for streaming services such as Netflix, Disney+, BBC iPlayer, Disney+, and Amazon Prime.
This VPN has a no-logs policy, port forwarding (great for torrenting), and PIACTL (a command line tool that will appeal to coders out there).
Connecting to this VPN’s servers is a simple task, even those who are new to VPNs will be able to take advantage of PIA’s geo-hopping and content unblocking abilities.
Whether you’re an American citizen on vacation or living overseas, PIA can access your favorite US streaming services. Bypass geo-restrictions on Netflix, Disney+, Hulu, and HBO Max. PIA’s fast servers will ensure that your watching won’t be interrupted by buffering. This VPN can also put a stop to ISP throttling as its encryption prevents internet providers from keeping tabs on what users are doing.
One advantage of choosing Private Internet Access is that it now offers unlimited simultaneous connections with a single subscription. What does that mean for you? It means you and your family members can connect all your devices at the same time to this VPN to stream, game, and browse the internet.
PROS
- Vast server network (30,000 servers in 84 countries)
- Fast P2P downloads on any server
- Unlimited device connections
- Affordable VPN
- 30-day money-back guarantee
CONS
- US-based (but with a strict no-logs policy)
Get Private Internet Access now!
4. Nord VPN: The best USA VPN for security
Price: $12.99 per month, $4.99 per month for the annual plan
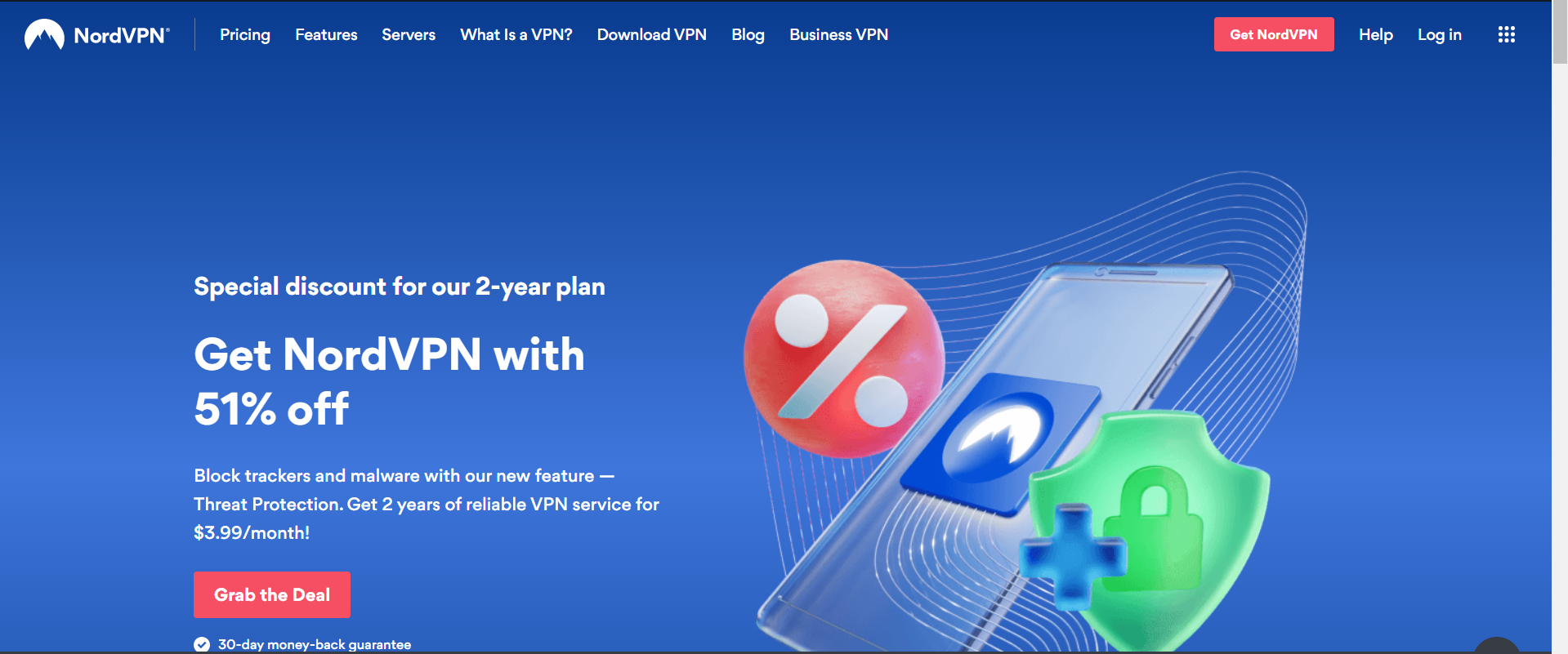
If you’re looking for the best overall balance of privacy features, security, performance and price, Nord VPN is hard to beat. It’s global reach is impressive, with over 5,000 servers in 59 countries. It delivers decent performance, with speeds dropping by 30 to 35% with nearby servers. However, with a 64% drop in speed when using US servers from the UK, it’s not the fastest option if you’re travelling abroad.
Nord VPN is based in Panama, which isn’t part of the fourteen eyes network and has no mandatory data retention laws. Nord VPN also claims a strict no logging policy. Beyond this, it offers optional double encryption and dual-hop VPN for added privacy, strong DNS leak protection and a killswitch feature. For added obfuscation, you can also route traffic via the TOR network using an Onion over VPN server. Nord VPN might not a cheap VPN, but you get exactly what you pay for.
PROS
- Great connection speeds
- Double encryption
- Good streaming capabilities
- NordLynx tunneling protocol
- 30-day money-back guarantee
CONS
- Doesn’t support port forwarding for P2P
5. IPVanish: Best VPN for expert users
Price: $11.99 per month, $3.49 per month for the annual plan

IPVanish is another VPN with a wide global reach, with over 1,900 servers in 75 locations, serving up over 40,000 VPN IPs. 383 of these servers are based in the US, which makes sense as IPVanish is a US company. That might be a problem if you’re looking for maximum privacy and anonymity, though IPVanish has a no-logging policy and accepts Bitcoin for anonymous payments.
IPVanish’s PC client is quite sophisticated, giving plenty of control over nearly every aspect of the service. You can pick a country and let the app pick the optimal city and server, or configure both yourself. There’s a killswitch to drop all connections should your VPN link be disrupted, and you can set IPVanish to switch IP addresses every 45 minutes, and for added protection it can use its own DNS servers. Provided you’re comfortable with a US-based service it’s one of the best, though it’s a little slow when accessing stateside servers from abroad; we saw a high 72.5% reduction in connection speeds, though closer connections stayed in the 33% to 36% range.
PROS
- Many US servers
- Unlimited simultaneous connections
- Excellent speeds with WireGuard
- Good security features
- 30-day money-back guarantee
CONS
- US-based (under 5 Eyes jurisdiction)
Best USA VPN FAQs
What are the advantages of using a VPN?
There are considerable benefits of using a VPN. One major benefit is the ability to change your IP address, making you appear as if you are in a different location. This feature is particularly useful for bypassing geo-restrictions and accessing content that is normally unavailable in your region.
Moreover, a VPN enhances your online security by employing encryption to convert your data into unreadable code, making it difficult for anyone to intercept or access your information. Additional security features like kill switches and split tunneling further enhance your online anonymity and protect your online activities.
Is VPN use legal in the USA?
Yes, using a VPN is legal in the United States. VPNs are primarily privacy tools, and you have the freedom to utilize them for their intended purpose. While using a VPN is legal, you shouldn’t engage in any illegal activities while utilizing a VPN.
What can I watch with a US VPN?
With a US VPN, you can access a wide range of streaming services that are typically limited to viewers within the United States. Platforms like US Netflix, ESPN Plus, Peacock TV, and Paramount Plus impose geo-restrictions that prevent access from outside the country. By using a VPN with US servers, you can bypass these restrictions and enjoy the content of these platforms. Additionally, if you are in the US and wish to watch overseas streaming content like BBC iPlayer, certain VPN providers can assist you in accessing such content.
How to get a US IP address by using a VPN?
Obtaining a US IP address through a VPN is a straightforward process. Follow the steps below to acquire an anonymous US IP address using a trusted VPN:
- Choose and subscribe to any VPN service on our list and download it on your device(s).
- Access the VPN’s server list and locate the available US server locations.
- Choose your preferred US server location and connect to it.
Is it advisable to use a free VPN?
No, it is not advisable to use a free VPN for several reasons. Most free VPNs impose limitations on the amount of data users can utilize each month, often providing minimal allowances such as 500 MB or less. Additionally, free VPNs are generally ineffective in unblocking content, making them unsuitable for streaming purposes.
Moreover, free VPNs can pose risks to your online security. Many of these services are associated with malware, particularly adware, as they rely on advertisements to generate revenue. Some free VPNs may even hijack your browser and redirect you to unauthorized websites without your consent.
Given these concerns, it isn’t recommended to use free VPNs. To unblock geo-restricted content, protect your data, and ensure online privacy, it’s best to use any of the paid VPNs listed above.
Conclusion
If you want to access streaming content from the United States wherever you may be located and stay private and secure at the same time, you should get the best USA VPN. It will hide your IP address, unblock streaming sites, mask your online activities from snooping ISPs, and make sure your data is secure. Take your pick from the VPNs listed above and you’ll be good to go.
Disclaimer: Some pages on this site may include an affiliate link. This does not effect our editorial in any way.














