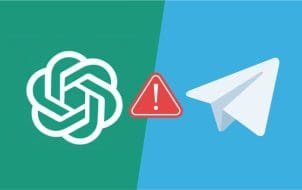Searching for the best VPN for Malaysia? Using a Virtual Private Network (VPN) in Malaysia can provide you with increased privacy, security, and access to geo-restricted content. The online environment in Malaysia is one of the toughest in Southeast Asia. If you want to increase online safety, using a VPN is recommended whether you live in Malaysia or are just visiting.
A VPN establishes a secure connection between your device and the internet, acting as a mediator that directs your internet traffic through an encrypted tunnel to a server situated in a different location. By doing so, it effectively masks your actual IP address and encrypts your data, ensuring privacy and security.
At A Glance – Best VPNs for Malaysia
The top VPN services for Malaysia will be covered in this article. However, if you’re pressed for time, here’s a quick rundown of our top choices:
Why Use a VPN in Malaysia?
There are numerous reasons why using a VPN in Malaysia can be beneficial:
Enhanced privacy: A VPN hides your online activities from internet service providers, government agencies, and potential hackers. It encrypts your data, making it difficult for anyone to eavesdrop on your internet connection.
Bypassing censorship and geo-restrictions: In Malaysia, certain websites, content, or online services may be blocked or restricted due to censorship or licensing agreements. By connecting to a VPN server, you can bypass these restrictions and access a wider range of content.
Secure public Wi-Fi connections: Public Wi-Fi networks, such as those in cafes, airports, or hotels, are often unsecured. Using a VPN on these networks encrypts your data, preventing unauthorized access and protecting your sensitive information.
Overcoming bandwidth throttling: Some ISPs engage in bandwidth throttling, intentionally slowing down certain types of internet traffic. By using a VPN, your ISP cannot easily distinguish and throttle specific types of traffic, leading to potentially improved speeds and performance.
Protecting against online surveillance: If you are concerned about government surveillance or data collection, using a VPN can help safeguard your online activities by adding an extra layer of encryption and anonymity.
How to Choose a VPN
When selecting a VPN service in Malaysia, consider the following factors:
Security and privacy features: Look for a VPN that offers strong encryption, a no-logs policy (meaning they do not store your browsing data), and additional security features like a kill switch.
Server network: Ensure the VPN has servers located in different countries, allowing you to bypass restrictions and access content from around the world.
Connection speeds: Opt for a VPN with fast and reliable connections to ensure smooth browsing, streaming, and downloading.
User-friendly interface: A user-friendly VPN client or app makes it easier to connect to and manage your VPN.
Customer support: Check if the VPN provider offers responsive customer support to assist you in case of any issues.
Best VPN for Malaysia: Top 5
1. ExpressVPN
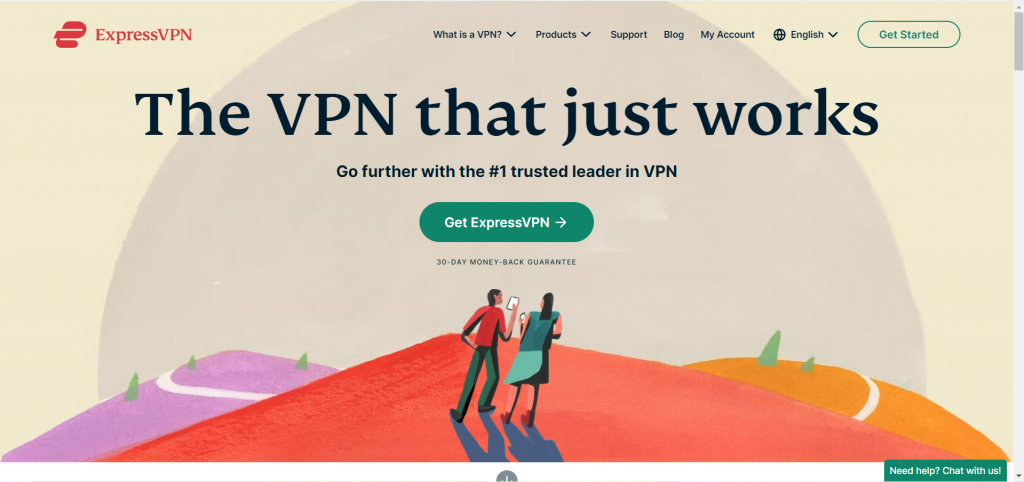
ExpressVPN is the best VPN for Malaysia and is also the best option for streaming. This VPN operates a vast network of over 3,000 servers in 105 countries. This extensive server infrastructure allows users to connect to servers in different locations, enabling them to bypass geographical restrictions, access region-restricted content, and enjoy a faster internet connection by choosing the server with the best performance.
You can use ExpressVPN to unblock streaming services such as Netflix, Disney+, HBO, Amazon Prime Video, Hulu, BBC iPLayer, and more.
ExpressVPN employs strong encryption protocols to protect users’ data and online activities from eavesdropping, hacking, or surveillance. It uses industry-standard AES-256 encryption to ensure that your internet traffic remains secure and unreadable to third parties. They also have a strict no-logs policy. This enhances privacy and ensures that your browsing history, connection timestamps, IP addresses, and other sensitive data are not stored or shared.
User-friendly applications and support for a wide range of devices and operating systems are some of ExpressVPN’s biggest benefits. They also have a kill switch, which cuts off internet access if the VPN connection drops, preventing your data from being exposed. Split tunneling is another feature offered by ExpressVPN, allowing you to choose which websites go through the VPN tunnel and which ones use your regular internet connection.
ExpressVPN has a subscription-based model, and you can choose from different pricing plans based on your needs. It has gained a reputation for its strong security measures, fast speeds, and user-friendly interface, making it a popular choice for individuals seeking privacy, security, and unrestricted access to the internet.
PROS
- Fast speeds
- Great VPN for streaming
- Excellent security and privacy
- Apps for most platforms and devices
- 30-day money-back guarantee
CONS
- Up to 5 simultaneous connections only
2. CyberGhost

Operating a large network of over 11,500 servers in 100+ countries (including 40 servers in Malaysia), CyberGhost has an extensive server infrastructure that allows users to bypass geographical restrictions and access region-restricted content.
CyberGhost utilizes industry-standard encryption protocols, including AES-256 encryption, to secure users’ internet traffic. It helps protect sensitive information from being intercepted or monitored by third parties. Additionally, they have a strict no-logs policy.
The intuitive interface design makes it accessible to users of varying technical expertise. It also offers specialized servers optimized for streaming and torrenting activities. These servers are designed to ensure fast and reliable connections for streaming platforms and secure P2P file sharing.
Furthermore, CyberGhost includes built-in ad and malware-blocking features, which can help enhance your browsing experience by preventing intrusive advertisements and protecting against potentially harmful websites or downloads.
With just a single subscription, you’re allowed to connect up to seven devices simultaneously. This allows you to protect multiple devices, such as your computer, smartphone, and tablet, all at the same time. Another advantage of this VPN is that it provides a 45-day money-back guarantee, which is the longest in the VPN industry. So essentially, you can try it risk-free.
PROS
- 9,100+ servers in 91 countries
- Strong security and privacy features
- Budget-friendly VPN
- Ad and malware blocking
- 45-day money-back guarantee
CONS
- Limited configuration options
Get CyberGhost now!
3. Private Internet Access

Private Internet Access (PIA) operates a large network of over 30,000 servers in 91 countries. This extensive server infrastructure allows users to choose from a wide range of server locations, providing options to bypass geographical restrictions and access content from different regions.
The strict no-logs policy and Private Internet Access’ commitment to not collecting or retaining user data enhances privacy and anonymity. Private Internet Access utilizes strong encryption protocols, including AES-256 encryption, to safeguard users’ internet traffic and data. It also supports various VPN protocols, such as OpenVPN, WireGuard, and IKEv2/IPSec. The service helps protect your online activities from eavesdropping, hacking, and surveillance.
An internet kill switch and ad and tracker blocking features are provided by Private Internet Access to enhance your browsing experience. By blocking intrusive advertisements and tracking scripts, it reduces the number of unwanted ads and helps protect your privacy.
P2P file sharing and torrenting activities are allowed on its servers. This is beneficial for users who engage in downloading or uploading files through peer-to-peer networks. Private Internet Access also allows users to connect unlimited devices at the same time with just a single subscription. This means you can protect multiple devices, such as your computer, smartphone, and tablet, all at once.
Private Internet Access is available for various platforms and offers affordable subscription plans and a 30-day money-back guarantee.
PROS
- Global server network
- Strict no-logs policy
- Unlimited simultaneous connections
- Affordable VPN
- 30-day money-back guarantee
CONS
- Based in the USA (5 Eyes member country)
Get Private Internet Access now!
4. Surfshark
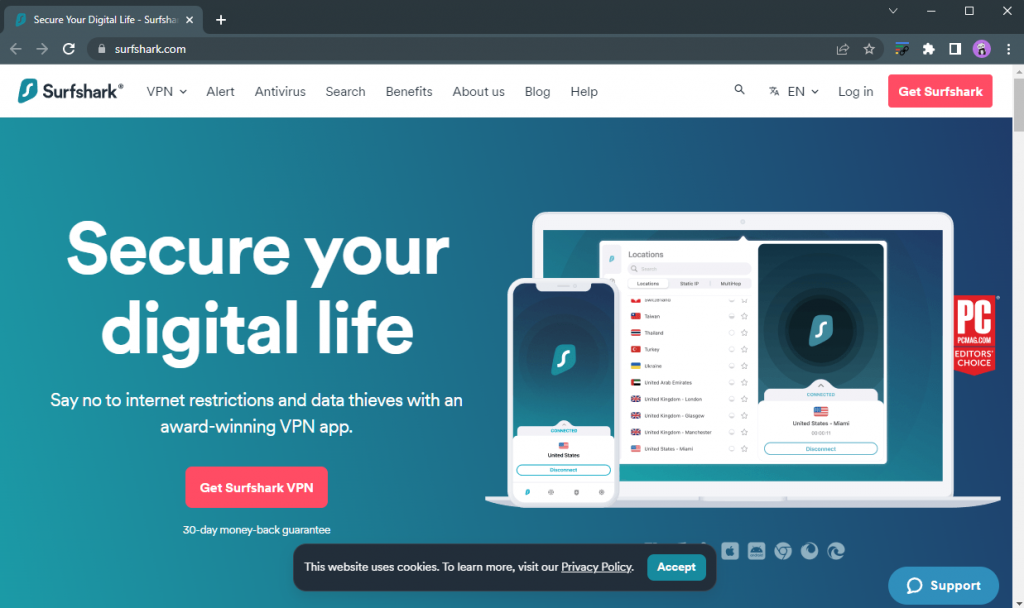
Surfshark is a VPN service that prioritizes user privacy, security, and accessibility. With 3,200 servers in 65 countries, Surfshark enables users to establish a secure and encrypted connection to the internet, effectively concealing their online activities and safeguarding their sensitive information from potential threats. Whether it’s browsing the web, streaming content, or accessing region-restricted websites, Surfshark offers fast connections, ensuring a seamless online experience.
This VPN offers AES-256 encryption and supports various VPN protocols, such as OpenVPN and IKEv2. It also has additional features like MultiHop, which routes your internet traffic through multiple servers for enhanced privacy, and CleanWeb, which blocks ads, trackers, and malware.
Additionally, this VPN allows you to connect an unlimited number of devices simultaneously, making it an excellent choice for households with multiple devices or individuals with a need for multi-device coverage. They provide various subscription plans, including short-term and long-term options, as well as a 30-day money-back guarantee.
PROS
- Unlimited device connections
- Good speeds
- Long-term plans are affordable
- MultiHop feature
- 30-day money-back guarantee
CONS
- Customer service needs improvement
5. NordVPN
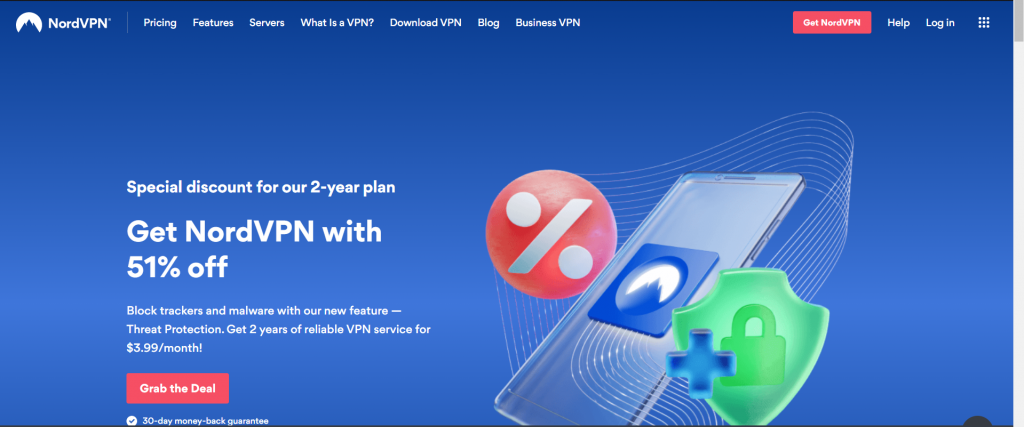
NordVPN operates a vast network of over 5,500 servers in 59 countries, allowing users to choose from a wide range of server locations to bypass geo-restrictions, access region-specific content, and enjoy fast and stable connections.
This VPN service utilizes robust encryption protocols, including AES-256 encryption, to secure users’ internet traffic and protect their data from eavesdropping and unauthorized access. It supports various VPN protocols, such as OpenVPN, IKEv2/IPSec, and NordLynx (based on WireGuard), allowing you to choose the best option for your needs. Features like Double VPN, which routes your internet traffic through two VPN servers for an extra layer of security, and CyberSec, which helps block ads and malicious websites, are also available through this VPN option.
NordVPN ‘s apps are available for various platforms, including Windows, Mac, iOS, Android, Linux, and browser extensions. The apps are easy to navigate, ideal for newbies and experienced users alike. If you want to ask something, you can contact their round the clock customer support via email or live chat.
PROS
- Fast speeds
- Strong security features
- No-logs policy
- 24/7 customer support
- 30-day money-back guarantee
CONS
- Torrenting is only supported on some servers
Best VPN for Malaysia FAQs
Why do you need a VPN in Malaysia?
Using a VPN in Malaysia can offer several benefits and address various concerns such as privacy protection, bypassing censorship and geo-restrictions, accessing international content, enhanced security on public Wi-Fi, as well as secure torrenting and P2P file sharing.
Is VPN use legal in Malaysia?
Yes, using a VPN is legal in Malaysia. However, it is important to note that while using a VPN is legal, it does not grant users the ability to engage in illegal activities. Malaysian laws still apply regardless of whether or not a VPN is being used. Any activity that is considered illegal, such as hacking, copyright infringement, or online fraud, remains illegal even if it is carried out through a VPN connection. The VPN itself does not provide immunity or legal protection for unlawful activities.
How do you get a VPN in Malaysia?
The first step is to research and choose a VPN provider, then sign up for a VPN subscription. The next step is to download and install the VPN software or app and set up and configure the VPN. Once that’s done, you can connect to a VPN server and establish the VPN connection. The last step is to verify the VPN connection and then you’re good to go.
Conclusion
Using a VPN in Malaysia can provide significant benefits and added layers of security for internet users. By encrypting online connections and masking IP addresses, VPNs help protect personal data and sensitive information from potential threats, including hackers, surveillance, and cyberattacks. VPNs also allow individuals in Malaysia to bypass geo-restrictions, accessing region-restricted content and websites that may otherwise be unavailable. For individuals who value privacy, security, and unrestricted internet access, using a VPN can be a valuable tool to enhance their online experience.
Disclaimer: Some pages on this site may include an affiliate link. This does not effect our editorial in any way.