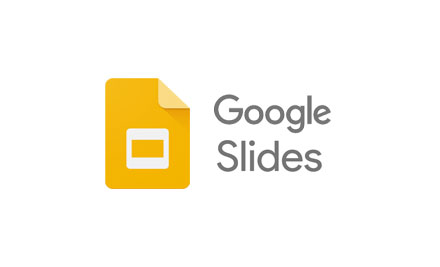Before you start blogging on a WordPress website, you’ll need to set a default theme. But with so many options available, choosing one that matches your brand identity and offers an uninterrupted browsing experience can be challenging. But fear not – this article is here to help. Read on to learn how to set a default theme on WordPress.
How to Set the Default Theme in WordPress
If you choose the current default theme or options like Twenty Twenty, Twenty Nineteen, or Twenty Sixteen, the steps to set a default theme in WordPress are the same. Whether you’ve been using WordPress for a while or just getting started, you can set up a default theme quickly and easily.
- Go to your WordPress Dashboard.
- On the left sidebar, click Appearance.
- From the dropdown menu, choose Themes.

- Hover over the desired theme.

- Click the Activate button so it becomes the site’s default theme.
- If you want to install a new default theme, click Add New at the top of the screen.

- In the search bar, type in the name of the default theme that you desire (Twenty Twenty-Three, for instance). Alternatively, you can go through the list of themes and select the one you like.

The excellent default themes are the reason why WordPress is among the best website builders for your business.
How to Decide Which Default WordPress Theme is Best For You?
WordPress releases a new default theme each year, and the current default is usually named after the current year: Twenty Twenty-Three. As mentioned, you can also choose from previously used default themes like Twenty Twenty, Twenty Nineteen, Twenty Eighteen etc.
It all comes down to personal preference in terms of visual style. Check out the themes in the WordPress Theme Directory to get an idea of what each default theme looks like. The current year’s theme is more modern in style compared to older defaults such as Twenty Twenty.
Think about which theme will best best fit your site’s aesthetic and complement your content. You can activate a few themes temporarily just to see what your site would look like. The overall layout, font choices, colors, and design elements throughout your entire site are determined by the default theme.
After you’ve chosen the right default theme for your site’s visual branding, move on to the installation and activation steps for the next phase. Both new and existing default themes can be easily activated within WordPress itself.
Troubleshooting Tips
If you have difficulties with setting or resetting the default theme on WordPress, here are a few troubleshooting tips to keep in mind:
- Make sure that the desired default theme has been properly installed and activated effectively. Cross-check that the active theme shown under Appearance, then Themes is accurate.
- If your site appears broken after changing the default theme, navigate to Appearance > Themes, and switch to another option like Twenty Twenty-Two. This should get things back to normal.
- Try resetting the default theme. Go to Appearance > Themes and click the Reset Defaults button. Your active theme will be returned to WordPress standard for you.
- Check for any plugins or customizations that are incompatible with your desired default theme. Disable plugins one by one to isolate any conflicts.
- If pages fail to load flawlessly then clear Chrome’s cache and cookies. This clears any cached theme files and could resolve any unwanted issues.
- Lastly, restore a backup or reinstall WordPress as a last resort. This will reset themes and plugins.
- Looking for solutions relating to default theme issues? Visit the WordPress forums. Search for your specific problem there to check whether others have solved it or not.
With some key troubleshooting steps, you should be able to fix most default theme problems in WordPress.
Benefits of Using the Default WordPress Theme
Your site can benefit from the default WordPress theme. Made and supported by the WordPress core team, it will guarantee a great user experience.
Here are some of the advantages that you can enjoy by employing a default theme:
- Uniform branding and visuals – Your website will appear the same throughout courtesy of the default theme. This promotes uniformity in terms of brand identity as well as content presentation.
- Easier management – Maintenance is easy when automatic theme updates are included in core WordPress updates. Furthermore, the default theme integrates well with other features as well as functionality provided by the core WordPress system.
- Better user experience – A lot of time and testing has gone into making sure that users have a great experience while using this software. Consequently, this software has been designed with all users in mind so that they can navigate through it easily.
By taking advantage of the default theme, you’ll be able to concentrate on creating content rather than customizing design elements. Additionally, as WordPress continues to evolve, this will ensure forward compatibility for your site with the use of the default theme.
When Should You Change WordPress’s Default Theme?
Changing the default WordPress theme is a common occurrence in a few instances.
Major Redesign or Rebranding
When your website needs to be rebranded or redesigned, changing the default theme can revamp its look and feel. It increases the uniformity of different pages on-site by choosing another default for the new brand direction. As such, go for themes that can be highly customized to match the brand identity.
Launching New Content Focus
For an area of your site that has a new content focus, utilize a different default theme. For instance, if you want to start a blog or online magazine under an existing site, you might set up a magazine-style theme as a default just for this section.
Enhancing Performance
Not all themes are optimized for the same speed and performance. If your current default theme is slowing things down, consider swapping it for a lightweight theme to improve site speed. Look for themes that are specifically designed for performance.
You can change the default theme to keep your website looking fresh, highlight new content, and improve performance. However, make sure any new defaults fit your brand identity as well.
FAQs
What should I consider when choosing a default theme for my WordPress site?
You should think about its visual style, layout, and how it best suits your needs. It should also reflect your brand identity and provide a seamless user experience on your site.
What are some common issues I might encounter when setting a default theme and how can I resolve them?
Common issues include broken site appearance after a default theme change. Pages not loading properly and plugin or customization incompatibility. To solve these problems, you may switch to another theme, clear browser cache/cookies, disable plugins one at a time to identify conflict, or as a last resort restore backup/reinstall WordPress.
When would be a good time to consider changing the default theme on my WordPress site?
Changing the default theme may be considered during major website redesigns or rebranding when launching new content, or to enhance site performance. Make sure that the new default theme aligns with your brand identity.
How does a premium WordPress theme compare to a free theme?
There are more design options available for premium themes. They have improved quality as well as better support, customization, and more features than any other kind of WP templates. Premium themes provide more design freedom, strength, and versatility than free themes. However, that doesn’t mean that these solid alternatives lack anything in terms of design capabilities.
How does setting a default theme contribute to my brand identity?
By establishing a uniform look across your site, the default theme helps maintain a consistent brand identity and content presentation creating an overall better user experience.
Seamless Transformation of the Website
By customizing and enhancing the visual appeal of your website, setting a default theme in WordPress is a crucial step that ensures a consistent look across your site. Moreover, it helps in building a strong brand identity that is easily recognizable to your target audience.
Have you ever tried setting up a default theme on your WordPress site? How did it change the look and user experience of your website? Let us know in the comments section below.
Disclaimer: Some pages on this site may include an affiliate link. This does not effect our editorial in any way.