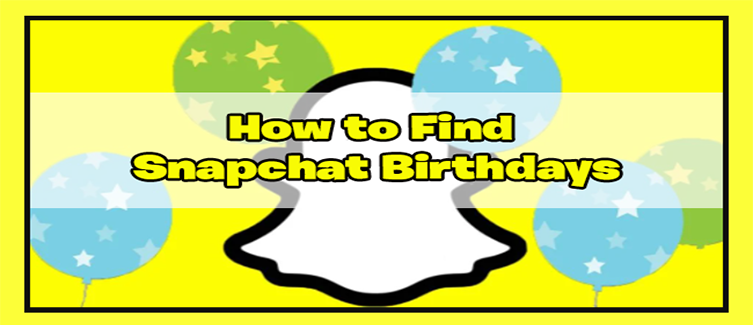Proper project management is essential in efficiently and timely completing projects. Smartsheet and Airtable are two tools you may consider for project management. They also are efficient software-as-a-service (SaaS) options for tracking data, including customer feedback and expenses.
These two platforms have taken the concept of spreadsheets to another level. While both programs are great tools for managing projects, they have distinctions that might make one a better fit for you and the team. So which is better, AirTable or Smartsheet? Find out in this comparison.
What Is Smartsheet?
Smartsheet is an enterprise work management tool that can help you scale your work by offering a foundation for managing programs, processes, and projects.
The project and task management software was founded in 2005 and features a streamlined interface and an integrated web-based collaboration feature.

Due to its integration with solutions like Microsoft Teams and ease of use, Smartsheet has become a popular project management tool among enterprises. It competes with other project management platforms like Microsoft Project and Wrike.
With its enterprise-grade security backing, over 80% of Fortune 500 firms use Smartsheet to automate, manage, and implement processes across various use cases and departments.
What Is Airtable?
Airtable is a collaboration platform that combines database features with a spreadsheet — you can even assign a specific formula to selected cells using rollup in Airtable. Founded in 2012, it allows users to build apps with little or no coding experience and create customized solutions based on their needs.
The cloud-based platform has become a popular tool for project management in the marketing and non-profit organizations industries.

Airtable’s mission is to democratize software creation by empowering its users to create the necessary tools. The platform has over 700 team members and is used by over 450,000 organizations worldwide.
This service may also be described as a spreadsheet database hybrid, as you can link records in AirTable and perform other database manipulations.
Smartsheet vs. Airtable Comparison
While both Smartsheet and AirTable have similar foundations, they have many core differences. Here, we will compare the differences in project management features, integration, usability, pricing, and support of the two tools.
1. Project Management
Although Airtable and Smartsheet are project management tools, they are built to function differently. For instance, Smartsheet has several built-in features that enable you to manage projects more effectively, including the ability to add a subtask.
These features include real-time budget and reporting capabilities, time tracking, establishing dependencies and workflows, and resource management tools.
Airtable has excellent features to track progress but mainly focuses on individual task management rather than broader project management.
If you are torn between the two services, below is a table to summarize the project management features of Airtable and Smartsheet:
| Feature | Smartsheet | Airtable |
|---|---|---|
| Task Management | Detailed fields, critical paths, dependencies, Gantt charts | Basic fields, Kanban boards, custom views |
| Resource Management | Built-in resource allocation tools, workload views | Needs custom fields and workarounds |
| Automation | Robust workflow automation with conditional actions | Limited automation and relies on Zapier integrations |
| Reporting & Analytics | Pre-built dashboards and reports, custom charts, and pivot tables | Requires you to build reports and dashboards from scratch |
| Collaboration | Real-time updates, mentions, file sharing, chat, and commenting | Real-time updates, several user permissions, commenting |
2. Integration
Today, teams often use multiple apps and services to manage their work. Without integration software, working seamlessly on different aspects of the same project would be challenging for you and your colleagues.
Smartsheet and Airtable have impressive integration features, but the former takes the lead in this category. It has an impressive list of built-in integrations with various enterprise apps, such as Adobe, Google Drive, and Microsoft.
It partners with over 300 companies to integrate into their products and has an open API allowing custom integration with other businesses.

Airtable has a similar list of integrations with popular apps and customizable API functionality. However, it falls short because most integrations require third-party programs like Zapier, which is cumbersome and clunky.

Below, we have summarized the integration features of Smartsheet and Airtable:
| Feature | Smartsheet | Airtable |
|---|---|---|
| Number of Integrations | More than 80 pre-built integrations, plus custom options | More than 30 pre-built integrations, plus Zapier for additional integrations |
| Popular Integrations | Google Suite, Microsoft Teams, Dropbox, Salesforce, Asana, Jira, Substack | Google Suite, Slack, Dropbox, HubSpot, Zendesk, Trello |
| Focus | Business, productivity, project management | Collaboration, custom workflows, data management |
| Ease of Use | Easy to connect pre-built integrations, custom options require coding | Easy to connect pre-built integrations, custom integrations need a Zapier setup |
| Automation Capabilities | Extensive built-in workflow automation with actions and triggers | Limited automation options within Airtable, uses Zapier for complex workflows |
| Advanced Integrations | API access for developers | API access for developers |
3. Usability and Support
With usability, it’s essential to consider how easy it is for people to use the software and how quickly they can contact customer service for help.
Both Airtable and Smartsheet have web and mobile apps available for Windows, Mac, Android, or iOS. However, they differ in their language capabilities. Smartsheet is available in eight languages, while Airtable only supports English.
Both Airtable and Smartsheet have relatively streamlined interfaces. However, Airtable’s setup may be time-consuming, as teams must build custom apps. Smartsheet’s familiar Excel-like appearance gives it an advantage here. The company also offers phone, email, and live chat support. They issue tickets and provide additional training on using its platform. The company makes getting help when your team runs into problems easy.
Airtable also offers these services, except for the phone and ticket support. Its platform isn’t as support-friendly as that of Smartsheet.
4. Pricing
Both services have four pricing options. In Smartsheet, these are Free, Pro, Business, and Enterprise. On the other hand, Airtable calls its pricing plans Free, Team, Business, and Enterprise Scale.
The Airtable Free option includes the following features:
- Unlimited bases with 1,000 records/base and 1 GB of attachments/base
- Five editors
- Interface Designer
- One hundred automation runs
On the other hand, you may get the following features in Smartsheet’s free tier:
- Two editors and two sheets
- Gantt, Card, Grid, Calendar views
- 500 MB attachment storage and 100 automation/month
- Dashboards and reports
- Login with Google Workspace, Microsoft 365, or Apple ID
Smartsheet offers a Pro plan for $7 per user/month, billed annually, comparable to Airtable’s Team plan for $20 per seat/month, billed yearly.
Automation
On this plan, Smartsheet offers ten editors, unlimited free viewers, unlimited sheets, unlimited dashboards, forms, and reports, and 250 automation per month. In contrast, Airtable offers 25,000 automation runs, 50,000 records/base, 20 GB attachments/base, and Gantt and timeline views.
Pricing Per User
Both offer a Business plan. Smartsheet is priced at $25 per user/month and billed yearly. Airtable is priced at $45 per seat/month, billed annually, but it has a monthly billing of $54.
Business Plan
The Smartsheet Business plan includes group, user, and license management, unlimited free editors, conditional logic forms, baselines, publish reports, sheets, dashboard capacity, 1 TB attachment storage, and more.
In contrast, you will get 100,000 automation runs, 125,000 records/base, 100 GB of attachments/base, two-way sync, premium sync integrations, and an admin panel on Airtable’s Business plan.
Enterprise Plan
Lastly, both offer an Enterprise plan, though Airtable refers to this as Enterprise Scale. Pricing for these plans depends on the scale of the business, and you will be required to book a call.
However, for Smartsheet, this plan includes single sign-on/SAML, an enterprise plan manager, WorkApps, Work Insights, unlimited attachment storage, DocuSign integration, and access to professionals.
You may benefit from audit logs and DLP, enterprise API, an enterprise hub, On-premises sync, 500,000 automation runs, 1,000 GB of attachments/base, and more in the Airtable Enterprise plan.
Take Your Pick
Airtable is an excellent choice for small businesses looking to improve their operations. Smartsheet, on the other hand, is an excellent option for mid-tier companies looking to expand their reach.
Each platform has an area where it shines. Airtable is incredibly customizable, so you can use it to make the most of your project development process. You never have to feel like the software is dictating how you work.
Smartsheet is a fantastic project management system that enables users to track and manage their tasks. Its primary advantage is that it allows seamless collaboration between team members.
With the solutions offered by Airtable and Smartsheet, you can strengthen your competitive advantage by improving data visualization and understanding of your overall business. Whether you choose Airtable or Smartsheet will depend on the structure of your organization.
If you are considering using Asana, go through our Smartsheet vs. Asana comparison to decide which tool will fit your requirements better.
Disclaimer: Some pages on this site may include an affiliate link. This does not effect our editorial in any way.